نصب وردپرس در پلسک(Plesk)

پلسک محبوب ترین کنترل پنل هاستینگ بعد از سی پنل می باشد. این کنترل پنل بر روی انواع ویندوز ها قابل نصب و راه اندازی می باشد و از نظر پشتیبانی نیز ویندوز، بعد از لینوکس در رده ی دوم جای می گیرد.پلسک ورژن ها و انواع گوناگونی دارد که هر یک برای مدل خاصی از کاربری و میزبانی وب مناسب است. پلسک و سی پنل در کل تفاوت آنچنانی با یکدیگر ندارند و در بسیاری از شرکت ها و کمپانی های مطرح دنیا مورد اسقبال قرار گرفته اند .لازم به ذکر است که پلسک کنترل پنلی منبع باز نیست و برای استفاده از ان مانند سی پنل به لایسنس نیاز خواهید داشت.
در مقالات پیشین روش نصب وردپرس بر روی کنترل پنل سی پنل توضیح داده شد و در این قسمت قصد داریم روش نصب این CMS پر کاربرد یعنی WordPress را بر روی پلسک آموزش دهیم.
1_ برای گام نخست ابتدا به اکانت خود در پلسک لاگین کرده و به قسمت File Manager هاست مراجعه بفرمایید.
2_ سپس با استفاده از گزینه Upload فایل Zip وردپرس را که پیش تر دانلود کرده اید، در هاست خود آپلود نمایید.
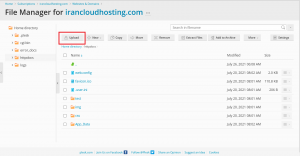
3_ پس از آپلود کامل فایل فشرده وردپرس، تیک کنار فایل مورد نظر را فعال کرده و بر روی گزینه Extract Fils کلیک نمایید تا فایل از حالت فشرده خارج شود.
4_ مرحله بعد این است که فایل های وردپرس را به پوشه اصلی سایت منتقل نمایید که برای انجام این مورد تنها کافیست همه فایل های وردپرسی را انتخاب کرده و با استفاده از گزینه Move آنها را به پوشه httpdocs منتقل نمایید.
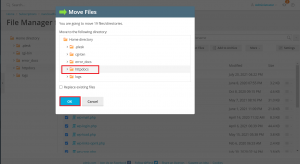
5_ گام دوم برای نصب وردپرس(WordPress) ایجاد دیتابیسی است که CMS به کمک آن راه اندازی شود. برای انجام این کار به صفحه اصلی هاست بازگشته و به قسمت Databases مراجعه کرده و پس از کلیک بر روی گزینه Add Databases، سایت مورد نظررا انتخاب کرده و اطلاعات خواسته شده برای ایجاد دیتابیس و یوزر را وارد نمایید.
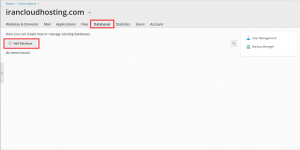
6_ گام بعدی، گام اصلی نصب وردپرس(WordPress) است و مراحل قبل همگی ایجاد زمینه هایی برای راه اندازی آن بود. برای شروع نصب کافیست آدرس سایت خود را در مرورگر وارد نمایید تا مراحل نصب آغاز شود. پس از انتخاب زبان وردپرس خود به دلخواه، نیاز است اطلاعات دیتابیس درخواستی مطابق تصویر زیر را تکمیل کرده و به مرحله بعد بروید.
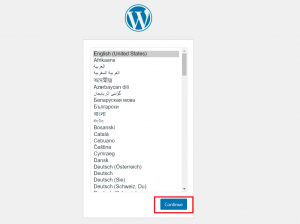
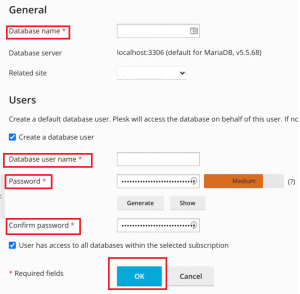
7_ پس از این مرحله نیاز است اطلاعات لاگین وردپرس را وارد نمایید برای یوزر admin پسوردی در نظر بگیرید و بر روی گزینه Install WordPress کلیک کنید تا نصب CMS شما تکمیل شود.
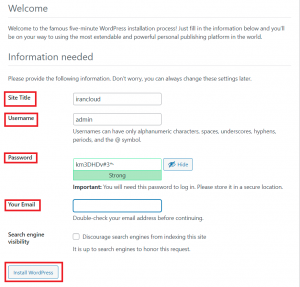
پس از انجام مراحل بالا برای دسترسی به صفحه ورد وردپرس، آدرس سایت را به صورت زیر در مرورگر وارد کرده و اطلاعاتی که در مرحله 7 وارد کردیم را برای پارامتر های user و password وارد کنید.
Domain/wp-admin
در مقاله های آینده با ما همراه باشید.



































شما میتوانید دیدگاه خود را در مورد این مطلب با ما با اشتراک بگذارید.