نصب وب سرور IIS در ویندوز سرور

دراین مقاله باآموزش نصب وب سرور IIS در ویندوزسرور همراه شما عزیزان هستیم. IIS وب سروری بسیار کاربردی برای سرور های ویندوزی می باشد، جهت آشنایی بیشتر بامفهوم و کاربرد IIS می توانیدبه مقاله ی “IIS چیست؟” مراجعه کنید.
ابتداوارد سرور خود شده و مطابق تصویر زیر، از Start، وارد Server manager شوید.
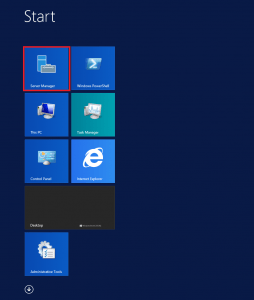
حالا از صفحه اصلی مطابق تصویر زیر برروی گزینه ی “Add roles and features” کلیک کنید. (اگر این گزینه را مشاهده نمی کنید می توانید از سمت راست، یعنی Tools برروی گزینه ی “Add roles and features” کلیک کنید).
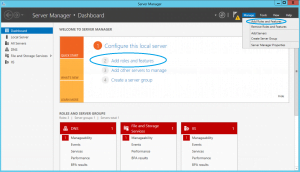
در مرحله جدید از گزینه ی “Before you begin” برروی Next کلیک کنید.
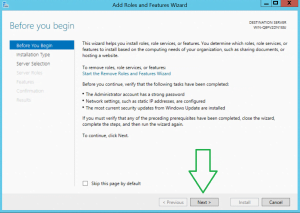
در صفحه ی جدید یعنی “Select installation type” گزینه ی “Role-based or feature-based installation” را انتخاب کرده و برروی Next کلیک کنید.
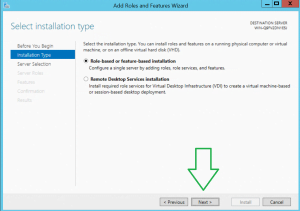
همانند تصویر زیر در صفحه ی جدید گزینه ی “Select a server from the server pool” را انتخاب کرده و سرور خود را انتخاب کنید و برروی Next کلیک کنید.
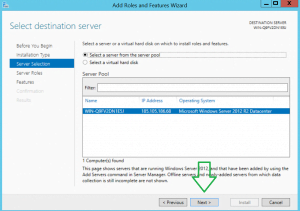
در مرحله بعد “Select server roles” از منوی Roles، وب سرور یعنی (Web Server(IIS را انتخاب کرده و در صفحه جدیدی که ممکن است برای نمایش ویژگی ها باز شود، برروی “Add Features” کلیک کنید تا آنها نیز نصب شوند.سپس برروی Next کلیک کنید.
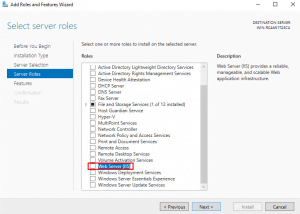
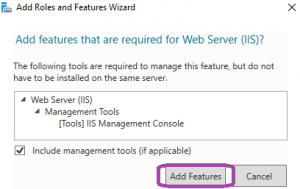
در مراحل بعد نیز همانند تصاویر برروی Next کلیک کنید.
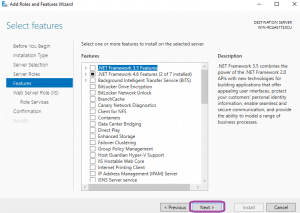
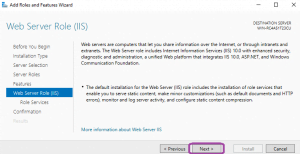
در این مرحله یعنی “Select role services” شما می توانید سرویس ها و خدمات اضافه IIS را نیز در صورت لزوم نصب کنید. در این مرحله ما به گزینه های پیش فرض کفایت کردیم و برروی Next کلیک کردیم. (نگرانی در خصوص این مورد لازم نیست چون شما در آینده نیز می توانید به عقب بازگردید و موارد مورد نیاز خودتان را نصب کنید پس به سادگی از این مرحله عبور کنید).
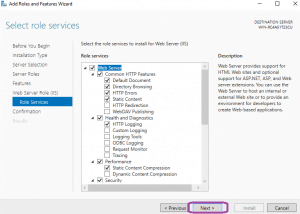
در نهایت در مرحله ی بعد میتوانید برروی گزینه ی Install کلیک کنید تا نصب IIS آغاز شود.
(توجه کنید که در این مرحله گزینه ی Restart سیستم پس از نصب وجود دارد که نیازی به تیک زدن نیست اما اگر این گزینه را فعال کنید یک مرتبه سیستم مجددا راه اندازی خواهد شد)
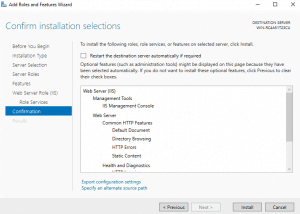
پس از پایان نصب، برروی گزینه ی Close کلیک کنید. در این مرحله IIS باید با پورت 80 فعال در فایروال ویندوز سرور، شروع به کار کند.
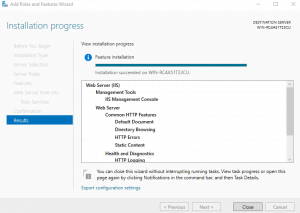
هم اکنون می توانید IIS را در منوی Start سرور مشاهده کنید.
تبریک میگم! شما به همین سادگی موفق به نصب IIS در ویندوز سرور شدید!
در مقاله ی بعدی به آموزش اضافه کردن یک وب سایت و ساخت DNS سمت سرور آن خواهیم پرداخت. با این دست از مقاله های Server.ir همراه باشید…




































شما میتوانید دیدگاه خود را در مورد این مطلب با ما با اشتراک بگذارید.