ویندوز 10 خود را بهینه کنید
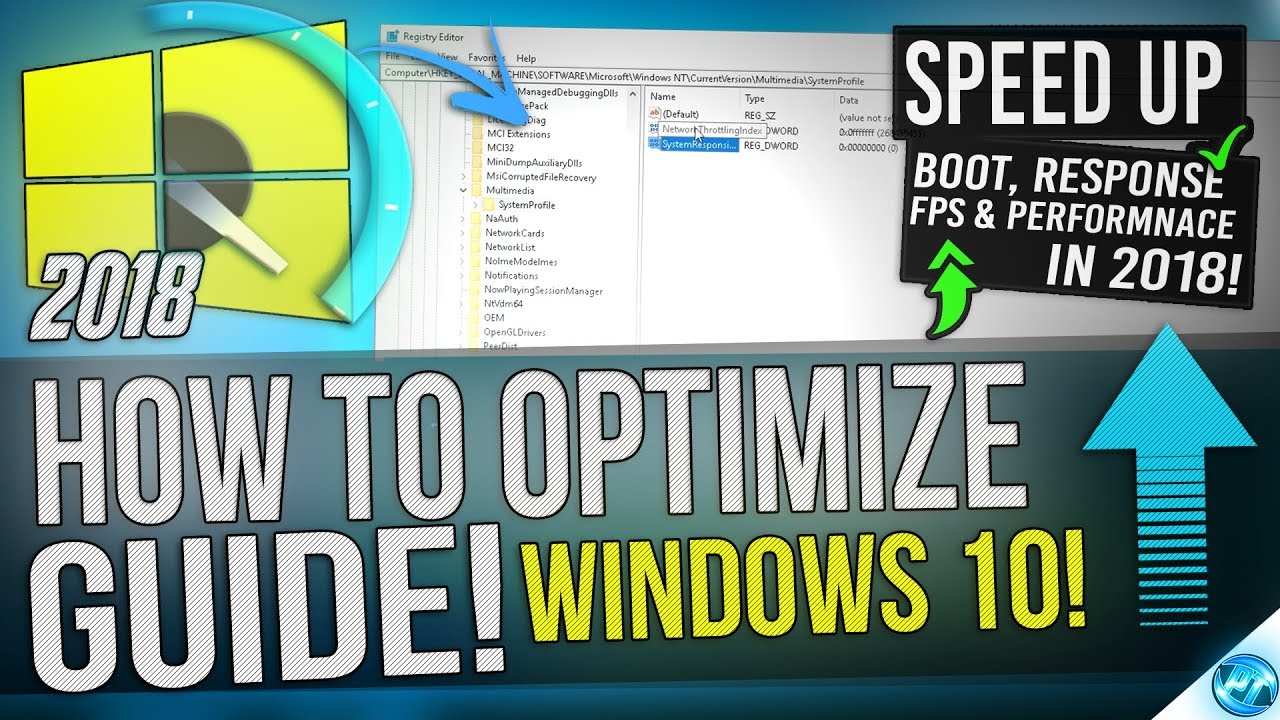
1. ویندوز 10 را با حالت بازی بهینه کنید
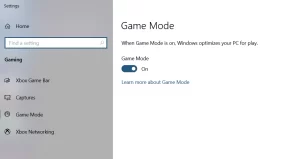
به دنبال گزینه دیگری برای کاهش بهترین عملکرد بازی در ویندوز 10 هستید؟
حالت بازی یکی از تنظیمات کلیدی ویندوز برای بازیکردن است. برای کسب اطلاعات بیشتر:
– کلید Windows + I را فشار دهید.
– حالت بازی را تایپ کنید.
– روی تنظیمات حالت بازی یا Turn on Game Mode کلیک کنید.
– در صفحه بازی، روی Game Mode کلیک کنید.
– برای استفاده از حالت بازی، گزینه آن را روشن کنید.
اگر رایانه شخصی شما از حالت بازی پشتیبانی میکند، منابع برای دستیابی به نرخ فریم بهینه مدیریت میشوند. علاوه بر این، به روز رسانی ویندوز به حالت تعلیق در خواهد آمد.
در حالی که این یک راه برای بهبود عملکرد بازی در ویندوز 10 است، حالت بازی کامل نیست. برای ترفندهای بیشتر بازی ویندوز 10 موارد بعدی را نیز بخوانید.
2. بهبود عملکرد بازی آنلاین: غیرفعال کردن الگوریتم Nagle
الگوریتم Nagle اساسا بستههای داده را با هزینه اتصال به اینترنت روانتر جمع میکند. این مفید است، اما فعال کردن الگوریتم Nagle در رایانه شما ممکن است به مشکلات تاخیر هنگام بازی آنلاین کمک کند.
برای غیرفعال کردن این مورد و بهبود عملکرد بازی در ویندوز 10، با بررسی آدرس IP خود شروع کنید:
- کلید Windows + X را بزنید.
- گزینه Windows PowerShell را انتخاب کنید.
- گزینه ipconfig را وارد کنید.
- برای شناسایی آدرس IP رایانه شخصی خود به دنبال «آدرس IPv4» بگردید.
- با ذکر آدرس IP، رجیستری ویندوز را ویرایش کنید:
- روی Start کلیک کنید.
- گزینه regedit را تایپ کنید.
- روی Yes کلیک کنید.
- ویرایشگر رجیستری را انتخاب کنید.(هنگامی که با رجیستری ویندوز سر و کار دارید، با دقت قدم بردارید.)
در نوار آدرس مسیر زیر را کپی و پیست کنید:
HKEY_LOCAL_MACHINESYSTEMCurrentControlSetServicesTcpipParametersInterfaces
در قسمت سمت چپ، مجموعهای از پوشهها را مشاهده خواهید کرد که نام فایلها از حروف و اعداد تشکیل شده است. برای دسترسی به فایل صحیح، آدرس IP خود را با آدرس ذکر شده در برابر DhcpIPAddress در یکی از این پوشهها مطابقت دهید. وقتی پوشه منطبق را پیدا کردید:روی پوشه کلیک راست کنید.
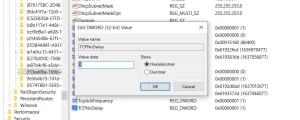
New > DWORD (32-bit) Value را انتخاب کنید.
نام این TcpAckFrequency را بگذارید.
روی OK کلیک کنید.
دوباره New > DWORD (32-bit) Value را انتخاب کنید.
نام این یکی را TCPNoDelay بگذارید.
روی هر کدام دوبار کلیک کنید و پارامترهای آنها را روی ۱ قرار دهید.
انجام این کار الگوریتم Nagle را غیرفعال میکند. اگر به مشکلی برخورد کردید، مقادیر پارامتر را به 0 بازنشانی کنید و آنها غیرفعال خواهند شد.
3. بازی آنلاین ویندوز 10 را با DNS سریعتر بهینه کنید
اگر در حال بازی چند نفره آنلاین هستید یا برای بازی ویندوز 10 به یک سرور راه دور متکی هستید، ترافیک شبکه میتواند مشکلاتی ایجاد کند.
در حالی که ارتقاء به اینترنت سریعتر میتواند کمک کند، اما انجام برخی اصلاحات شبکه سریعتر و ارزانتر است.
Windows + I را بزنید تا تنظیمات باز شود.
شبکه و اینترنت > تغییر تنظیمات آداپتور را پیدا کنید.
روی شبکه بی سیم خود کلیک راست کنید.
Properties را انتخاب کنید.
پروتکل اینترنت نسخه 4 را برجسته کنید.
دو ورودی DNS را برای مراجعات بعدی یادداشت کنید و آنها را با 1.1.1.1 و 1.0.0.1 جایگزین کنید.
روی OK و سپس Close کلیک کنید.
مرورگر پیش فرض خود را مجددا راه اندازی کنید
اکنون اینترنت شما باید سریعتر باشد که به بازیهای آنلاین کمک میکند.
4. به روزرسانی خودکار را برای بهترین تنظیمات رایانه بازی غیرفعال کنید
ویندوز 10 به طور خودکار سیستم عامل شما را به روز میکند و بدون اجازه شما راه اندازی مجدد را برنامه ریزی میکند. در حالی که این ویژگی اغلب فعال نمیشود، هرگز نمیخواهید غافل شوید و ذخیره بازی خود را به خطر بیندازید.
نه تنها بهروزرسانیهای خودکار میتوانند بدون اخطار ویندوز را مجدداً راهاندازی کنند، بارگیری بهروزرسانیها در پسزمینه اتصال شبکه شما را محدود میکند.
در حالی که نمیتوانید راه اندازی مجدد خودکار را غیرفعال کنید، میتوان آن را به تاخیر انداخت. برای کاهش احتمال این که دانلودهای Windows Update باعث اختلال در عملکرد بازی شما شود:
- تنظیمات را با کلید ویندوز + I باز کنید.
- روی Update and Security > Windows Update کلیک کنید.
- به دنبال گزینههای پیشرفته بگردی. سپس گزینههای به روز رسانی را کلیک کنید.
- در صورت نیاز به راهاندازی مجدد برای نصب به روز رسانی، این دستگاه را در اسرع وقت غیرفعال کنید.
- نمایش اعلان را فعال کنید. (ویندوز اخطارهای زیادی را هنگام راه اندازی مجدد سیستم پس از به روز رسانی میدهد.)
- برای به تاخیر انداختن نصب بهروزرسانیها تا 7 روز از بهروزرسانیهای مکث استفاده کنید.
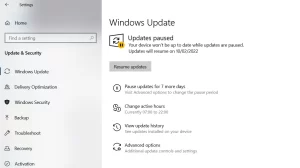
با تعیین زمان استفاده از ویندوز 10، میتوانید از دانلود و نصب بهروزرسانیهای ویندوز در ساعات فعال جلوگیری کنید.
5. Notifications را در ویندوز 10 غیرفعال کنید
ویژگی Focus Assist در ویندوز 10 به شما امکان میدهد نحوه و زمان دریافت اعلانها را مشخص کنید.
پنجرههای بازشو و زنگها معمولاً اعلانها را همراهی میکنند، اما میتوانند بازیها را قطع کنند. Focus Assist به شما امکان میدهد تا سطح تمرکز خود را به کار خود مدیریت کنید.
- گزینه Windows + I را بزنید تا تنظیمات باز شود.
- روی System > Focus Assist کلیک کنید.
- برای مخفیکردن سایر اعلانها، فقط هشدارها را انتخاب کنید.
- مطمئن شوید وقتی بازی میکنید، روی روشن تنظیم شده باشد.
- صفحه تنظیمات را ببندید.
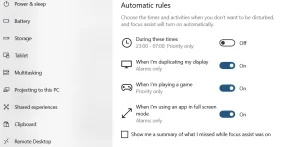
این کار تأثیر اعلانها را به حداقل میرساند و آنها را برای بررسی بعداً در دسترس قرار میدهد.
6. جلوههای بصری ویندوز 10 را برای بهبود بازی بهینه کنید
رابط کاربری گرافیکی کامپیوتر شما (GUI) میتواند مانعی برای قدرت پردازش شما باشد. به طور پیشفرض، تنظیمات ظاهری ویندوز 10 شما به گونهای تنظیم شده است که تحت تأثیر قرار گیرد.
بازیهایی که در پیشزمینه اجرا میشوند، ممکن است با رابط کاربری گرافیکی درخشانی که در پسزمینه اجرا میشود، تضاد داشته باشند. این تنظیمات را برای بهینهسازی ویندوز 10 برای عملکرد بازی تنظیم کنید.
- تنظیمات را با کلید ویندوز + I باز کنید.
- عملکرد را تایپ کنید.
- تنظیم ظاهر و عملکرد ویندوز را انتخاب کنید.
- در کادر تنظیمات، Adjust for best performance را انتخاب کنید.
- روی Apply کلیک کنید.
- روی تب Advanced کلیک کنید.
- مطمئن شوید که Adjust the best performance of روی برنامهها تنظیم شده است.
- دوباره درخواست کنید، سپس برای تایید، OK کنید.

















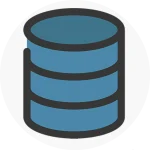













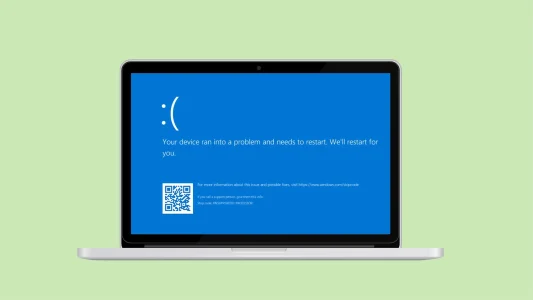
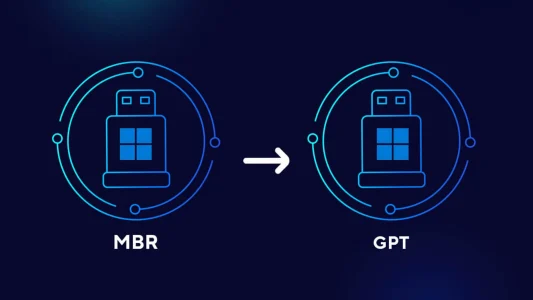
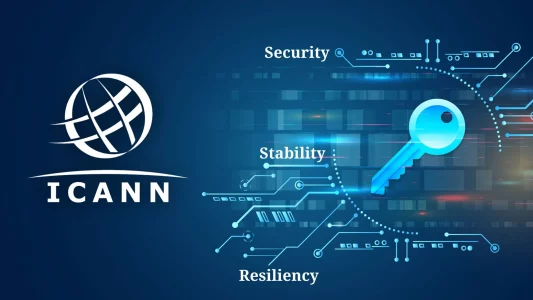
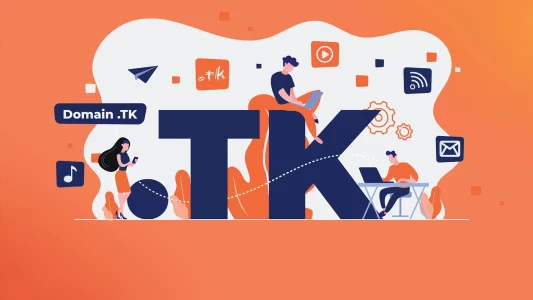

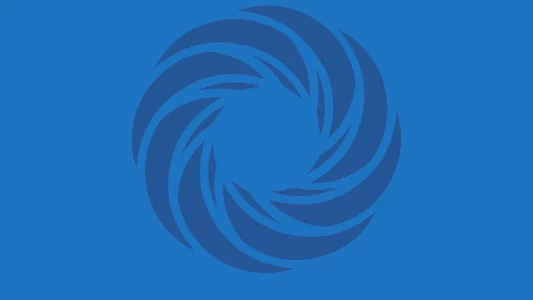

شما میتوانید دیدگاه خود را در مورد این مطلب با ما با اشتراک بگذارید.