مراحل دریافت و نصب گواهینامه SSL در پلسک(Plesk)

در مقالات قبلی، مراحل دریافت و نصب گواهینامه SSL در Cpanel توضیح داده شد . حال در این مقاله قصد داریم نحوه ی دریافت و نصب SSL را در کنترل پنل پلسک توضیح دهیم. اگر کنترل پنل پلسک در اختیار دارید، این مقاله برایتان مفید خواهد بود، پس تا انتها با ما همراه باشید و مراحل را مو به مو انجام دهید.

در ادامه مطابق شکل زیر کاربر باید وارد Plesk خود شده و موارد دریافت CSR و وارد نمودن اطلاعات را در این قسمت انجام دهید، سپس پس از انجام این مراحل و دریافت CSR می بایست وارد گواهینامه ی خود در ناحیه کاربری در سایت Server.ir شده و ادامه مراحل را از آن قسمت پیگیری نمایید که در ادامه توضیح کامل آن ذکر خواهد شد.
قبل از توضیح ادامه مراحل، نکته ی مهمی که حائز اهمیت است این می باشد که حتما توجه داشته باشید که برای نصب SSL برروی پلسک ، حتما می بایست Ip اختصاصی داشته باشید و برروی ip اشتراکی امکان نصب SSL توسط پلسک نمی باشد.
اگر IP اختصاصی نداشته باشید ، زمانی که وارد پلسک می شوید گزینه ی SSL Certificates را نخواهید دید و تنها گزینه ی Shared SSL در صفحه ی اصلی و Master SSL domains در منوی سمت راست را خواهید دید.
برای نصب می بایست ابتدا وارد هر دو قسمت Shared SSL و Master SSL و تنظیمات لازم را انجام دهید . برای تنظیمات shared ssl ، در قسمت اول نام دامنه ی خود را وارد می نمایید ، گزینه ی دوم را روی httpsdocs قرار دهید و در نهایت تیک گزینه ی Make this website accessible only through secure connections را بزنید و OK نمایید.
قسمت بعدی Master SSL Domain می باشد
مورد اول یعنی switch on share ssl را تیک میزنید، مورد دوم را نیز دامنه ای که برای آن SSL می خواهید را انتخاب نمایید و سپس OK نمایید .
بعد از انجام این دو قسمت وارد بخش SSL certificates شده ، در صورتی که از قبل گواهینامه را دریافت نمودید می توانید از قسمت upload آن را وارد نموده تا برروی دامنه ی شما نصب گردد اما برای دریافت CSR و گواهینامه SSL می بایست وارد قسمت ADD SSL Certificate شده و باقی مراحل را پیگیری نمایید.با توجه به اینکه در پلسک برای نصب SSL نیاز به آی پی اختصاصی می باشد بعد از خریداری آی پی اختصاصی می بایست در تنظیمات hosting setting آی پی خود را از shared به dedicated تغییر دهید سپس در بخش ssl certificate بعد از ساخت certificate می بایست مجدد از داخل hosting setting گزینه ی ssl را برروی گواهینامه ای که ساخته اید قرار دهید.
نکته ی مهمی که وجود دارد این است که حتما می بایست ایمیل admin@yourdomain را ایجاد نمایید زیرا در مراحل دریافت گواهینامه می بایست آن ایمیل را انتخاب نمایید و گواهینامه به آن ایمیل از سمت مرکز صادر کننده ارسال خواهد شد.
در نهایت پس از نصب گواهینامه ، تنها در صورتی که دامنه ی خود را همراه با پروتکل https وارد نمایید قفل سبز رنگ را مشاهده خواهید نمود، اما برای اینکه تنها با وارد نمودن دامنه، قفل سبز رنگ را مشاهده نمایید می بایست کد های زیر را در فایل web.config در داخل پوشه ی httpdocs وارد نمایید : (تنها در هنگام وارد نمودن کد زیر توجه داشته باشید که با توجه به اینکه فایل web.config فایل اصلی تنظیماتی سیستم است، در صورت تغییر نادرست، ممکن است سایت شما نمایش داده نشود، لذا حتما قبل از وارد نمودن کد زیر یک کپی از آن داشته باشید. همچنین با توجه به اینکه فایل web.config برای هر سایتی متفاوت است محل قرارگیری این فایل را می بایست از طراح سایت خود جویا شوید.)
<rule name=”Redirect to HTTPS” stopProcessing=”true”>
<match url=”(.*)” />
<conditions>
<add input=”{HTTPS}” pattern=”^OFF$” />
</conditions>
<action type=”Redirect” url=”https://{HTTP_HOST}/{R:1}” redirectType=”Permanent” />
</rule>
با انجام دادن این مراحل به ترتیب ، شما با موفقیت SSL را برروی دامنه ی خود نصب نموده و مشتریان شما با وارد شدن به سایت شما قفل سبز رنگ را خواهند دید.



























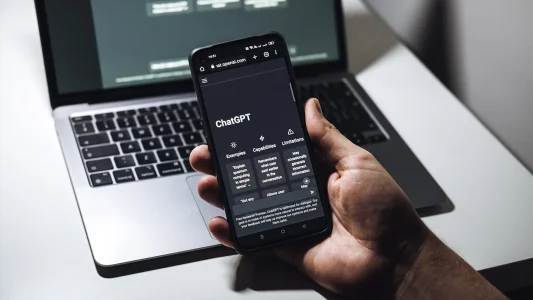


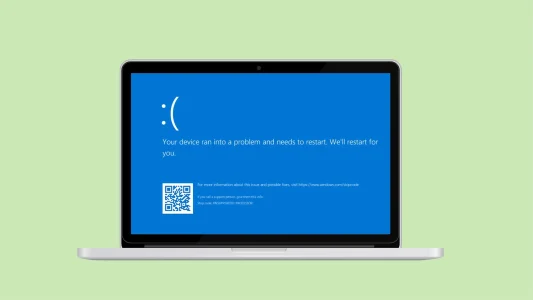
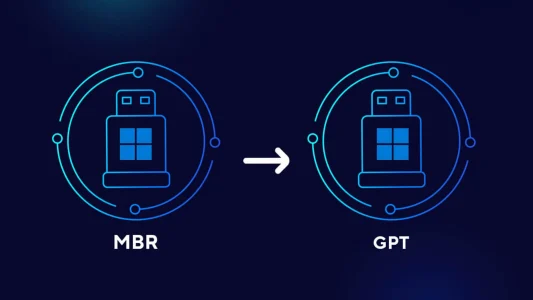
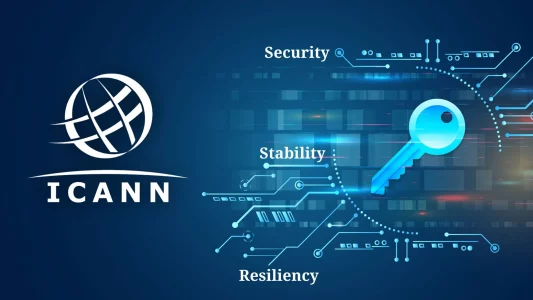
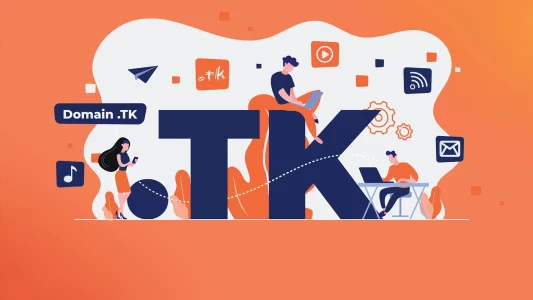


شما میتوانید دیدگاه خود را در مورد این مطلب با ما با اشتراک بگذارید.