نصب داکر در ویندوز (آموزش کامل)
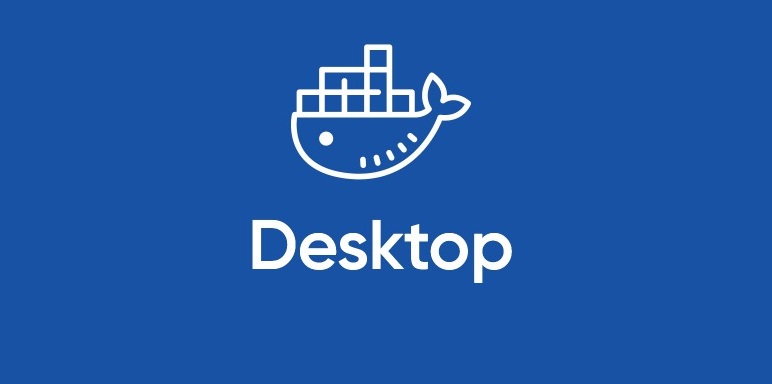
آشنایی با داکر در ویندوز
در این مقاله نحوه نصب داکر در ویندوز را باهم بررسی میکنیم. برای آشنایی بهتر باید بدانیم که Docker یک ابزار ضروری که برای توسعهدهندگان است که مدیریت یکپارچه و استقرار برنامههای کاربردی کانتینری را امکان پذیر میکند. کانتینرها نرمافزار، کتابخانهها و وابستگیهای اپها را در یک واحد جمعآوری میکنند و عملکرد ثابت را در محیطهای مختلف تضمین میکنند. در این مقاله، با استفاده از ساب سیستم ویندوز برای لینوکس (WSL 2) برای عملکرد و سازگاری بهتر، مراحل نصب Docker را در ویندوز مرور خواهیم کرد. این ساب سیستم امکان سازگاری ویندوز با کانتینرهایی با پایه سیستمعامل Linux را فراهم میکند.
در صورت تمایل مقاله آموزشی دستورات پر کاربرد داکر را مطالعه فرمایید.
پیشنیازهای سیستم برای نصب داکر
قبل از شروع، مطمئن شوید که سیستم شما پیشنیاز های Docker را پشتیبانی میکند:
- سیستم عامل: ویندوز 10 64 بیتی (Pro، Enterprise یا Education) یا ویندوز 11.
- پشتیبانی از WLS2: چرا که داکر دسکتاپ از این سرویس به عنوان engin خود استفاده میکند.
- مجازی سازی: مجازی سازی در BIOS فعال شده باشد.
- رم: حداقل 4 گیگابایت.
Docker Desktop همچنین از Hyper-V و Windows Containers پشتیبانی میکند، اما این مقاله بر روی استفاده از WSL 2 تمرکز دارد، زیرا برای پشتیبانی بهتر از کانتینرهای لینوکس base پیشنهاد میشود.
مراحل گام به گام نصب داکر در ویندوز
مرحله اول: فعالسازی WSL2
ابتدا PowerShell خود را با دسترسی Administrator باز کنید.
سپس دستور زیر را جهت فعالسازی این ساب سیستم وارد کنید.
dism.exe /online /enable-feature /featurename:Microsoft-Windows-Subsystem-Linux /all /norestart
حالا نیاز است تا پلتفرم ماشین مجازی را فعال کنید.
dism.exe /online /enable-feature /featurename:VirtualMachinePlatform /all /norestart
در ادامه باید کرنل WSL 2 را از مایکروسافت دانلود و نصب کنید.
پیشنهاد میشود نسخه ی 2 را در این ساب سیستم به عنوان پیشفرض قرار دهید چرا که این امر سازگاری بهتر سرویسها را در ویندوز برای شما فراهم خواهد کرد.
wsl --set-default-version 2
مرحله دوم: نصب داکر در ویندوز
Docker Desktop را از وب سایت رسمی Docker دانلود کنید و پس از دانلود، نصب کننده را اجرا کنید.
در حین نصب، مطمئن شوید که گزینه فعال کردن WSL 2 را انتخاب کردهاید. توجه داشته باشید که این مورد در مراحل نصب قابل پیکربندی میباشد.
دستورالعملهای راهاندازی را دنبال کنید و Docker Desktop به طور خودکار یکپارچه سازی WSL 2 را با سیستم شما پیکربندی میکند.
مرحله سوم: تنظیم داکر
پس از نصب، Docker Desktop را اجرا کنید. توجه داشته باشید که برنامه از شما درخواست میکند که با WSL 2 ادغام شوید.
داکر هر توزیع لینوکس موجود را که از طریق WSL نصب شده است، شناسایی می کند. شما می توانید انتخاب کنید که با کدام یک ادغام Docker فعال شود.
پس از پیکربندی، Docker آماده اجرا بر روی دستگاه ویندوز شما با استفاده از WSL 2 به عنوان engin در Backend خواهد بود.
مرحله چهارم: تست نصب داکر در ویندوز
برای تأیید اینکه Docker به درستی کار میکند، PowerShell یا Command Prompt را باز کنید.
ابتدا این دستور را اجرا فرمایید:
docker --version
این دستور در واقع نمایش دهنده نسخه docker نصب شده در ویندوز را نمایش میدهد.
برای تأیید عملکرد، کانتینر “hello-world” را اجرا کنید:
docker run hello-world
اگر Docker به درستی نصب شده باشد، image مربوط به hello-world را دانلود میکند و یک پیام تأیید را نمایش خواهد داد.
تبریک میگم شما حالا میتوانید با pull کردن imageهای دلخواه بر روی ویندوز خود، سرویسهای مورد نظر را اجرا کنید.
برای دانلود image مورد نظر خود از مخزن از دستور زیر استفاده کنید:
docker pull ubuntu
خطایابیهای شایع
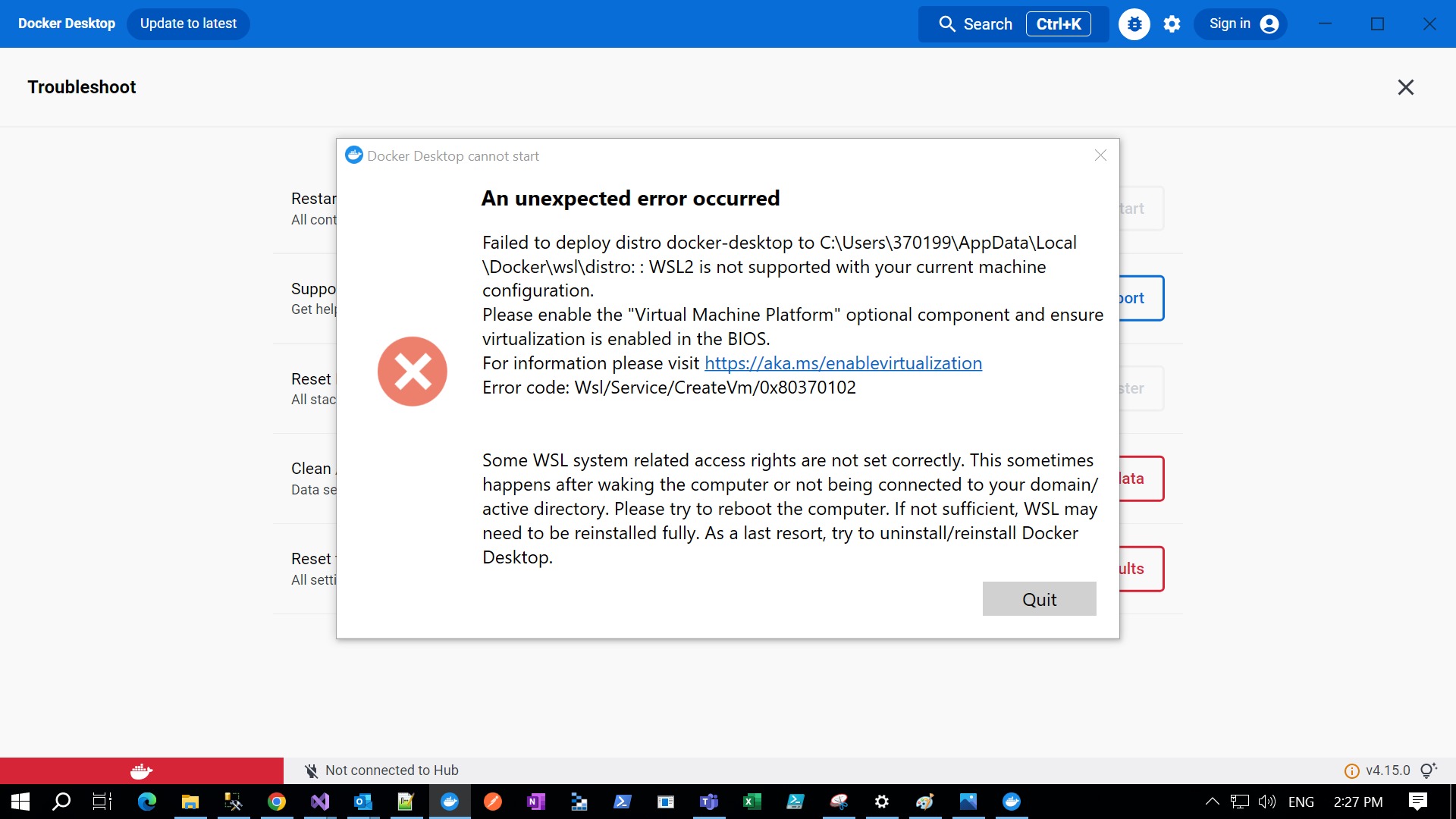
چرا نصب داکر در ویندوز؟
سازگاری بین پلتفرمها
با ادغام WSL 2، میتوانید کانتینرهای لینوکس را بدون نیاز به ماشین مجازی کامل روی ویندوز اجرا کنید.
بهرهوری توسعهدهنده
داکر تضمین میکند که کد یکسان به طور مداوم در محیطهای مختلف اجرا میشود، از توسعه محلی گرفته تا تولید.
Cloud Native
داکر استقرار برنامهها را در محیطهای ابری مانند AWS، Azure یا Google Cloud تسهیل میکند.
نتیجهگیری
نصب Docker بر روی ویندوز با استفاده از WSL 2 یک راه کارآمد و یکپارچه برای اجرای برنامههای کانتینری ارائه میکند. شما میتوانید با استفاده از این مقاله، Docker را در کمترین زمان راهاندازی و اجرا کنید و به شما این امکان را میدهد که از کانتینرها برای توسعه، آزمایش یا استقرار سرویسهای خود در ویندوز استفاده کنید.


























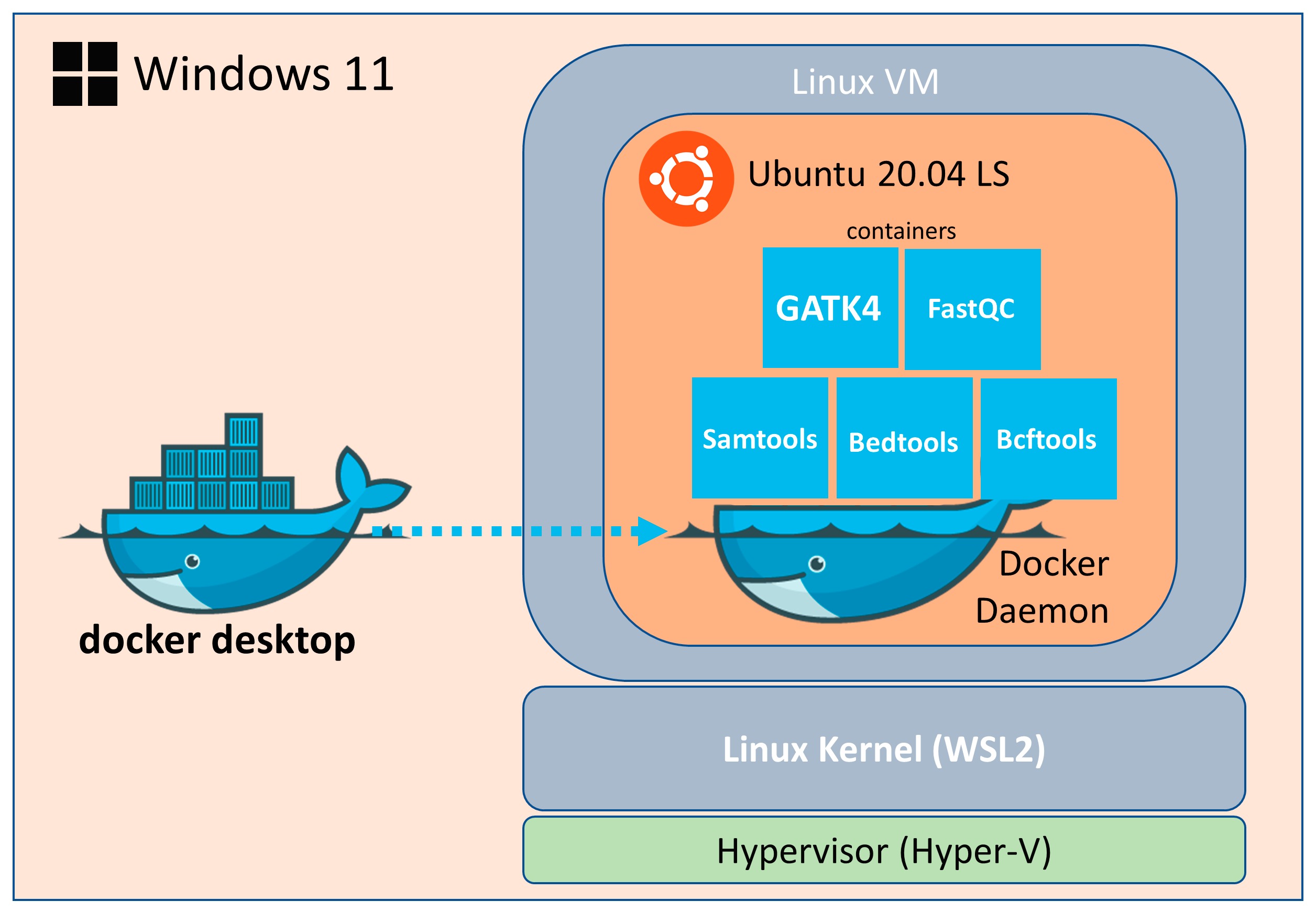
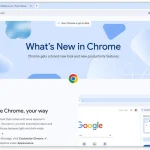

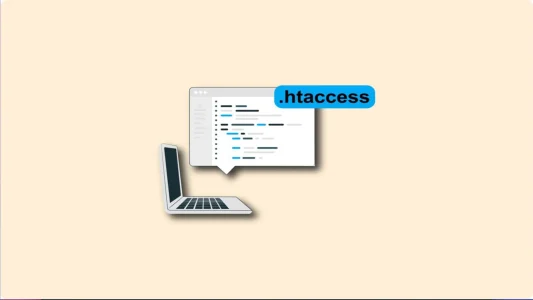








شما میتوانید دیدگاه خود را در مورد این مطلب با ما با اشتراک بگذارید.