روش فعال کردن میکروفون در Google Meet
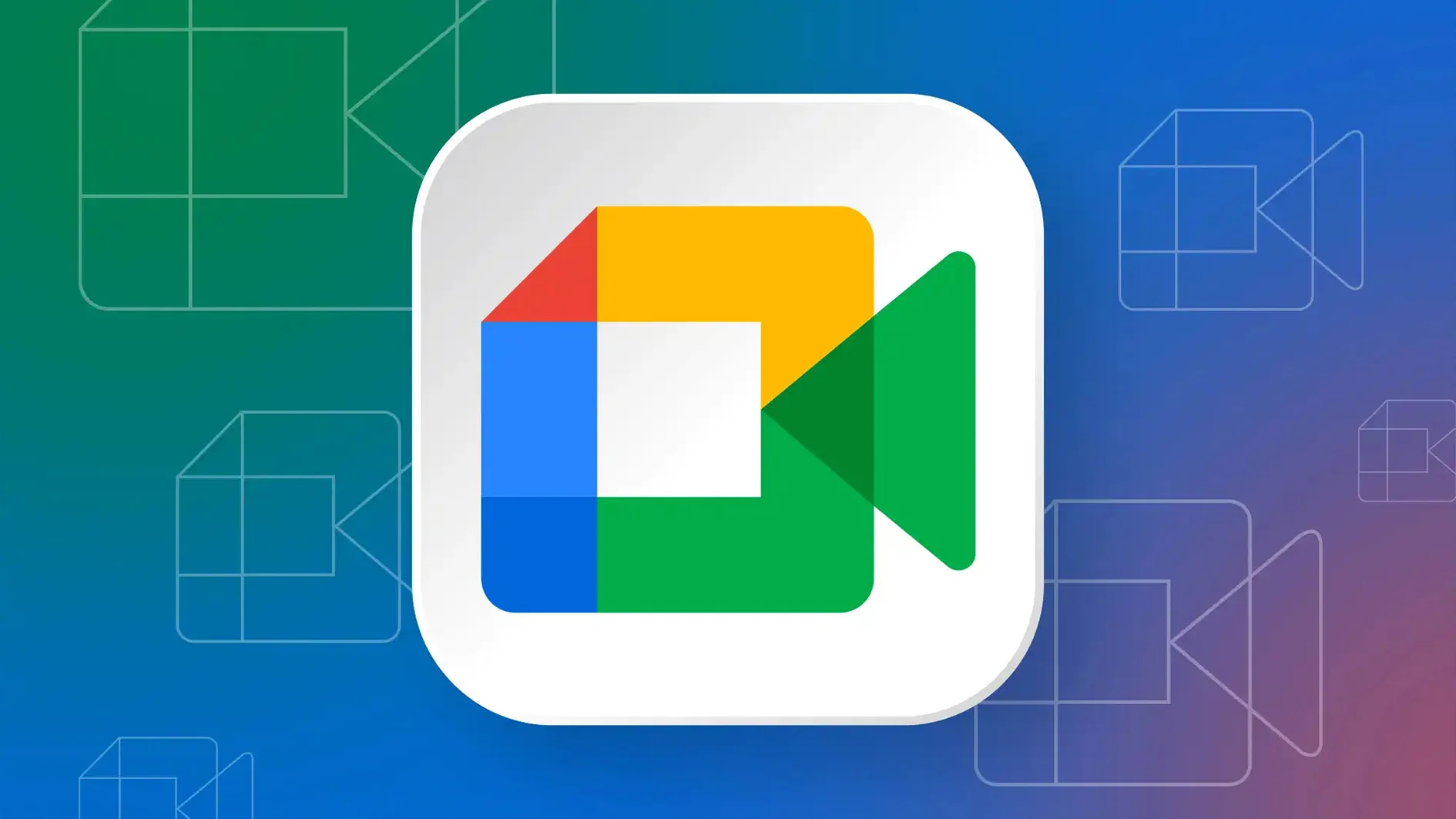
مشکل ضبط صدا در گوگل میت
جلسات آنلاین به بخشی جدا نشدنی از زندگی روزمره ما تبدیل شدهاند و گوگل میت (Google Meet) یکی از پلتفرمهای محبوب برای این جلسات است. اما یکی از رایجترین و کلافهکنندهترین مشکلاتی که کاربران با آن روبرو میشوند، مشکل ضبط صدا در گوگل میت است. این مشکل ممکن است در حین یک جلسه مهم کاری یا تحصیلی رخ دهد و باعث اختلال در ارتباط شود. چرا در گوگل میت صدا نمیاد و چه راههایی برای حل مشکل صدا در گوگل میت وجود دارد؟
پس از تجزیه و تحلیل دلایل اصلی این مشکل، من لیستی از راهحلهای سریع را جمعآوری کردهام که میتواند به شما کمک کند تا از شر مشکل کار نکردن میکروفون خلاص شوید. میتوانید اصلاحها را یکی یکی اعمال کنید تا ببینید کدام یک برای دستگاه شما مناسبتر است.
حل مشکل صدا در گوگل میت
۱. غیرفعال بودن گزینه میکروفون Google Meet
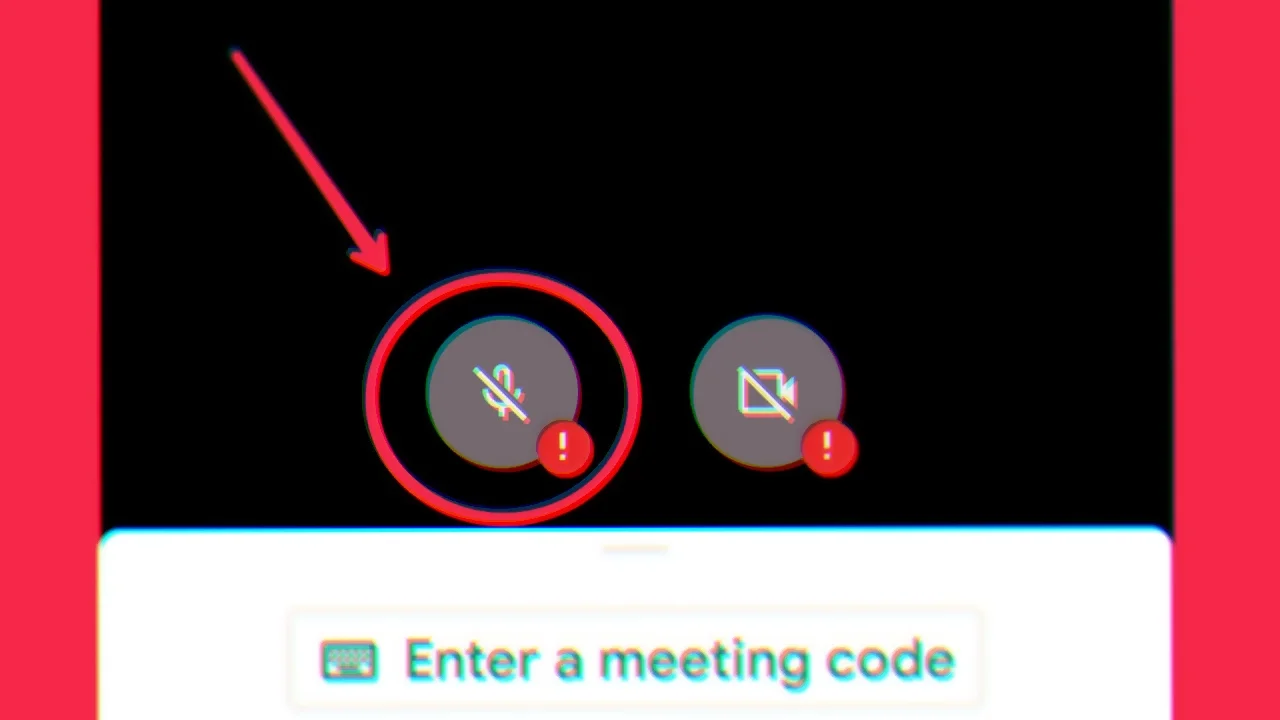
اگر صدای شما در جلسه شنیده نمیشود، بررسی کنید که آیا خودتان را بیصدا کردهاید یا خیر. گاهی اوقات، ما به طور تصادفی میکروفون خود را خاموش میکنیم. به دنبال نماد قرمز رنگ میکروفون با یک خط اسلش در پایین باشید. روی آن کلیک کنید تا صدای خود را فعال کنید. همچنین میتوانید قبل از پیوستن به جلسه، وضعیت میکروفون را در صفحه پیشنمایش Google Meet بررسی کنید. علاوه بر این، ممکن است پس از پیوستن حداقل پنج شرکتکننده به جلسه، میکروفون شما به طور خودکار قطع شود. دلیل دیگر میتواند این باشد که میزبان شما را بیصدا میکند.
برای تجربهی بهینه در استفاده از Google Meet، به ویژه در جلسات گروهی یا وبینارها، انتخاب یک سرور مجازی با منابع مناسب اهمیت زیادی دارد. سرورهای مجازی با پردازندههای قوی، حافظه RAM کافی و پهنای باند بالا میتوانند عملکرد بهتری را در میزبانی جلسات آنلاین فراهم کنند. اگر به دنبال سروری با منابع اختصاصی و قابلیت ارتقا هستید، میتوانید خرید سرور مجازی از سرور.آیآر را انجام دهید.
۲. دسترسی به میکروفون را فراهم کنید
ممکن است به طور تصادفی دسترسی به میکروفون خود را رد کرده باشید، زمانی که مرورگر از شما خواسته است که اجازه دسترسی به میکروفون را بدهید. لازم است اجازه دسترسی به میکروفون برای عملکرد عادی آن را بدهید. هر مرورگر روش متفاوتی دارد.
گوگل کروم و مایکروسافت اج کرومیوم: روی نماد قفل شکل در گوشه سمت چپ نوار آدرس کلیک کنید. حالا میکروفون را روی Allow قرار دهید.
سافاری: در مک خود، منوی Apple را انتخاب کنید. حالا به System Preferences بروید. یک بار اینجا، روی Security & privacy کلیک کنید. حالا Microphone را انتخاب کنید. برای اجازه دسترسی به میکروفون، کادر تایید کنار Google Meet را انتخاب کنید.
فایرفاکس: روی نماد قفل شکل در سمت چپ نوار آدرس کلیک کنید. اکنون، محدودیت Blocked Temporarily را بردارید.
به دنبال سرور رایگان ایران و خارج هستید؟
۳. امکان دسترسی میکروفون به مرورگر را فراهم کنید
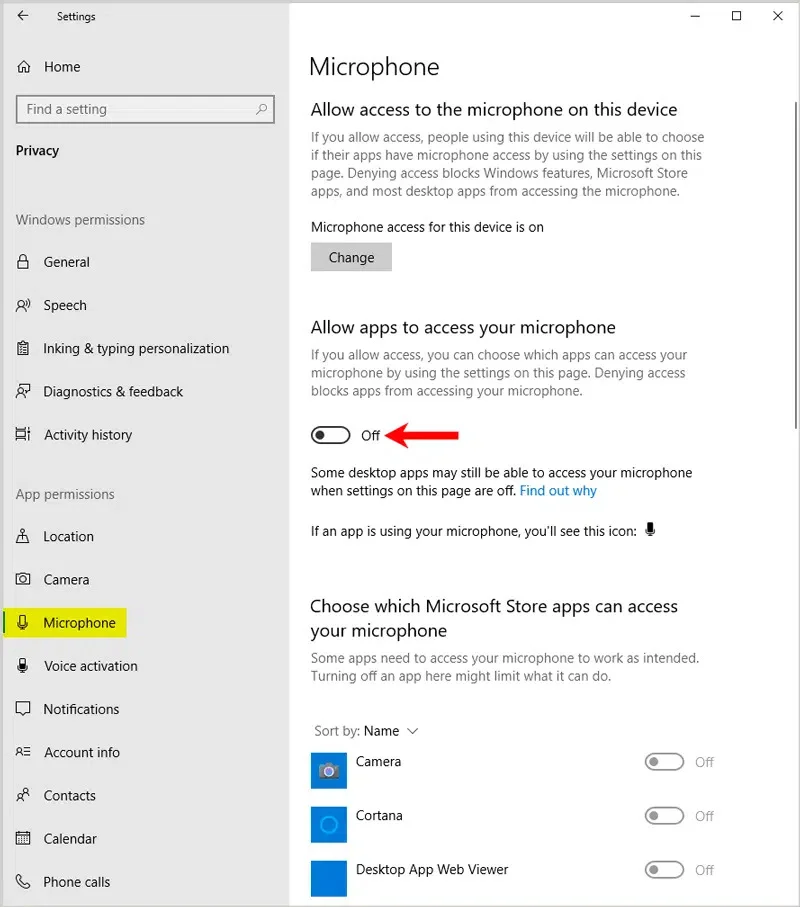
اگر مشکل میکروفون با روشهای بالا برطرف نشد، این احتمال وجود دارد که مرورگر شما از دسترسی جلوگیری کند. تنظیمات حریم خصوصی داخلی ویندوز و مک به دلیل مسائل امنیتی از دسترسی به میکروفون جلوگیری میکند. ببینید آیا این مورد است.
در ویندوز: به تنظیمات ویندوز بروید. روی Privacy کلیک کنید. سپس بر روی Microphone کلیک کنید. اکنون کلید را در قسمت «Allow apps to your microphone» روشن کنید. به پایین پیمایش کنید تا مطمئن شوید که سوئیچ زیر «Allow apps desktop to your microphone» نیز روی روشن تنظیم شده باشد.
در مک: ابتدا به منوی اپل بروید. سپس به System Preferences بروید. بر روی Security and Privacy کلیک کنید. یک بار اینجا، Microphone را انتخاب کنید. اکنون، مطمئن شوید که کادر کنار مرورگر وب دلخواه شما علامت زده شده است.
برای اجرای بدون قطعی جلسات آنلاین در Google Meet، داشتن زیرساختی پایدار و سریع ضروری است. استفاده از سرورهای ابری باعث میشود اتصال شما همواره ثابت و امن باقی بماند. با مشاهده صفحه خرید سرور ابری از سرور.آیآر میتوانید با انتخاب صحیح پلن سرور با زیرساخت ابری از منابع اختصاصی، سرعت بالا و پشتیبانی مداوم بهرهمند شوید و جلسات کاری یا آموزشی خود را بدون اختلال برگزار کنید.
۴. Preferred Microphone را انتخاب کنید
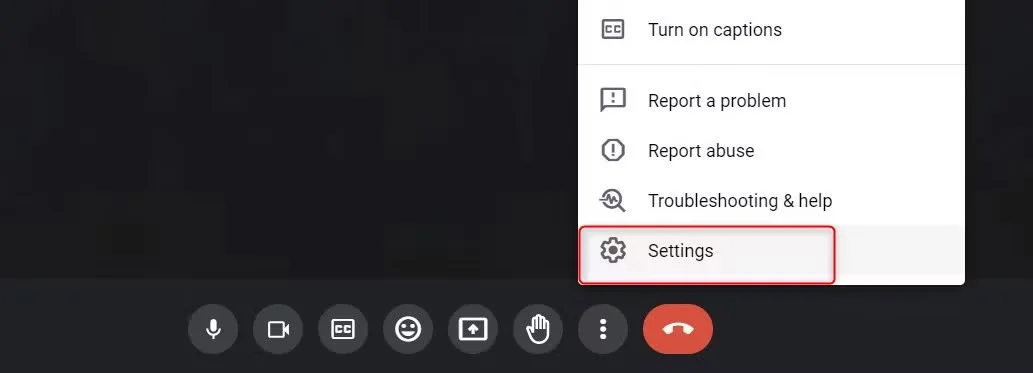
یکی دیگر از دلایل کار نکردن میکروفون شما در Google Meet ممکن است چندین دستگاه جانبی صوتی متصل به رایانه شخصی یا مک شما باشد. گوگل میت ممکن است از میکروفون داخلی رایانه استفاده کند. در این صورت، باید میکروفون دقیقی را که میخواهید برنامه وب استفاده کند، مشخص کنید.
تنظیمات صدا در گوگل میت
در منوی Google Meet روی تنظیمات کلیک کنید. در زیر تب Audio، میکروفونی را که میخواهید استفاده کنید انتخاب کنید. برای ذخیره روی Done کلیک کنید.
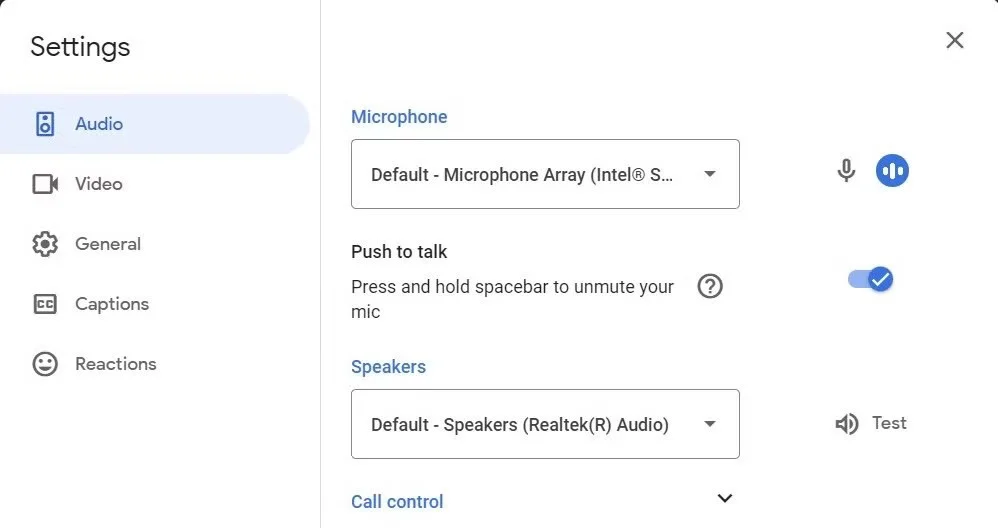
۵. سطح ورودی میکروفون را بررسی کنید
اگر سطح ورودی خیلی پایین باشد، دستگاه شما نمیتواند صدای شما را ضبط کند. مطمئن شوید که سطح ورودی روی محدوده بالایی تنظیم شده است. با این حال، روند برای PC و Mac متفاوت است.
در مک: از طریق منوی Apple روی System Preference کلیک کنید. در اینجا باید Sound را انتخاب کنید. اکنون به تب Input بروید. اطمینان حاصل کنید که میکروفون فعال است. نوار لغزنده صدا را متناسب با آن تنظیم کنید (تغییرات به طور خودکار ذخیره میشوند).
در کامپیوتر: به برنامه تنظیمات ویندوز بروید. یک بار اینجا، روی System کلیک کنید. سپس بر روی Sounds کلیک کنید. اکنون روی Sound Control Panel در قسمت Related Settings کلیک کنید.
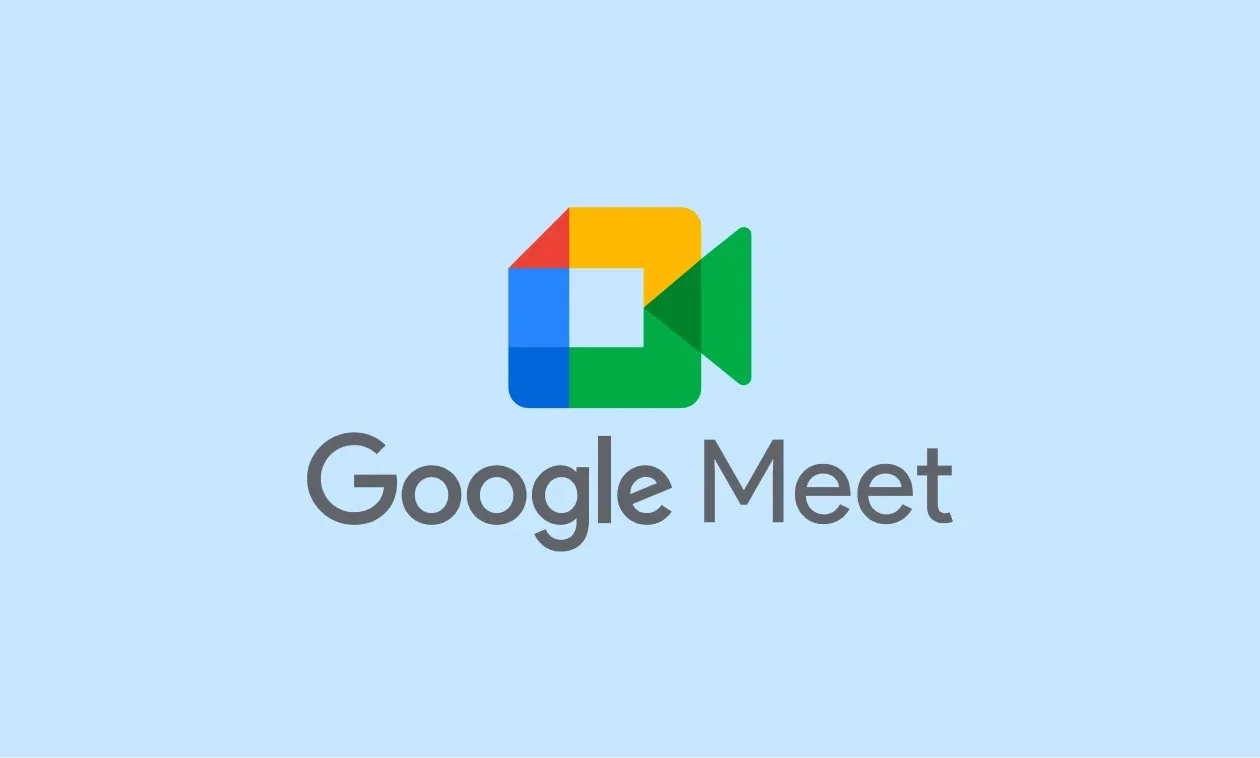
۶. مشکل پخش صدا در گوگل کروم
گاهی ممکن است مشکل تنها مربوط به میکروفون نباشد و شما صدای دیگران را هم نشنوید. این مشکل میتواند مربوط به خود مرورگر گوگل کروم یا دستگاه شما باشد. علت پخش نشدن صدا در گوگل کروم اندروید میتواند به دلایل مختلفی باشد، از جمله:
- تنظیمات صدا در دستگاه: مطمئن شوید که صدای گوشی یا کامپیوتر شما کاملا قطع نشده باشد و میزان صدا در حد مناسبی باشد.
- کش و کوکیهای مرورگر: گاهی اوقات پاک کردن کش و کوکیهای مرورگر میتواند مشکلات مربوط به پخش صدا را حل کند. برای این کار در مرورگر کروم به بخش تنظیمات (Settings) رفته و از قسمت حریم خصوصی (Privacy) کش و کوکیها را پاک کنید.
- فعال بودن افزونهها: برخی افزونهها ممکن است با پخش صدا تداخل داشته باشند. موقتاً افزونههای خود را غیرفعال کرده و مجدداً صدا را بررسی کنید.
چگونه میکروفون گوگل میت را فعال کنیم؟ با بررسی و اعمال راهحلهای بالا، میتوانید مطمئن شوید که میکروفون شما در هر دو سیستمعامل دسکتاپ و اندروید به درستی کار میکند.
به دنبال خرید SSL امن هستید؟
برای افزایش امنیت وبسایت خود، همین حالا اقدام به خرید گواهی SSL معتبر و قابل اطمینان کنید.
راهکارهای نهایی و عیبیابی پیشرفته
اگر تمامی راهحلهای بالا را امتحان کردید و همچنان مشکل پابرجا بود، ممکن است به سراغ مسائل عمیقتری رفته باشید که نیاز به بررسی دقیقتری دارند.
۶. بررسی فایروال و آنتیویروس: گاهی اوقات نرمافزارهای امنیتی سیستم (فایروال یا آنتیویروس) به اشتباه دسترسی گوگل میت به میکروفون را مسدود میکنند. در تنظیمات این نرمافزارها، دسترسی گوگل میت یا مرورگر خود را به شبکه بررسی کنید و مطمئن شوید که محدود نشده است.
۷. بهروزرسانی درایورهای صوتی: درایورهای قدیمی یا ناسازگار میتوانند تاثیر مستقیمی بر عملکرد میکروفون داشته باشند. به وبسایت سازنده کارت صدا یا لپتاپ خود بروید و آخرین درایورهای صوتی را دانلود و نصب کنید.
با انجام این مراحل و توجه به جزئیات، میتوانید بسیاری از مشکلات صوتی در گوگل میت را حل کرده و تجربه بهتری از جلسات آنلاین داشته باشید. چگونه میکروفون گوگل میت را فعال کنیم؟ پاسخ در تمام این مراحل نهفته است.
در محیطهای آموزشی یا کاری آنلاین که کیفیت انتقال صوت و برخورداری از زیرساخت پایدار اهمیت حیاتی دارد، غیرفعال شدن میکروفون در Google Meet صرفاً مشکلی جزئی نیست، بلکه میتواند نشانهای از زیرساخت ناکافی یا اشتباه در تنظیمات شبکه باشد. در چنین مواردی، بهرهمندی از منابع اختصاصی و قابلاعتماد از طریق خرید سرور اختصاصی از سرور.آیآر، نهتنها قدرت پردازشی بالاتر و کنترل بیشتری بر پهنای باند فراهم میکند، بلکه امکان ایجاد پیکربندیهای تخصصی برای بهبود کیفیت صدا و تجربه جلسه آنلاین را نیز میسر میسازد.
سوالات متداول
پاسخ: معمولا این مشکل چند دلیل ساده دارد:
- میکروفون شما بیصداست: مطمئن شوید که آیکون میکروفون در پایین صفحه جلسه خط قرمز ندارد.
- اجازه دسترسی ندادهاید: ممکن است هنگام ورود به جلسه، دسترسی مرورگر یا سیستم به میکروفون را رد کرده باشید. در نوار آدرس مرورگر روی آیکون قفل کلیک کرده و دسترسی میکروفون را فعال کنید.
این مشکل معمولا به تنظیمات خروجی صدای شما مربوط میشود:
- ولوم دستگاه را بررسی کنید: مطمئن شوید صدای کامپیوتر یا گوشی شما قطع نیست.
- اسپیکر درست را انتخاب کنید: در تنظیمات گوگل میت (Settings)، از بخش Audio مطمئن شوید که اسپیکر یا هدفون مناسب انتخاب شده است.
- کش مرورگر را پاک کنید: گاهی فایلهای موقت مرورگر باعث اختلال میشوند. پاک کردن کش و کوکیها میتواند مشکل را حل کند.
این مسئله به سطح ورودی صدای میکروفون شما مربوط میشود:
- تنظیمات صدا در ویندوز/مک را بررسی کنید: به تنظیمات صدا در سیستم خود بروید و مطمئن شوید که نوار ورودی میکروفون (Input Level) روی حداکثر یا در سطح مناسبی قرار دارد.
اگر راهحلهای بالا کارساز نبود، مراحل پیشرفتهتری را امتحان کنید:
- دستگاه را ریاستارت کنید: یک بار کامپیوتر یا گوشی خود را خاموش و روشن کنید.
- از حالت ناشناس استفاده کنید: یک پنجره مرورگر ناشناس (Incognito) باز کنید و وارد جلسه شوید. اگر مشکل حل شد، احتمالا یکی از افزونههای مرورگرتان باعث اختلال شده است.
- درایورها را بهروزرسانی کنید: مطمئن شوید که درایورهای کارت صدای سیستمتان بهروز هستند.
- فایروال را بررسی کنید: گاهی اوقات فایروال یا آنتیویروس به اشتباه دسترسی گوگل میت به میکروفون را مسدود میکند.


























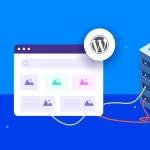
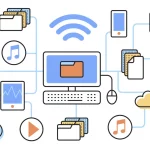

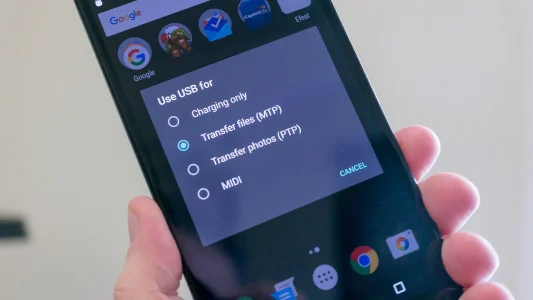

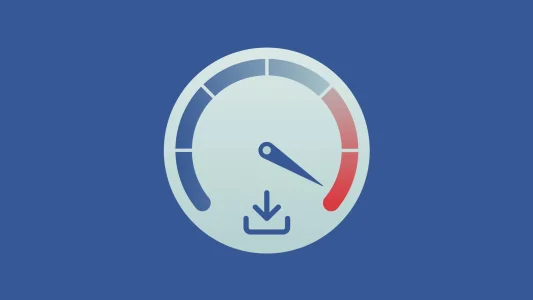

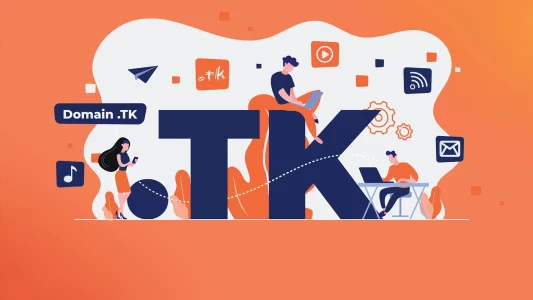

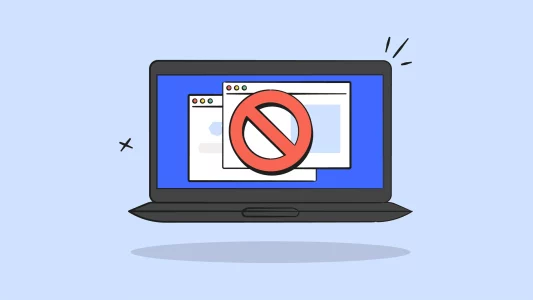


با سلام و احترام
گوگل میت در لپ تاپم موقع جلسه صدام برای مخاطبین قطعه،با وجود اینکه میکروفن رو باز میکنم همچنین تنظیمات ویندوز رو هم چک کردم مشکلی از اون جهت نداره،به نظرتون اشکال از کجاس؟در ضمن به تازگی ویندوز ۱۰ نصب کردم،قبلا ایت بود میت مشکل صدا نداشت.
با تشکر
باسلام
برای بررسی این مورد میتوانید از طریق مراحل زیر بررسی کنید:
روی بخش سرچ ویندوز خود گزینهی Update & Security رو انتخاب کنید.
در سمت چپ صفحه، گزینهی Troubleshooterرا میبینید که با انتخاب آن، گزینههای جدیدی برای شما به نمایش گذاشته میشود
روی Additional troubleshooter کلیک کنید
ا باز شدن صفحهی جدید، روی Recording Audio کلیک کنید تا Run the Troubleshooter مراحل رو طی کند. بعد از تموم شدن فرایند احتمالا میکروفون شما کار خواهد کرد
سلام
وقتی فایل صوتی یا ویدیو به اشتراک میزارم صدا رو خودم میشنوم ولی مخاطبین من صدا رو ندارن مشکل از کجا میتونه باشه؟
با سلام و درود
دسترسی اپلیکیشن را به میکروفون بررسی نمایید
در تنظیمات اپلیکیشن اطمینان پیدا کنید که پخش کننده صدا به درستی تنظیم شده باشد.
سلام دلیل ضبط نکردن صدا در گوگل میت با گوشی چی میتونه باشه
ممنون از راهنماییتون
سلام وقت بخیر
ضبط نشدن صدا در گوگل میت ممکن است به دلایل زیر باشد: عدم دسترسی اپلیکیشن به میکروفون (بررسی در تنظیمات گوشی)، غیرفعال بودن میکروفون در خود گوگل میت، مشکلات اپلیکیشن (بهروزرسانی یا نصب مجدد)، تنظیمات صدا در گوشی، یا تداخل با سایر برنامهها. اگر مشکل حل نشد، ممکن است مشکل سختافزاری باشد؛ میتوانید با هدفون یا هندزفری امتحان کنید.
من تو گوگل میت و سایر جاهای دیگه ولم میکروفونم خودش رو تنظیم میکنه و همش تا آخر میاره پایین راه حل چیه
با توجه به موردی که فرمودید، نظر میاد مشکل سخت افزاری باش. یک مرتبه درایورهای مرتبط رو به روزرسانی کنید و اگر حل نشد با یک مجموعه متخصص در برطرف کردن ایرادات کامپیوتری مشورت کنید