پیکربندی دسترسی ریموت به SQL Server در ویندوز سرور

در این مقاله نحوه ی پیکربندی تنظیمات SQL Server به منظور دسترسی ریموت به دیتابیس خود در ویندوز سرور را به صورت مرحله به مرحله طی میکنیم و در پایان قادر خواهیم بود با نرم افزار های ریموت به دیتابیس مانند Microsoft SQL Server Management به دیتابیس سرور خود از راه دور متصل شویم.
تعریف پورت در SQL Server
به منظور فعال سازی دسترسی ریموت به SQL Server بر روی سرور راست کلیک نمایید و به بخش Properties option بروید. در Server Properties به بخش Connections بروید و در این بخش تیک گزینه ی Allow remote connections to this server فعال نمایید.
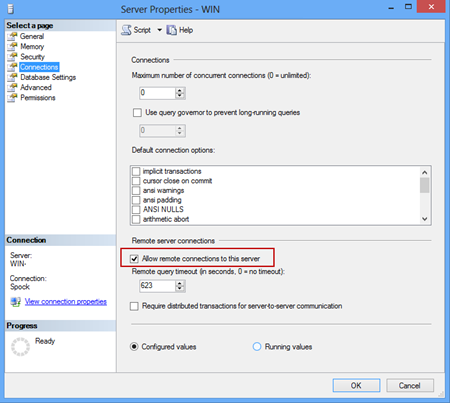
سپس از بخش جستجو ویندوز SQL Server 2019 Configuration Manager را سرچ نمایید.
در صفحه ی باز شده مطابق تصویر زیر در بخش SQL Server Network Configuration گزینه ی پروتکل مربوط به ورژن SQL Server خود را انتخاب نمایید که در اینجا ما ورژن SQL Server 2019 را انتخاب میکنیم. همچنین مطمئن شوید که پروتکل TCP/IP در کادر سمت راست فعال است سپس روی TCP/IP راست کلیک کرده و گزینه Properties را انتخاب کنید.
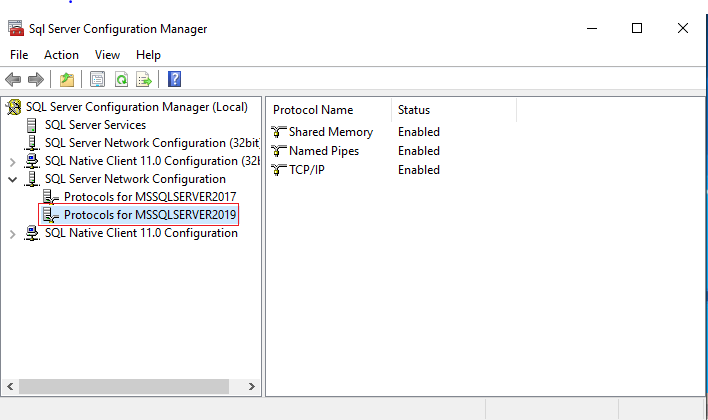
در صفحه ی باز شده به بخش IP Address بروید سپس در قسمت IPALL اگر در کادر TCP Dynamic Ports عدد 0 است ،نشان دهنده ی این است که SQL Server شما در حال استفاده از پورت های متغیر می باشد، 0 را حذف کرده و در این کادر پورت Dynamic TCP را خالی و TCP Port را روی 1433 تنظیم کنید. پورت 1433 پورت پیش فرض SQL Server است.
وقتی روی دکمه ok کلیک می کنید ، پیغامی مبنی بر نیاز به راه اندازی مجدد سرویس به شما نمایش داده می شود.
به منظور ریستارت در پنجره سمت چپ SQL Server Configuration Manager روی SQL Server Services رفته و آنرا باز نمایید ، روی سرویس SQL Server مربوط به سرور خود راست کلیک کرده و بر روی Restart کلیک کنید.
تعریف پورت مربوط به SQL Server در فایروال سرور:
در صورتی که پورتی برای SQL Server خود تعریف کردید نیاز هست این پورت را در فایروال سرور خود نیز به عنوان یک Rule جدید اضافه نمایید.
برای تعریف پورت مد نظر خود در فایروال سرور در سرچ ویندوز سرور خود Windows Firewall with Advanced Security سرچ نمایید و در صفحه ی باز شده مراحل زیر را طی نمایید:
بخش Advance Setting را انتخاب نمایید در منوی سمت چپ به بخش Inbound Ruls بروید . در منوی سمت راست گزینه ی New Rule را انتخاب نمایید:
در صفحه ی باز شده پورت را انتخاب نمایید زیرا قصد تعریف یک پورت جدید را داریم:
در پنجره Protocols and Ports پروتکل ها و پورت مد نظر را مشخص کنید. گزینه TCP را به عنوان پروتکل پورت انتخاب کنید ، در کادر متنی Specific local ports پورت دلخواه را وارد کرده و روی Next کلیک کنید:
در پنجره Action ، گزینه Allow the connection را مشخص کنید تا زمانی که شرایط مشخص شده رعایت شد اتصال انجام شود:
در بخش profiles گزینه ی Domains را انتخاب نمایید. و در بخش آخر نیز یک نام برای پورت تعریف شده به صورت دلخواه وارد نمایید.
پورت SQL Server تعریف شده در تنظیمات SQL Server در حال حاضر در فایروال سرور نیز allow گردید و دسترسی ریموت به SQL Server از طریق نرم افزارهایی مانند microsoft sql server management برقرار می باشد.
البته در پایان لازم به ذکر است در صورتی که از خدمات ایروسرور SERVER.IR استفاده میکنید علاوه بر مراحل بالا نیاز هست پورت SQL Server جدید را در فایروال ناحیه ی کاربری نیز ALLOW نمایید برای این کار میتوانید مقاله ی آموزشی آنرا با کلیک بر روی اینجا مطالعه بفرمایید.











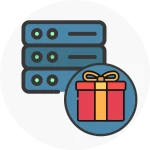
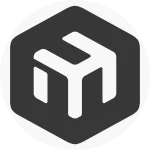


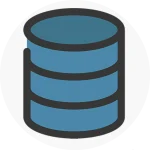









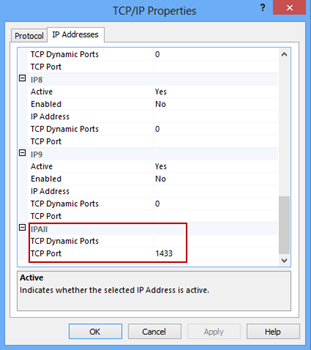
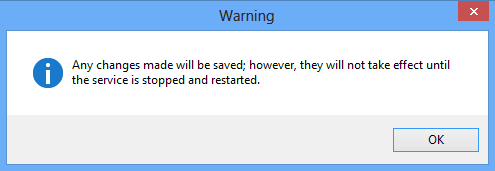
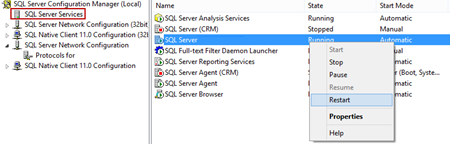
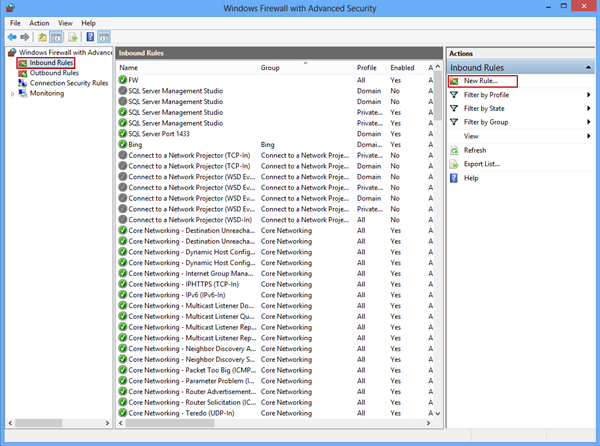
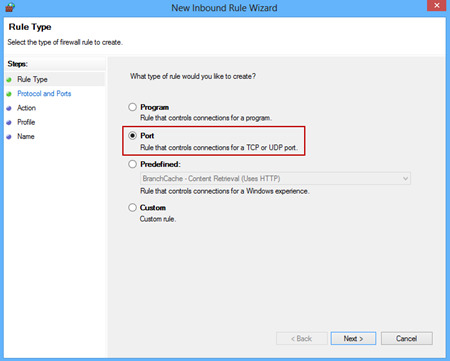
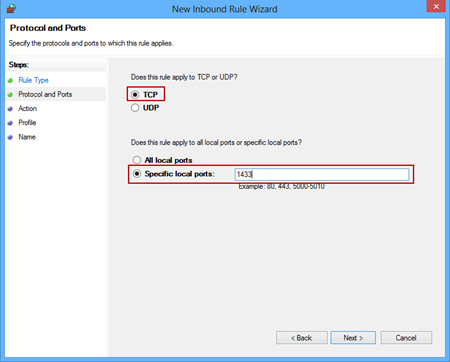
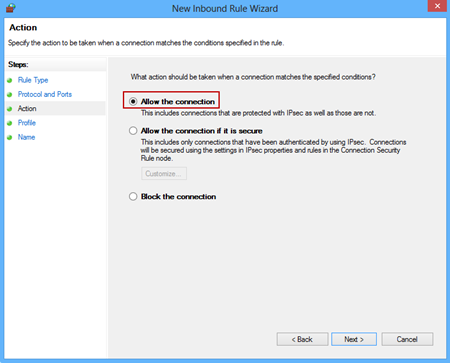









سلام . آیا در بخش tcp نیازی نیست IP ها را تغییر بدهیم یا مثلا از حالت no به yes تغییر دهیم
با سلام
تغییرات در تنظیمات TCP باید با دقت انجام شوند تا جلوی مشکلات احتمالی گرفته شود. اگر در مورد تنظیمات خاصی سوال دارید، میتوانید جزئیات بیشتری ارائه دهید تا بهتر بتوانم به شما کمک کنم.