نصب SSL در وب سایت پنل(website panel)

برای نصب SSL برروی وب سایت پنل، همانطور که قبلا گفته شد در سرور های ویندوزی برای نصب SSL نیاز به ip اختصاصی می باشد، البته در سرور های لینوکسی نیز تنها برای دایرکت ادمین نیاز به داشتن ip اختصاصی است و در صورتی که کنترل پنل شما Cpanel باشد نیازی به داشتن ip اختصاصی نخواهد بود. در صورتی که بخواهید SSL برروی وب سایت پنل نصب نمایید می بایست ابتدا از طریق پنل کاربری خود در Server.ir، سفارش آی پی اضافه دهید و یا این موضوع را از طریق ارسال تیکت با کارشناسان در میان بگذارید تا برای شما ip اضافه را سفارش دهند و بعد از پرداخت لازم است که اطلاع رسانی نمایید تا آی پی از دیتاسنتر گرفته شده و به شما اختصاص داده شود.
بعد از ip اضافه و سفارش SSL مد نظر از سایت Server.ir می بایست مراحل زیر را طی نمایید :
ابتدا لازم است تا از بخش settings وارد قسمت ip address شده و آی پی جدید را با عنوان websites وارد نمایید و سپس به صفحه ی داشبورد اکانت مد نظر برگردید و گزینه ی ip addresses را کلیک نمایید ( توجه نمایید که قسمت ip address در بخش setting با ip address در داشبورد هر اکانت متفاوت است) در این قسمت مورد دوم را انتخاب و در بین آی پی های نمایش داده شده آی پی اضافه ای که برای ssl گرفته اید را انتخاب نمایید آن را allocate نمایید .
سپس می بایست وارد بخش websites شده و حال در این قسمت در جلوی نام اکانت خود، گزینه ی switch to ip address را مشاهده خواهید کرد که در این جا می بایست آی پی سرور خود را به آی پی اضافه تغییر دهید و با انجام این کار در قسمت websites در تب آخر گزینه ی ssl فعال می شود
که با وارد شدن به این قسمت موارد دریافت CSR را ملاحظه می نمایید، بعد از وارد نمودن اطلاعات و دریافت CSR ( توجه نمایید که در زمان وارد نمودن اطلاعات همانطور که در ایمیل اطلاعات سفارش گواهینامه برای شما درج شده است و همچنین در مقالات مربوط به دریافت و نصب SSL توضیح داده شده است می بایست اطلاعات خود را به لاتین وارد نموده و همچنین به دلیل وجود تحریم ها، نام شهر و کشور را به غیر از ایران وارد نمایید، همچنین می بایست ایمیلی با عنوان admin@yourdomain ایجاد کرده و در آن اطلاعات و همچنین در مرحله ی آخر در ناحیه کاربری در سایت Server.ir آن را انتخاب نمایید زیرا ایمیل هایی که مستقیما از سمت مرکز صادر کننده گواهینامه خواهند آمد برای این آدرس ایمیل می آیند) می بایست ادامه مراحل را از داخل ناحیه کاربری خود در سایت ما ادامه دهید که بدین منظور وارد ناحیه کاربری شده و وارد سرویس مربوطه می شوید و گزینه ی continue را زده و در قسمتی که اطلاعات CSR را می خواهد، کد CSR خود را وارد نموده و اطلاعات شخصی را مطابق آنچه در زمان دریافت CSR وارد نموده اید، وارد می نمایید و سپس مراحل را ادامه داده و همانطور که گفته شده در مرحله ی آخر که می بایست ایمیل را انتخاب نمایید، ایمیل که به صورت admin@yourdomain می باشد را انتخاب نمایید و سپس منتظر بمانید تا از سمت مرکز صادر کننده 2 ایمیل برای شما می آید و بعد از دریافت گواهینامه در ایمیل دوم، آن را در محل مربوطه در وب سایت پنل وارد نموده و در پایین صفحه گزینه ی Install را می زنید و گواهینامه شما با موفقیت ثبت می گردد .
در نهایت پس از نصب گواهینامه، تنها در صورتی که دامنه ی خود را همراه با پروتکل https وارد نمایید قفل سبز رنگ را مشاهده خواهید نمود، اما برای اینکه تنها با وارد نمودن دامنه، قفل سبز رنگ را مشاهده نمایید می بایست کد های زیر را در فایل web.config در داخل پوشه ی httpdocs وارد نمایید : (تنها در هنگام وارد نمودن کد زیر توجه داشته باشید که با توجه به اینکه فایل web.config فایل اصلی تنظیماتی سیستم است، در صورت تغییر نادرست، ممکن است سایت شما نمایش داده نشود، لذا حتما قبل از وارد نمودن کد زیر یک کپی از آن داشته باشید. همچنین با توجه به اینکه فایل web.config برای هر سایتی متفاوت است محل قرارگیری این فایل را می بایست از طراح سایت خود جویا شوید.)
<rule name=”Redirect to HTTPS” stopProcessing=”true”>
<match url=”(.*)” />
<conditions>
<add input=”{HTTPS}” pattern=”^OFF$” />
</conditions>
<action type=”Redirect” url=”https://{HTTP_HOST}/{R:1}” redirectType=”Permanent” />
</rule>
همچنین بعد از نصب ssl می توانید مجدد آی پی خود را به حالت قبل بازگردانید و این مورد تداخلی در سرور ایجاد نمی نماید.


























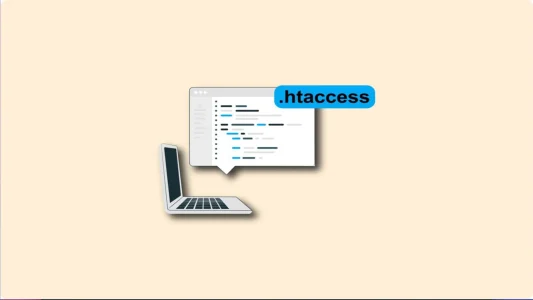








شما میتوانید دیدگاه خود را در مورد این مطلب با ما با اشتراک بگذارید.