نصب let’s encrypt در IIS

در این مقاله قصد داریم به شما آموزش دهیم که بر روی سرور ویندوزی خود ssl رایگان let's encrypt را در IIS نصب کنید. SSL در وب سایت این روزها یک امر ضروری است . چرا که بر امتیاز SEO تأثیر می گذارد.
Let’s Encrypt یک مرجع صدور گواهینامه است که گواهینامههای رایگان SSL را ارائه میدهد. تقریباً همه مرورگرها گواهیهای Let’s Encrypt را به عنوان گواهیهای قابل اعتماد میشناسند. در این آموزش، نحوه تولید و استفاده از گواهینامههای Let’s Encrypt را در ویندوز سرور 2019 با استفاده از وب سرور IIS خواهیم آموخت.
مواردی که برای نصب SSL رایگان نیاز دارید:
- VPS و یا سرور اختصاصی با سیستم عامل ویندوز سرور.
- شما باید از طریق ریموت دسکتاپ با دسترسی Administrator به سرور متصل شوید.
- نام دامنهای که به سمت سرور مجازی یا سرور اختصاصی شما اشاره دارد.
مرحله اول : نصب IIS (Internet Information Services)
Server Manager را با جستجوی Server Manager در منوی Start باز کنید. روی لینک Add roles and features کلیک کنید.
در زیر مراحل دقیقی که باید در هر مرحله باید انجام دهید، قرار داده شده است.
- Before You Begin:این قسمت جزئیات افزودن Roles And Feature Wizard را توضیح داده است. میتوانید آن را بخوانید یا فقط روی Next کلیک کنید تا به برگه بعدی بروید.
- Installation Type: گزینه “Role-Based Or Feature-Based Installation” را انتخاب کنید و بعد Next را بزنید.
- Server Selection: گزینه “Select a Server From The Server Pool” را انتخاب کرده و از لیست “Server Pool” روی سرور خود کلیک کنید.
- Server Roles: در لیست Roles ها به پایین اسکرول کنید تا «وب سرور (IIS)» را پیدا کنید. هنگامی که ویژگیهای مورد نیاز از شما خواسته شد، گزینههای پیشفرض را علامت زده و بر روی دکمه Add Features کلیک کنید. سپس روی دکمه Next کلیک کنید.
- Features: گزینههای پیش فرض را در این جا نیز علامتزده بگذارید و بدون ایجاد هیچ تغییری روی دکمه Next کلیک کنید.
- Web Server Role: گزینههای پیشفرض را علامت زده بگذارید، زیرا ما فقط یک وب سرور اصلی ایجاد میکنیم و برای رفتن به صفحه تأیید روی دکمه Next کلیک کنید.
- Confirmation: تغییرات را یک بار بررسی کنید و بر روی دکمه Install کلیک کنید تا نصب شروع شود.
پس از اتمام نصب، میتوانید از یک مرورگر وب برای دسترسی به http://domain.com استفاده کنید. شما باید صفحه خوش آمدگویی پیش فرض IIS را ببینید.
مرحله دوم: ایجاد سایت تست HTML ساده
برای نصب گواهی Let’s Encrypt، ابتدا باید یک سایت ایجاد کنیم. در این آموزش، ما یک سایت HTML آزمایشی بسیار ساده ایجاد میکنیم. به دایرکتوری C:inetpub بروید و یک پوشه جدید با نام domain.com ایجاد کنید. در پوشه، یک فایل جدید با نام index.html ایجاد کنید و آن را با محتوای زیر پر کنید.
حالا ساخت سایت تمام شد. بیایید در مرحله بعد آن را به سرور IIS اضافه کنیم.
مرحله سوم: افزودن وب سایت به IIS
با جستجوی IIS در منوی جستجو، IIS Manager را باز کنید. HOST → Sites را در سمت چپ باز کنید، وب سایت پیش فرض را پیدا خواهید کرد. برای افزودن یک سایت جدید در وب سرور IIS، روی گزینه Add Website از پنل سمت راست کلیک کنید.
در درخواست افزودن وب سایت، یک نام سایت برای شناسایی سایت خود ارائه دهید. اجازه دهید مقدار Application Pool مانند نام سایت باقی بماند. مسیر دایرکتوری را که صفحه index.html ما در مرحله 2 آموزش ایجاد کردهایم، در آن قرار دارد. مقدار پیش فرض را در Binding Type، آدرس IP و Port بگذارید. نام دامنه واقعی را در قسمت نام میزبان قرار دهید. روی دکمه OK کلیک کنید تا سایت را اضافه کنید و شروع کنید.
اکنون، میتوانید از یک مرورگر وب برای دسترسی مجدد به http://domain.com استفاده کنید.
مرحله چهارم: دانلود Let’s Encrypt Client
برنامههای کلاینت مختلفی برای تولید گواهینامه های Let’s Encrypt وجود دارد. در این آموزش، ما از win-acme client استفاده خواهیم کرد، زیرا یک برنامه بسیار ساده، منبع باز و به طور فعال توسعهیافته خط فرمان است. این برنامه نه تنها گواهیها را تولید میکند، بلکه آنها را به طور خودکار نصب و تمدید نیز خواهد کرد.
مرحله پنجم: Generate Let’s Encrypt Certificates
برای generate گواهیهای Let’s Encrypt، به سادگی wacs.exe را اجرا کنید. ممکن است پیامی از Windows Defender دریافت کنید که “Windows protected your PC”” ، زیرا ما برنامه را از اینترنت دانلود کردهایم. روی پیوند «More Info» کلیک کنید و سپس روی دکمه «Run Anyway» کلیک کنید. این برنامه برای اجرا کاملاً ایمن است، زیرا Open Source است و به طور فعال توسط بسیاری از افراد استفاده میشود. همچنین اگر درخواست UAC (User Access Control) آمد، ممکن است لازم باشد به برنامه اجازه دهید.
پس از شروع برنامه، این مراحل را دنبال کنید.
در ابتدا باید برنامه Win.exe را به صورت Run As Administrator باز کرده و دستورات زیر را اجرا کنید.
- N را در منوی اولیه فشار دهید تا گزینه «Create A New Certificate» را انتخاب کنید.
- سپس، از شما می پرسد “What Kind Of Certificate Would You Like To Create?”. برای انتخاب گزینه “Single Binding Of An IIS Site” عدد 1 را وارد کنید.
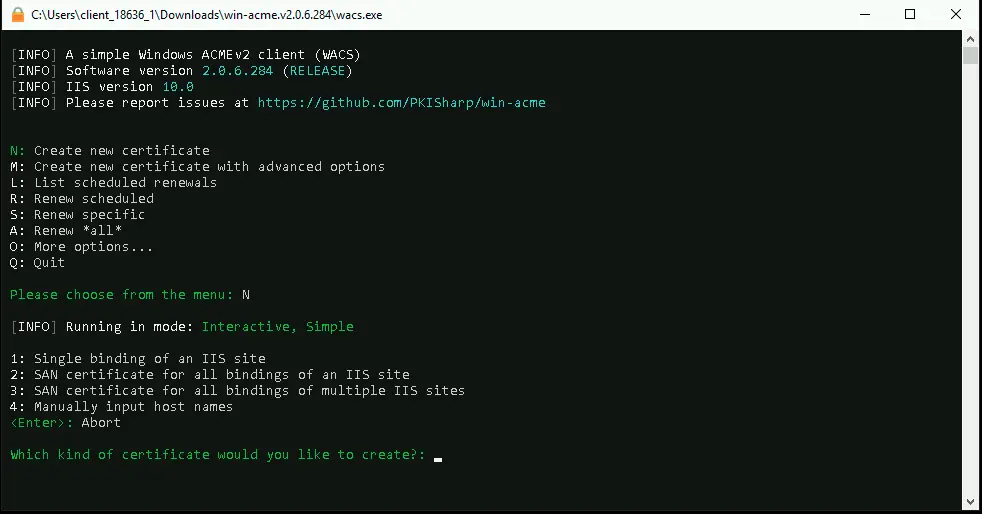
- اکنون برنامه لیست وب سایتها را از سرور IIS بازیابی میکند و آن را در Command Prompt نمایش میدهد. سایتی را که ما در مرحله 3 ایجاد کردیم، در آنجا لیستشده را خواهید دید. شماره نشان داده شده در جلوی سایت را فشار دهید.
- حالا از ایمیل شما میخواهد تا اخطارهای تمدید را برای شما ارسال کند. آدرس ایمیل خود را وارد کنید و با شرایط و ضوابط موافقت کنید.
اگر دامنه شما به سرور شما اشاره میکند، با موفقیت یک گواهی SSL برای شما ایجاد خواهد کرد. همچنین یک کار برنامهریزیشده اضافه میکند که به طور خودکار گواهی را زمانی که لازم است، تمدید میکند. این برنامه همچنین گواهی SSL را برای شما نصب میکند.
حالا، میتوانید با استفاده از HTTPS به وب سایت خود دسترسی پیدا کنید. به عنوان مثال. https://domain.com و باید ببینید که اتصال با یک گواهی معتبر ایمن شدهاست یا خیر.


























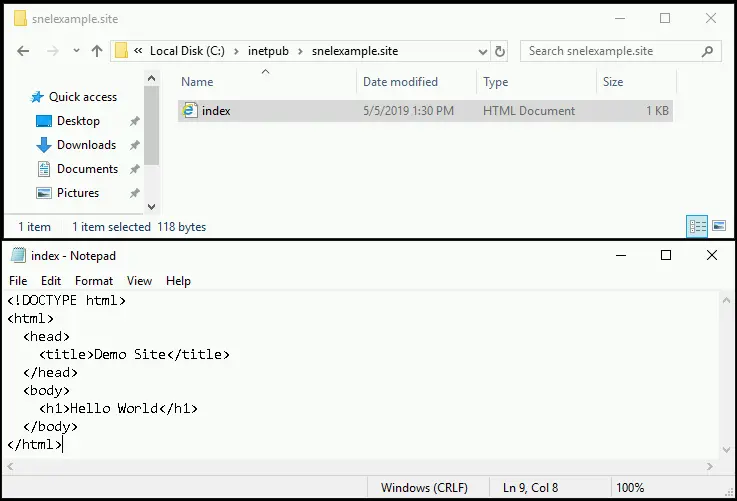
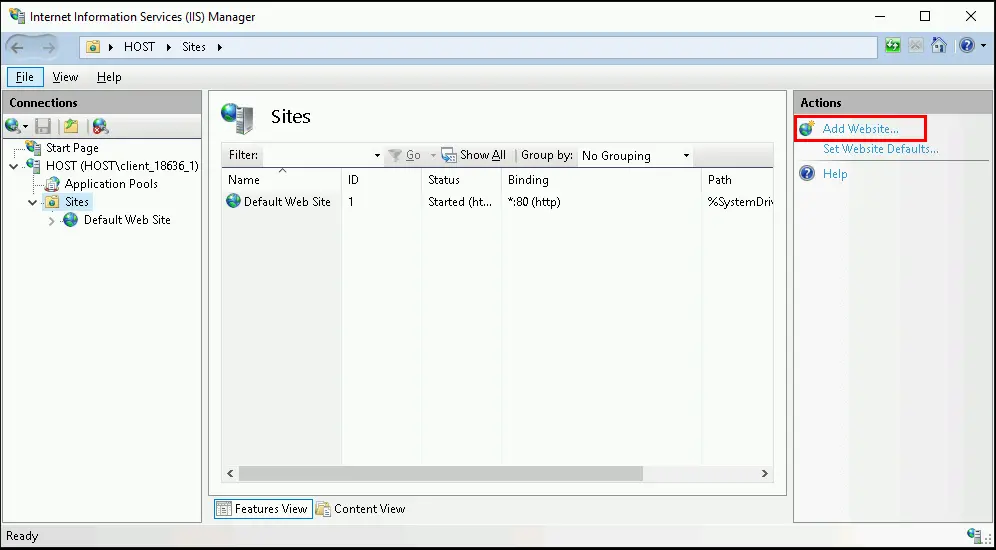


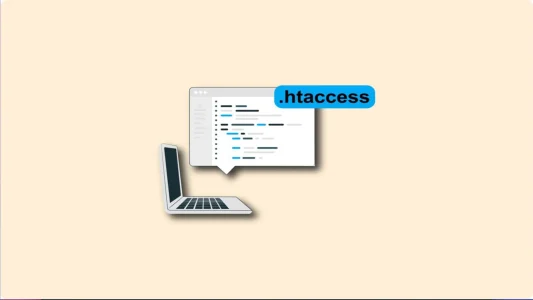








شما میتوانید دیدگاه خود را در مورد این مطلب با ما با اشتراک بگذارید.