فعال سازی سرویس FTP در ویندوز سرور

در این مقاله نحوه فعال سازی سرویس FTP در ویندوز سرور را به صورت مفصل شرح خواهیم داد. برای سرور های ویندوز امکان نصب کنترل پنل میسر می باشد که در نسخه رایگان آن می توان به mspcontrol و کنترل پنل با هزینه ماهیانه نیز می توان به plesk اشاره نمود.
در این مقاله می خواهیم نحوه فعال سازی سرویس ftp بدون نیاز به کنترل پنل را به شما بازدید کننده محترم شرح دهیم. برای این مورد لازم است با ریموت به سرور متصل شوید.
در قدم اول لازم است نرم افزار رایگان Microsoft web platform را از طریق اینترنت دانلود نمایید. پس از باز نمودن آن در قسمت سرویس ها ftp publishing service را انتخاب و مراحل نصب آن را طی نمایید.
پس از نصب مراحل زیر را برای فعال سازی سرویس مذکور قدم به قدم انجام دهید:
وارد computer management شده ، در ادامه به Local users and Groups وارد شوید و بروی روی Groups کلیک راست نموده و new group را انتخاب نمایید.
در اینجا اسم group را وارد نمایید و دکمه create را بزنید.(لازم است که اسمی انتخاب نمایید که در خاطر شما باقی بماند.)
سپس وارد administrative tool شده ، وارد internet information services شوید و بر روی sites راست کلیک و گزینه add ftp site را انتخاب نمایید.
در قسمت ftp site name مقدار Default ftp site را انتخاب نمایید و physical path را به مقدار زیر تغییر دهید:
C:\inetpub\ftproot
در قسمت ip گزینه all unassigned را انتخاب و تیک گزینه start ftp auto را زده و مقدار ssl را نیز به no تغییر دهید.
در قسمت authentication گزینه basic را انتخاب و allow access را بر روی all انتخاب نمایید. در قسمت permission ، مقدار read and write را انتخاب نمایید.
مجدد IIS را باز نمایید و بر روی default ftp site کلیک و گزینه edit را انتخاب نمایید. در permission به قسمت security رفته و گزینه edit را انتخاب نمایید. در ادامه بر روی Add و سپس checknames کلیک نمایید و تیک گزینه های read & execute و list folder content read را بزنید.
مجددا IIS را باز نمایید و بر روی گزینه default ftp site کلیک نماید. این بار به قسمت FTP user isolation رفته و تیک گزینه username directory زده و بر روی apply کلیک نمایید.
مجددا به قسمت default ftp site رفته و به قسمت FTP authorization وارد شوید. بر روی add allow role کلیک و all user را با دسترسی read & write انتخاب نمایید.
در آخر نیز لازم است یک a ریکورد در سمت dns سرور خود با عبارت ftp.domain.com ایجاد نمایید ( به جای domain.com دامنه خود را وارد نمایید.)
در اینجا مراحل نصب و فعال سازی سرویس ftp در ویندوز سرور به پایان رسیده است.
امیدواریم این مقاله برای شما مفید بوده باشد.
همچنین به منظور مطالعه بیشتر مقاله ها، می توانید به بخش مقالات سایت مراجعه فرمایید.



























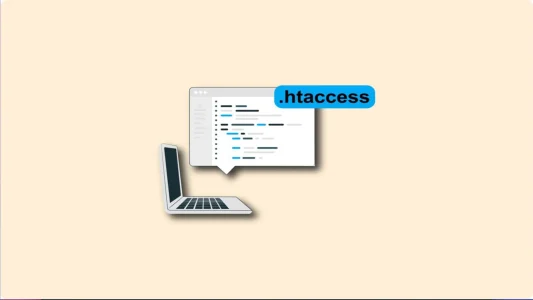








شما میتوانید دیدگاه خود را در مورد این مطلب با ما با اشتراک بگذارید.