در دسترس قرار دادن سایت در Webmin

در مقالات گذشته در خصوص نصب Webmin و نحوه کار با این کنترل پنل را با شما عزیزان به اشتراک گذاشته ایم. در این مقاله قصد داریم در خصوص نحوه استفاده از File Manager و در دسترس قرار دادن یک سایت را با شما دوستان به اشتراک بگذاریم. برای این که اکانتی با داشتن بخش Public_html را در Webmin ایجاد نمایید. برای این کار وارد بخش Virtualmin شوید و در آنجا بر روی گزینه Create Virtual Server کلیک نمایید. سپس در این بخش دامنه، یوزرنیم و پسورد خود را وارد نمایید.
پس از انجام این موارد یوزر شما به درستی ایجاد شده است. در پنل کاربری یوزری که ایجاد کرده اید موارد مختلفی مانند ایجاد ایمیل، مدیریت نیم سرور و File Manager موجود می باشد. با کلیک بر روی بخش File manager می توانید بخش های مختلف آن را بررسی نمایید:
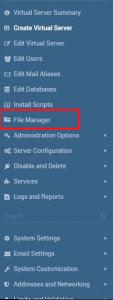
در بالا سمت را بر روی گزینه File کلیک نمایید تا بتوانید فایل های خود را دانلود و یا آپلود نمایید:
با آپلود کردن فایل ها در بخش Public_html مانند بقیه کنترل پنل ها شما قادر به مشاهده تمامی فایل های خود تحت وب خواهید بود. به صورت کلی این کنترل پنل همانند بقیه کنترل پنل ها قابلیت های زیادی در اختیار طراحان سایت قرار می دهد.
با کلیک راست بر روی هر فایل می توانید قابلیت هایی مانند کپی، انتقال، حذف و یا ویرایش را داشته باشید. البته با استفاده از گزینه آخر با نام Properties می توانید مواردی مانند Change permission را نیز در سرور مدیریت نمایید:
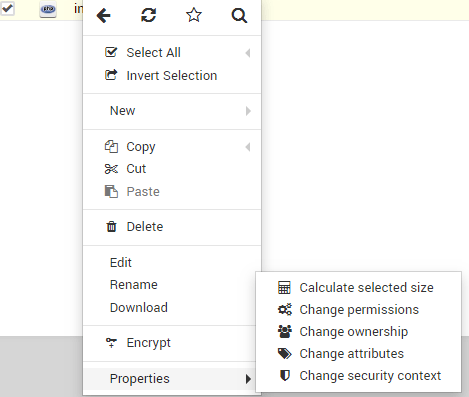
قطعا تمامی این قابلیت ها برای یک کنترل پنل رایگان بسیار قابل قبول می باشد و می تواند با داشتن دانشی فنی در خصوص عملکردهای هر گزینه از آن، با صرفه جویی در هزینه های خود، سرویسی با کنترل پنل مجهز داشته باشید.
امیدواریم این مقاله نیز برای شما عزیزان مفید واقع شده باشد. برای مشاهده دیگری مقالات Webmin مانند ست کردن نیم سرورها و یا نصب گواهینامه SSL می توانید بر روی لینک های آنها کلیک نمایید و یا این که در بخش مقالات آنها را مطالعه نمایید.


























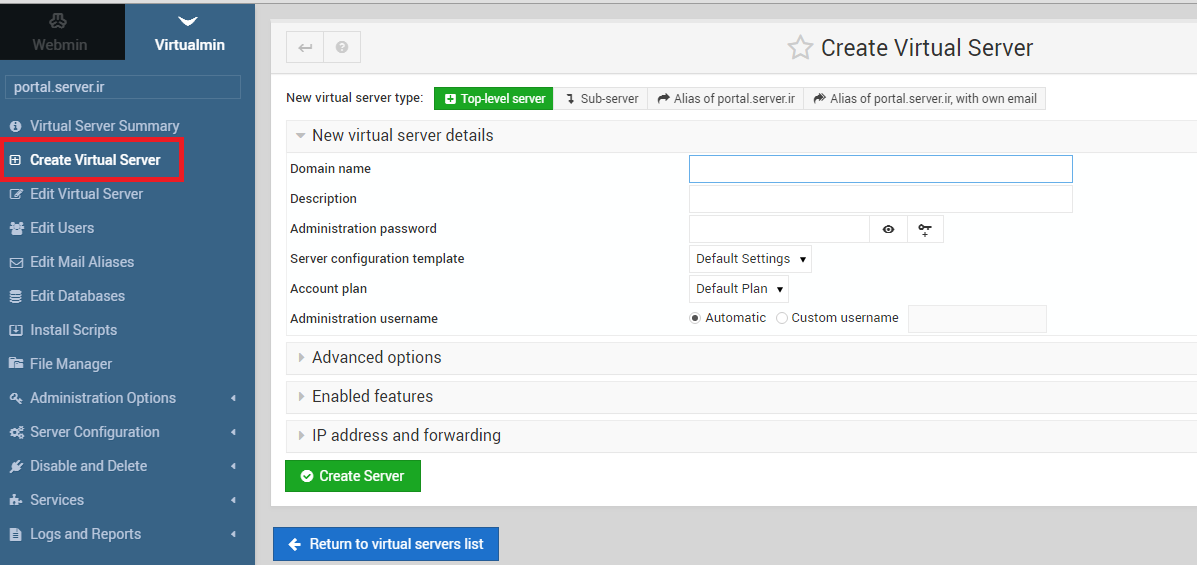
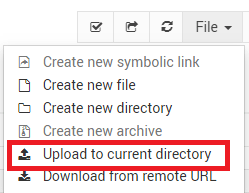
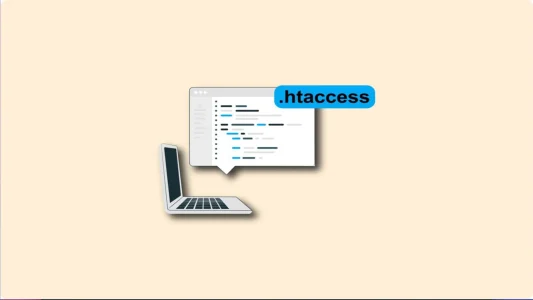








شما میتوانید دیدگاه خود را در مورد این مطلب با ما با اشتراک بگذارید.