حل خطای Your Credentials Did Not Work در Remote Desktop Connection
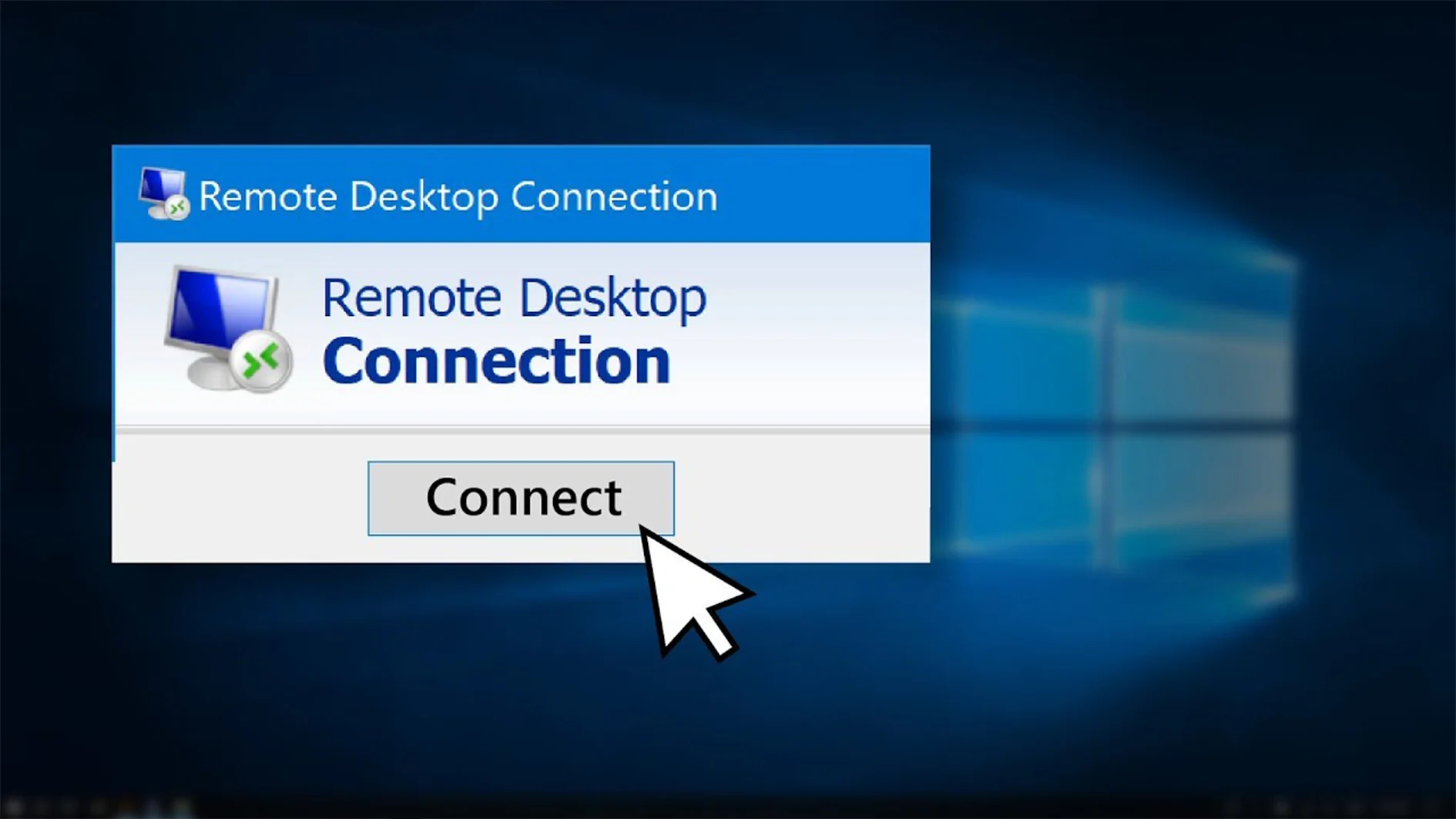
نمایش خطای «Your Credentials Did Not Work» هنگام تلاش برای اتصال به سرور مجازی ویندوزی با استفاده از نرمافزار Remote Desktop (RDP)، یک مشکل رایج و در عین حال گیجکننده است. این پیام خطا معمولا بهطور مستقیم به اشتباه بودن نام کاربری یا رمز عبور اشاره نمیکند، بلکه به دلایل عمیقتری مانند سیاستهای امنیتی ویندوز یا تنظیمات مربوط به حسابهای کاربری برمیگردد که مانع از برقراری موفقیتآمیز اتصال RDP میشوند. پیگیری این نوع خطا میتواند کمی وقتگیر باشد، زیرا تشخیص علت اصلی از طریق پیام ارائهشده دشوار است.
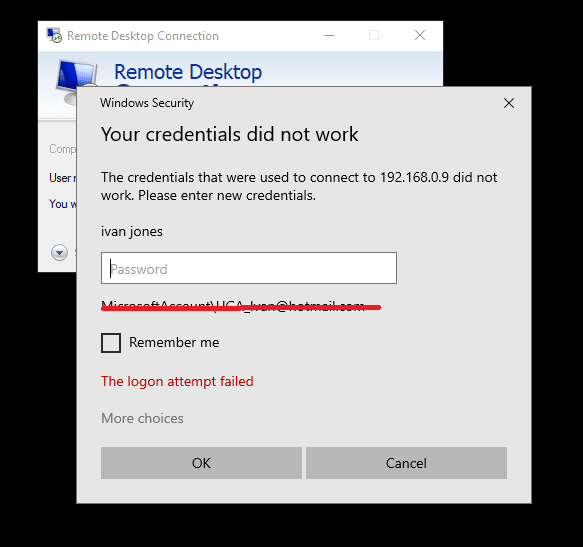
remote desktop connection your credentials did not work؛ دلایل احتمالی
این خطا اغلب به دلایل زیر رخ میدهد:
- تغییر نام کاربری: اگر اخیراً نام حساب کاربری سرور ویندوزی کسب و کار خود را تغییر دادهاید، ممکن است سرویس Remote Desktop همچنان از نام کاربری قدیمی برای اعتبارسنجی استفاده کند. این ناهماهنگی بین نام کاربری فعلی و نامی که سرویس RDP انتظار دارد، منجر به خطای «Your Credentials Did Not Work» میشود.
- سیاستهای امنیتی ویندوز: یکی از شایعترین دلایل، اعمال سیاستهای امنیتی محلی ویندوز است که به کاربران غیر مدیریتی (Non-Admin) اجازه ورود از طریق Remote Desktop Services را نمیدهد. در این حالت، حتی اگر رمز عبور کاملا صحیح باشد، دسترسی کاربر غیرمجاز مسدود میشود.
با دانستن دلایل احتمالی، میتوانید برای رفع مشکل از راهحلهای زیر استفاده کنید. لطفا برای اطمینان از رفع مشکل، راهحلها را به ترتیب ارائه شده دنبال کنید.

بررسی و بازگرداندن نام کاربری
اگر اخیرا نام کاربری خود را تغییر دادهاید، این احتمال وجود دارد که مشکل از اینجا ناشی شود. در واقع، تغییر نام کاربری اصلی ویندوز، لزوما نام کاربری مورد استفاده توسط Remote Desktop را تغییر نمیدهد.
برای رفع این مشکل، سعی کنید:
- با استفاده از نام کاربری قدیمی (که قبل از تغییر نام استفاده میشد) و رمز عبور فعلی برای اتصال RDP اقدام کنید. اگر اتصال برقرار شد، مشکل به احتمال زیاد مربوط به عدم بهروزرسانی نام کاربری در سرویس RDP بوده است.
- اگر نام کاربری قدیمی را به خاطر نمیآورید یا این راهحل کارساز نبود، به نام کاربری اصلی (مثل Administrator) متصل شوید و مطمئن شوید حساب کاربری مورد نظر شما در گروه «Remote Desktop Users» قرار دارد.
ویرایش سیاست امنیتی محلی
اگر با یک حساب کاربری غیرمدیریتی تلاش میکنید متصل شوید، احتمال دارد سیاستهای امنیتی ویندوز مانع ورود شما شده باشند. برای رفع این مشکل، باید به گروه «Remote Desktop Users» اجازه دسترسی بدهید.
- کلید ترکیبی Windows Key + R را فشار دهید تا پنجره «Run» باز شود.
- عبارت secpol.msc را تایپ کرده و Enter را فشار دهید. (این کار پنجره «Local Security Policy» را باز میکند).
- در پنل سمت چپ، Local Policies و سپس User Rights Assignment را باز کنید.
- در سمت راست، گزینه Allow Log On Through Remote Desktop Services (یا Allow Log On Through Terminal Services) را پیدا کرده و روی آن دوبار کلیک کنید.
- در پنجره باز شده، Add User Or Group را انتخاب کرده و عبارت Remote Desktop Users را تایپ کنید.
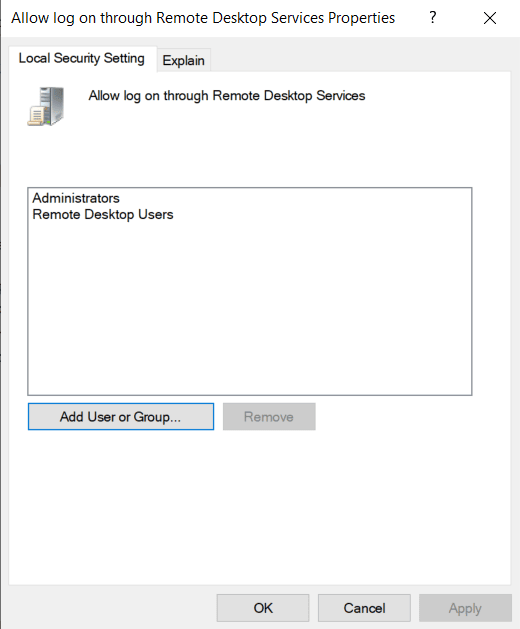
- روی OK کلیک کنید، سپس Apply و دوباره OK را انتخاب کنید.
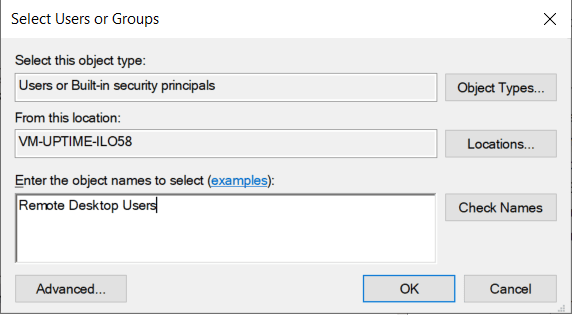
- بعد از اعمال این تغییرات، سرور خود را ریاستارت کنید و دوباره اتصال را بررسی کنید.
ویرایش Local Group Policy
در صورتی که راهحلهای بالا مشکل را حل نکردند، میتوانید برخی از Policyهای مربوط به Credential Delegation را ویرایش کنید.
- کلید ترکیبی Windows Key + R را فشار دهید تا پنجره «Run» باز شود.
- عبارت gpedit.msc را تایپ کرده و Enter را فشار دهید تا محیط Local Group Policy Editor باز شود.
- مسیر زیر را دنبال کنید:Computer Configuration → Administrative Templates → System → Credentials Delegation
- روی گزینه Allow Delegating Default Credentials With NTLM-Only Server Authentication دوبار کلیک کنید.
- گزینه Enabled را انتخاب کرده و سپس Show را بزنید.
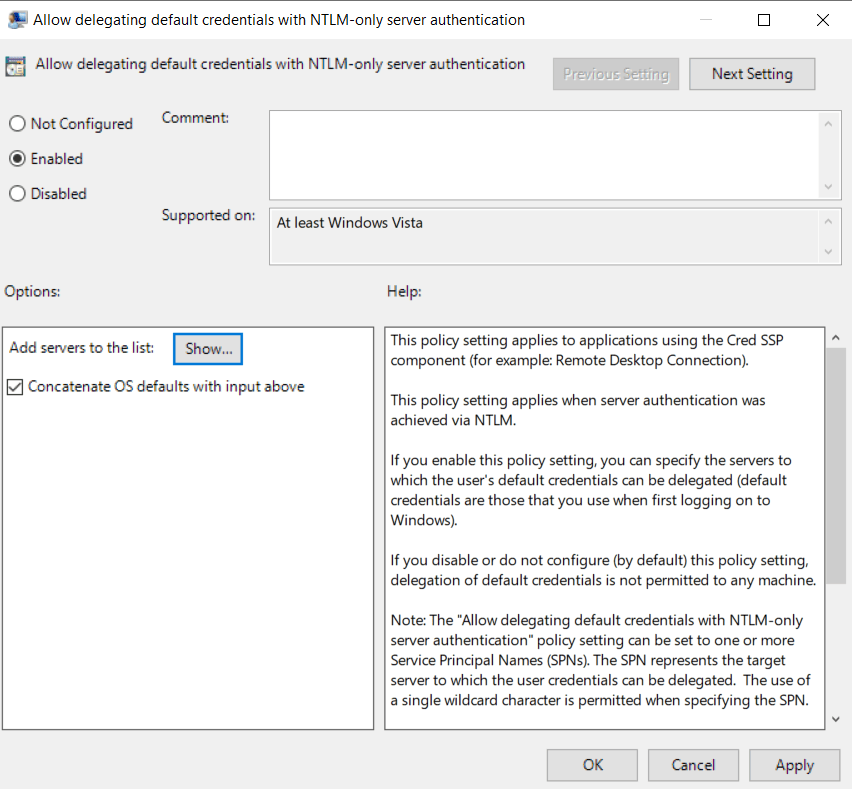
- در کادری که ظاهر میشود، روی Value دوبار کلیک کنید و عبارت TERMSRV/* را تایپ کرده، سپس روی OK کلیک کنید.
همین مراحل (فعال کردن و اضافه کردن TERMSRV/* به لیست سرورها) را برای Policyهای زیر نیز تکرار کنید:
- Allow delegating default credentials
- Allow delegating saved credentials
- Allow delegating saved credentials with NTLM-only server authentication
ویرایش رجیستری (Registry)
در برخی موارد نادر، انجام یک تغییر کوچک در رجیستری میتواند مشکل را حل کند.
توجه: قبل از ویرایش رجیستری، حتما از آن نسخه پشتیبان تهیه کنید.
- کلید ترکیبی Windows Key + R را فشار دهید تا پنجره «Run» باز شود.
- عبارت Regedit را تایپ کنید و سپس Enter را بزنید.
- به آدرس زیر بروید:
Computer\HKEY_LOCAL_MACHINE\SYSTEM\CurrentControlSet\Control\Lsa
- در پنل سمت راست، مقدار LsaCompatiblityLevel را پیدا کنید.
- روی این مقدار REG_DWORD دوبار کلیک کرده و مقدار آن را به 1 تغییر دهید.
- Registry Editor را ببندید و سیستم خود را ریاستارت کنید تا تغییرات اعمال شوند.
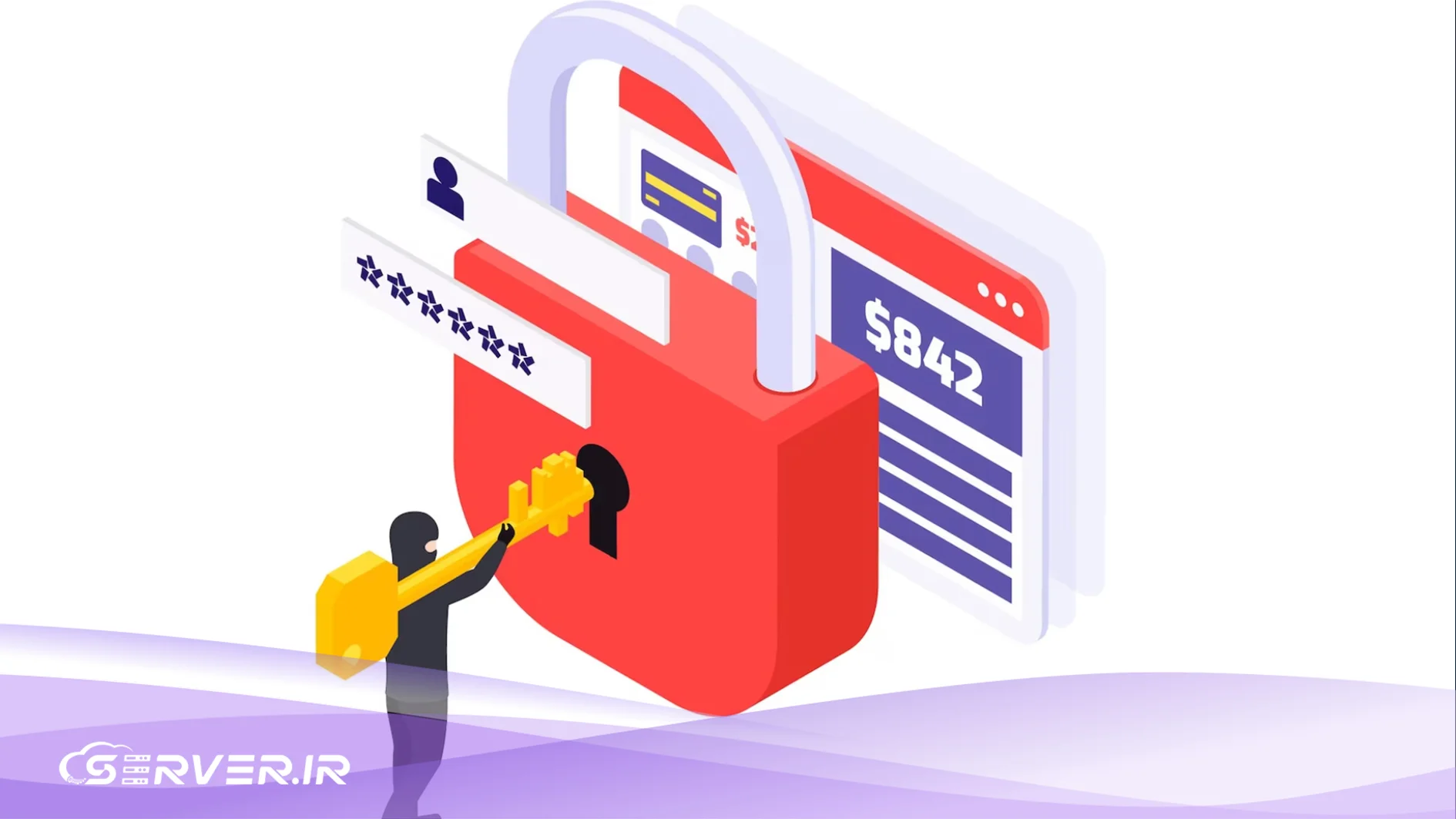
بررسی و تغییر تنظیمات NLA (Network Level Authentication)
یکی از دلایلی که اتصال RDP با مشکل Your Credentials Did Not Work مواجه میشود، فعال بودن تنظیمات NLA یا احراز هویت در سطح شبکه است. NLA یک لایه امنیتی اضافه میکند و پیش از اینکه کاربر بتواند وارد سرور شود، احراز هویت را در سطح شبکه انجام میدهد. اگر کلاینت (سیستمی که از آن متصل میشوید) یا سرور به درستی پیکربندی نشده باشند، NLA ممکن است اتصال را مسدود کند. برای حل این مشکل، میتوانید به صورت موقت NLA را غیرفعال کنید:
- در سرور، وارد System Properties شوید (کلیدهای Windows Key + Pause/Break).
- به تب Remote بروید.
- در بخش Remote Desktop، تیک گزینه Allow connections only from computers running Remote Desktop with Network Level Authentication (Recommended) را بردارید.
- این تغییر، سطح امنیتی را کمی پایین میآورد، اما در بسیاری از موارد به حل مشکل Credentials Did Not Work کمک میکند. پس از اتصال موفق، میتوانید دوباره آن را فعال کرده و مشکل را به روشهای دیگر حل کنید.
اطمینان از قرارگیری کاربر در گروه «Remote Desktop Users»
حتی اگر شما یک حساب کاربری مدیر (Administrator) نباشید، باید مطمئن شوید که حسابتان اجازه اتصال از راه دور را دارد. ویندوز برای کنترل دسترسی RDP، از گروهی به نام Remote Desktop Users استفاده میکند. اگر کاربر مورد نظر شما عضو این گروه نباشد، اتصال او مسدود شده و با خطای «Credentials Did Not Work» مواجه میشود. برای بررسی و اضافه کردن کاربر به این گروه:
- کلید ترکیبی Windows Key + R را فشار داده و عبارت lusrmgr.msc را تایپ کنید تا پنجره Local Users and Groups باز شود.
- به بخش Groups بروید و گروه Remote Desktop Users را پیدا کرده و روی آن دوبار کلیک کنید.
- اگر نام کاربری شما در لیست Members نبود، روی دکمه Add کلیک کنید و نام کاربری مورد نظر خود را اضافه کنید.
- پس از اضافه کردن کاربر، سرور را ریاستارت کنید.
عیبیابی اتصال کلاینت: حذف اعتبارنامههای ذخیره شده
گاهی اوقات مشکل از سمت کلاینت (سیستم شما) است که سعی دارد با اعتبارنامههای قدیمی یا اشتباه ذخیره شده متصل شود. سیستم عامل کلاینت ممکن است رمز عبور قدیمی را به خاطر سپرده باشد و همچنان آن را برای برقراری اتصال ارسال کند. برای پاک کردن این اطلاعات ذخیره شده:
- به Control Panel رفته و Credential Manager را باز کنید.
- Windows Credentials را انتخاب کنید.
- هرگونه ورودی مرتبط با آدرس IP یا نام سرور مجازی خود (مثلا TERMSRV/YourServerAddress) را پیدا کنید.
- روی ورودیهای مربوطه کلیک کرده و گزینه Remove یا Delete را انتخاب کنید.
- پس از حذف، دوباره با نام کاربری و رمز عبور جدید و صحیح، برای اتصال RDP اقدام کنید. این کار تضمین میکند که کلاینت شما از اطلاعات جدید برای احراز هویت استفاده میکند.
سوالات متداول
invalid credentials به فارسی به معنی «اعتبارنامههای نامعتبر» است. این عبارت نشان میدهد که نام کاربری یا رمز عبوری که شما برای ورود به سیستم (در اینجا، اتصال Remote Desktop) وارد کردهاید، توسط سرور پذیرفته نشده است.
خیر. در مورد خطای Your Credentials Did Not Work در Remote Desktop، این پیام معمولا مستقیما به اشتباه بودن رمز عبور یا نام کاربری اشاره نمیکند. اغلب، این خطا ناشی از مشکلات امنیتی مانند سیاستهای ویندوز (مثلا محدودیت دسترسی برای کاربران غیرمدیر یا فعال بودن NLA) یا ناسازگاری در تنظیمات حساب کاربری است.
برای اتصال از راه دور به یک سرور ویندوزی، باید از نرمافزار Remote Desktop Connection استفاده کنید. در سیستم کلاینت (کامپیوتر شما)، کلید ترکیبی Windows Key + R را فشار داده و عبارت mstsc را تایپ کنید. سپس آدرس IP یا نام سرور ویندوزی خود را وارد کرده و برای اتصال، نام کاربری و رمز عبور را وارد کنید.
راهحلهای اصلی عبارتند از:
- بررسی و اصلاح نام کاربری در صورت تغییرات اخیر.
- ویرایش Local Security Policy و افزودن کاربران به گروه Remote Desktop Users.
- ویرایش Local Group Policy برای تنظیم سیاستهای Credential Delegation.
- بررسی و حذف Credentialهای ذخیرهشده در سیستم کلاینت از طریق Credential Manager.
بله، در برخی موارد فعال بودن NLA (Network Level Authentication) میتواند مانع از اتصال موفق شود. غیرفعال کردن موقت آن در تنظیمات Remote Desktop سرور میتواند مشکل را برطرف کند. با این حال، به خاطر داشته باشید که این کار میتواند سطح امنیتی اتصال شما را کاهش دهد.






























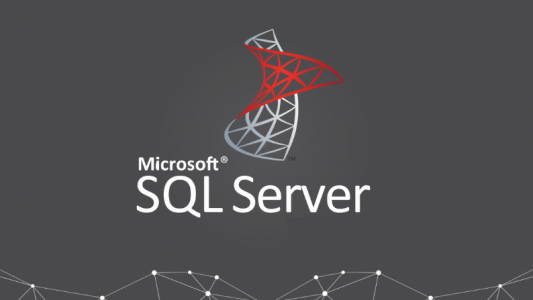
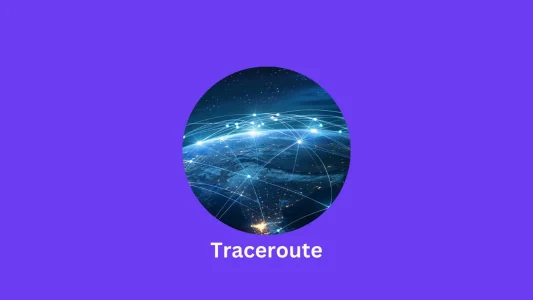
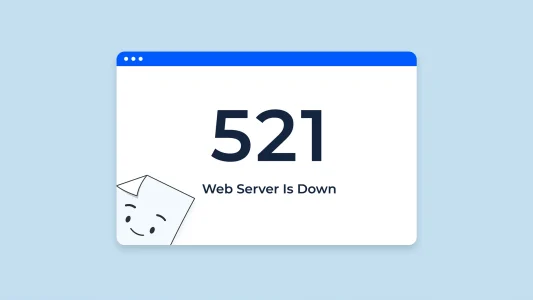

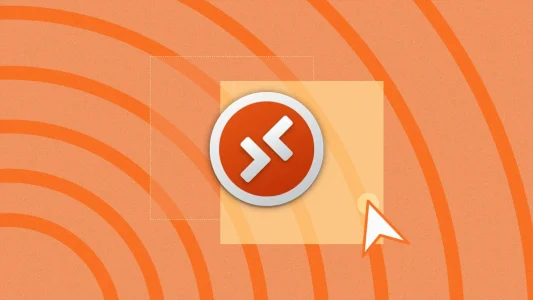
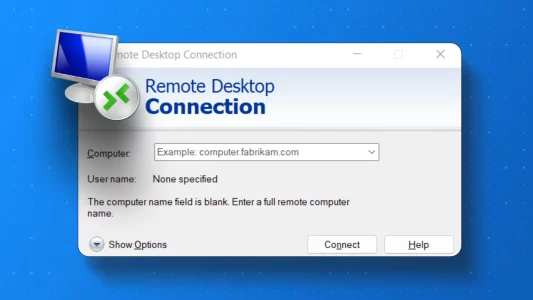
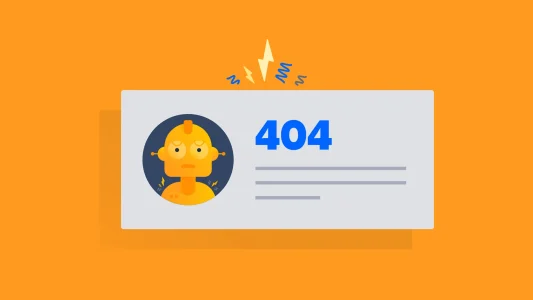

سلام
تشکر از وقتی که برای این مقاله صرف کردید
فقط یه موردی TERMSRV/* فکر کنم اشتباه تایپ شده صحیحش */TERMSRV هست ( یعنی اول TERMSRV و بعد / و بعد * )
م
با درود
زنده باشید با سپاس از لطف شما, کاملا درست می فرمایید و جا به جا شدن / به دلیل فونت فارسی مقاله می باشد.