نصب و راه اندازی FTP در ویندوز

در مقالات پیشین، نصب وب سرور IIS، راه اندازی DNS Server و راه اندازی Webmail در ویندوز سرور را با شما انجام دادیم. در این مقاله قصد داریم نصب و راه اندازی FTP در ویندوز را با شما عزیزان انجام دهیم.
برای این مورد مطابق تصاویر ابتدا وارد Server Manager خود شده برروی گزینه ی “Add roles and features” کلیک کنید. و مطابق تصاویر، نصب Ftp را انجام دهید :
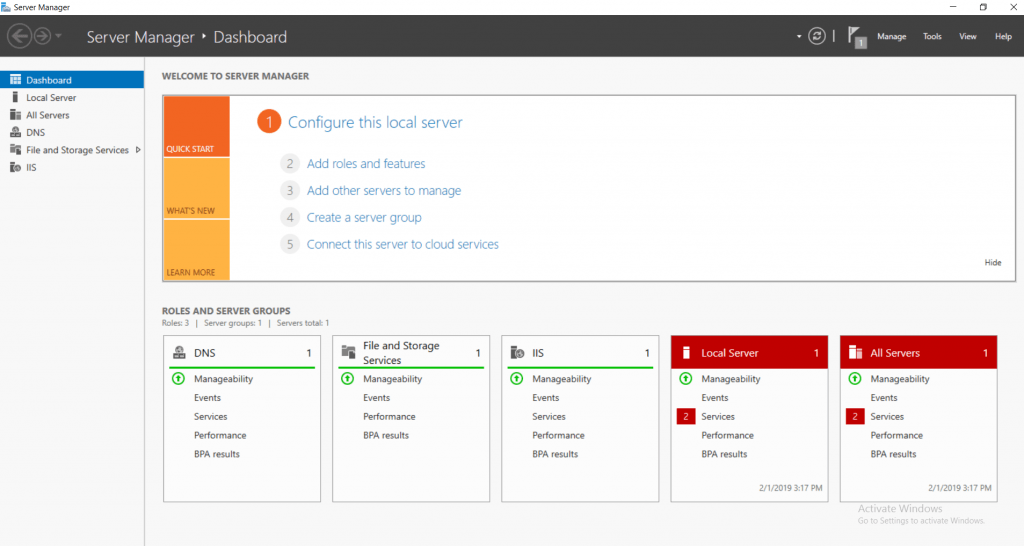
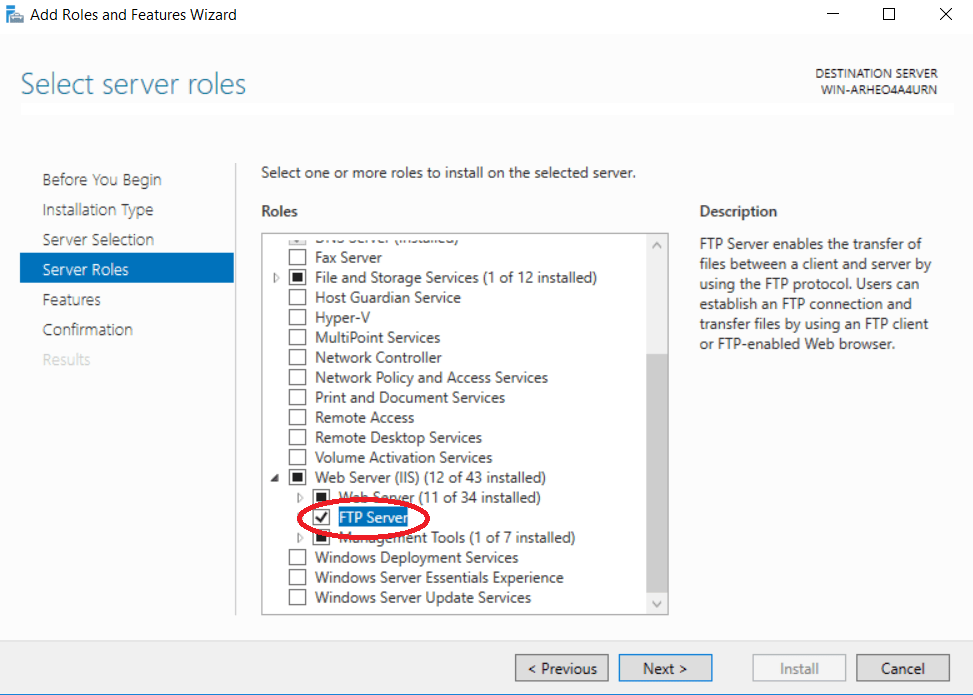
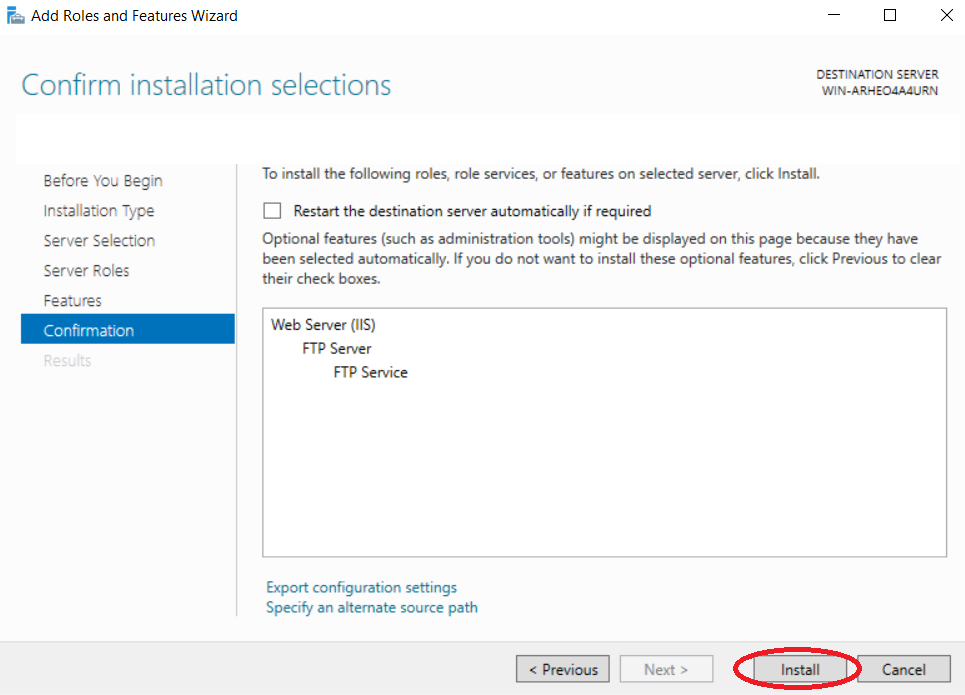
پس از نصب، وارد IIS سرور شده و مطابق تصاویر زیر، روی sites کلیک کرده و add ftp را بزنید:
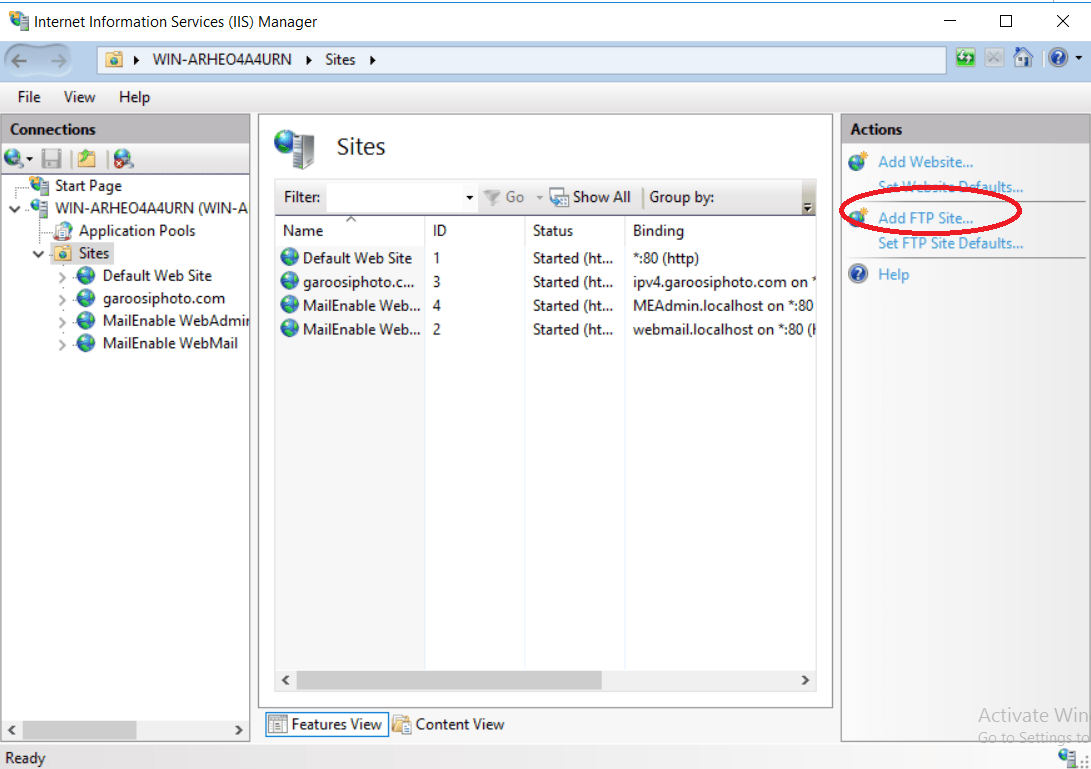
سپس تصویر زیر را خواهید دید. در این مرحله مطابق تصویر، نام ftp و آدرس مد نظر برای دسترسی با ftp را وارد کنید و سایر مراحل را همانند تصاویر انجام دهید و Next را بزنید:
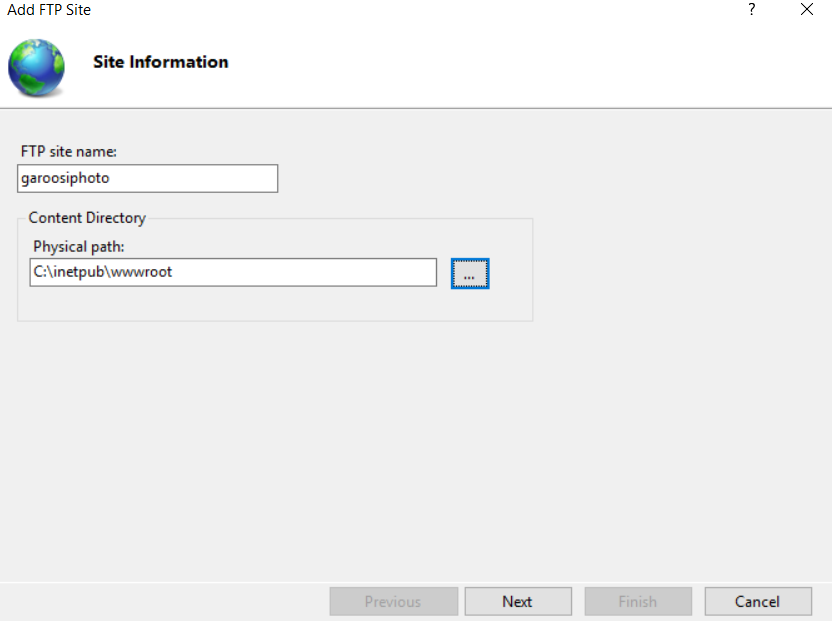
گزینه های ip address و ssl را نادیده بگیرید(در آینده امکان دسترسی برای فعال کردن آن وجود دارد).
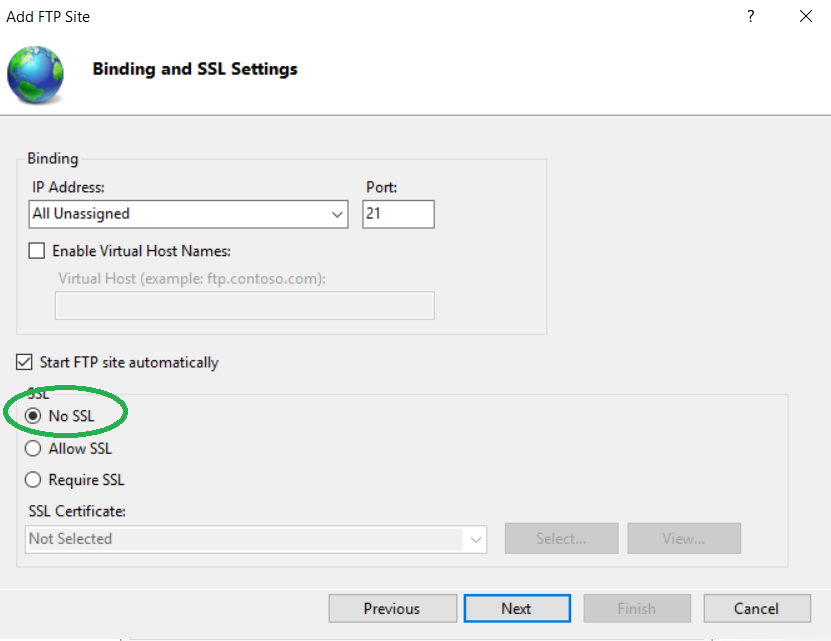
در مرحله بعد شما دسترسی برای ftp به کاربران را تنظیم خواهید کرد. توجه داشته باشید که ما در این مقاله گزینه ی all users را انتخاب کردیم که به تمام vm های این سرور دسترسی ftp را خواهد داد.
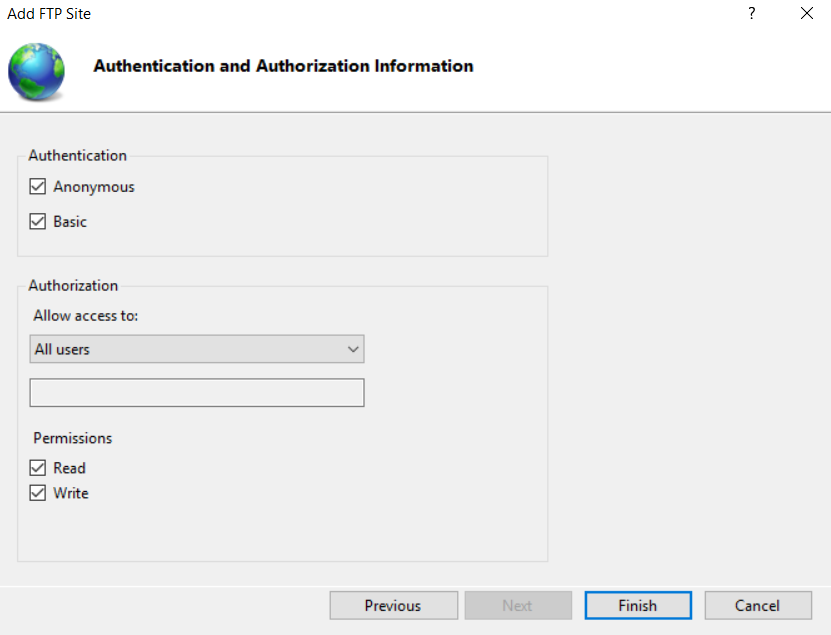
سپس مطابق تصویر زیر وارد گزینه ی ftp firewall support شوید:
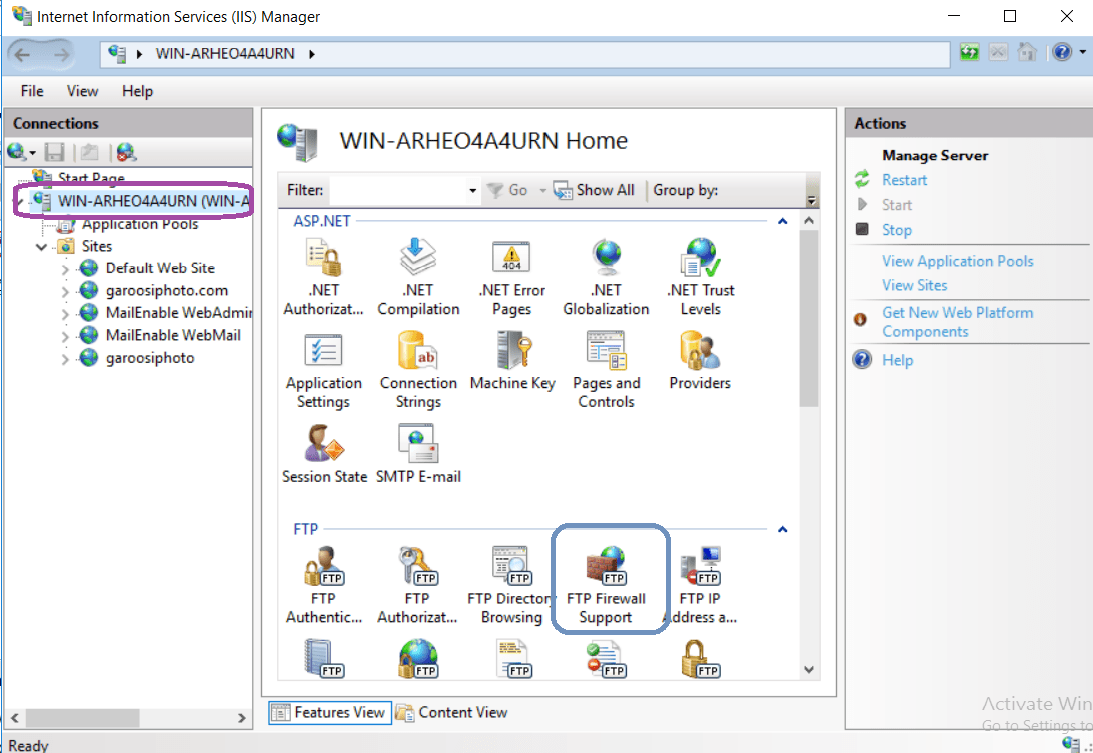
در این مرحله، رایج ترین تنظیمات فایروال را که محدوده “9990-10000” است وارد کرده ایم و در تب external ip address نیز آی پی را وارد کنید که قصد ftp زدن به آن را دارید(منظور این است که یکی از آی پی های خود سرور را وارد کنید). و سپس روی apply کلیک کنید تا تنظیمات اعمال شوند.
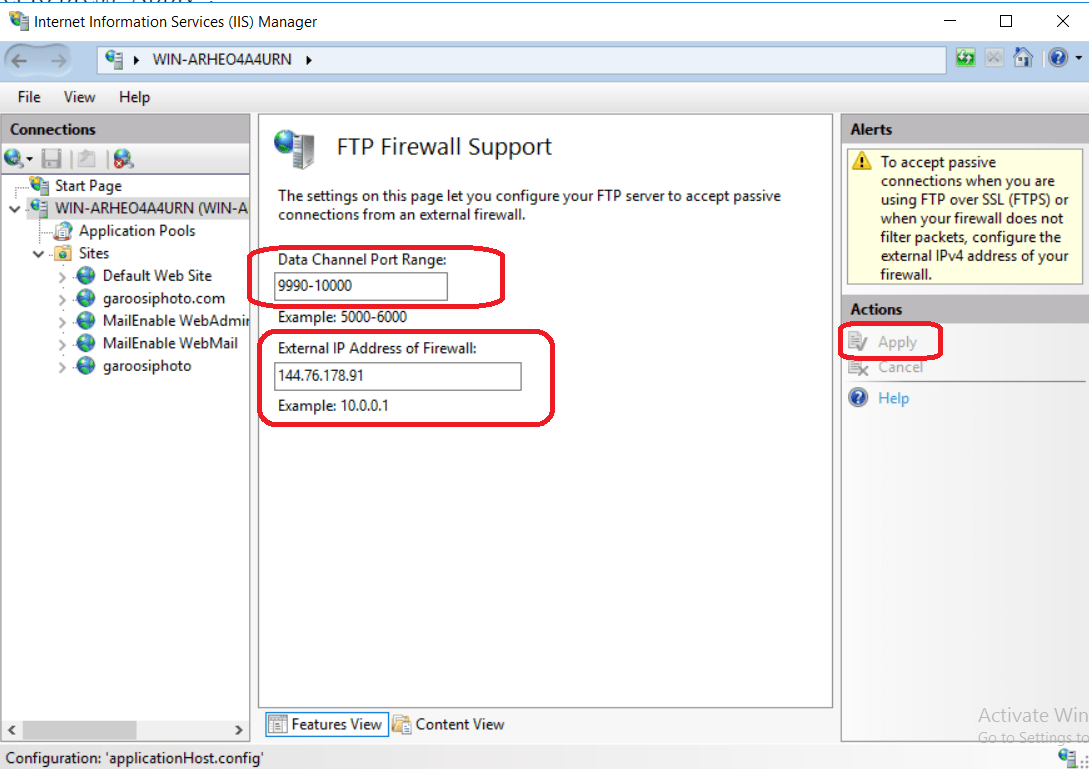
اکنون می توانید با یوزر سرور و پسورد سرور و آی پی سرور به آن ftp بزنید. در صورتیکه با خطا مواجه شدید، وارد task manager سرور شده و مطابق تصویر، از تب سرویس ftp را یک مرتبه restart کنید.
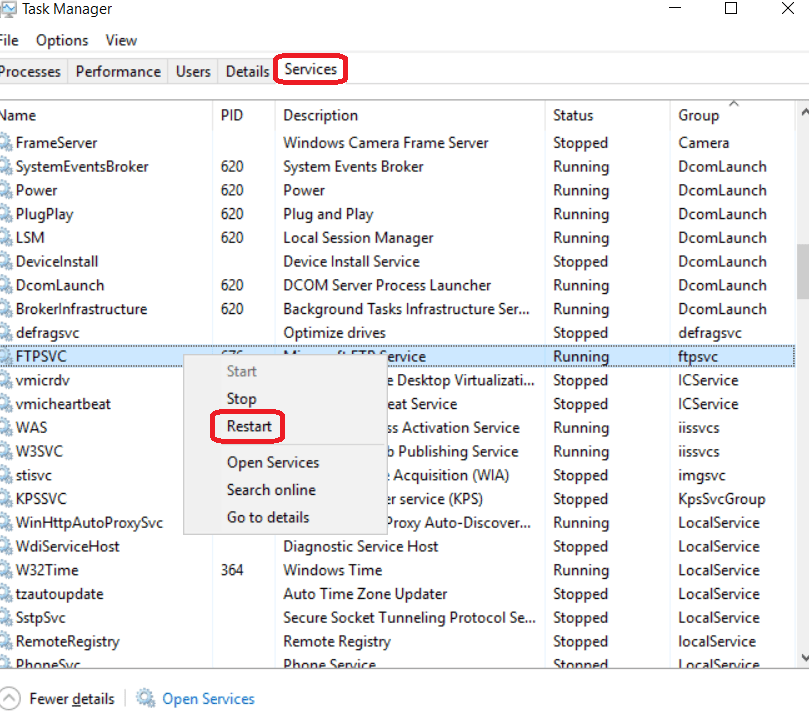
درصورتیکه قصد دارید به یوزر خاصی دسترسی ftp را allow کنید، ابتدا وارد کنترل پنل سرور شده و از بخش user accounts، یک یوزر بسازید و در اطلاعات ftp از آن استفاده کنید. سپس وارد ftp ساخته شده در IIS شوید و از بخش FTP authorization rules مطابق تصویر زیر یوزری که قبلا ساخته اید را انتخاب کنید تا دسترسی به این ftp محدود شود:
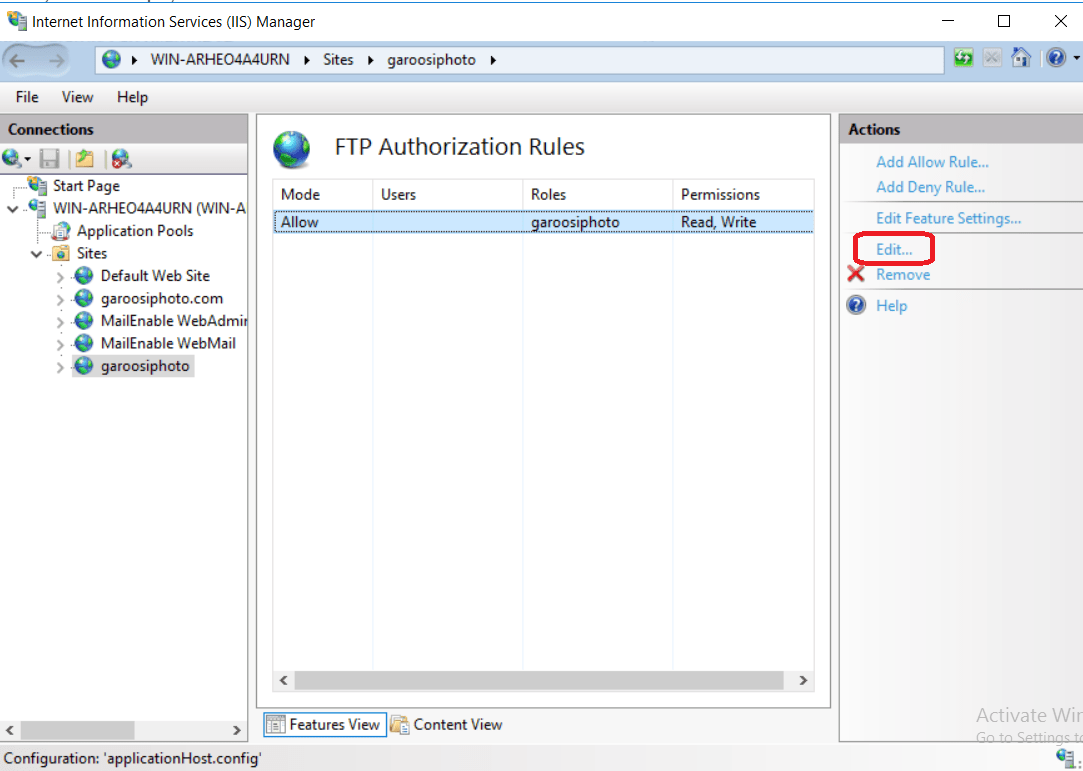
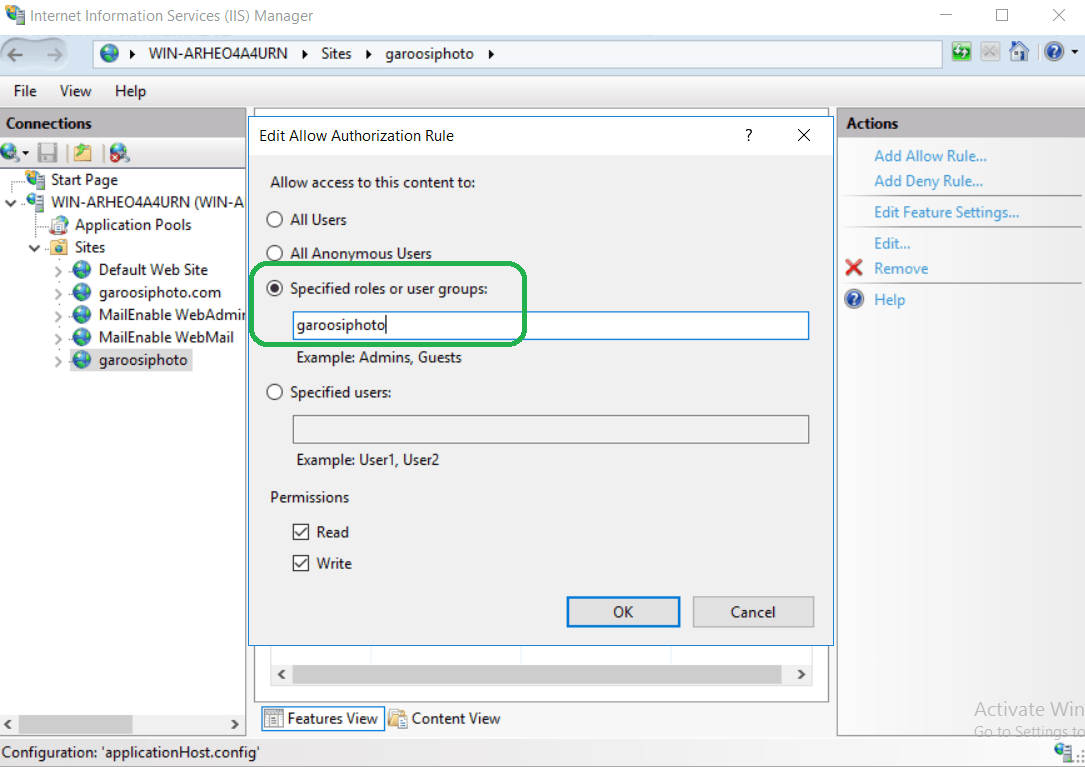











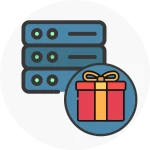
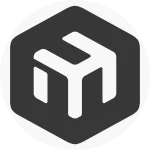


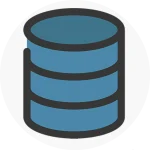









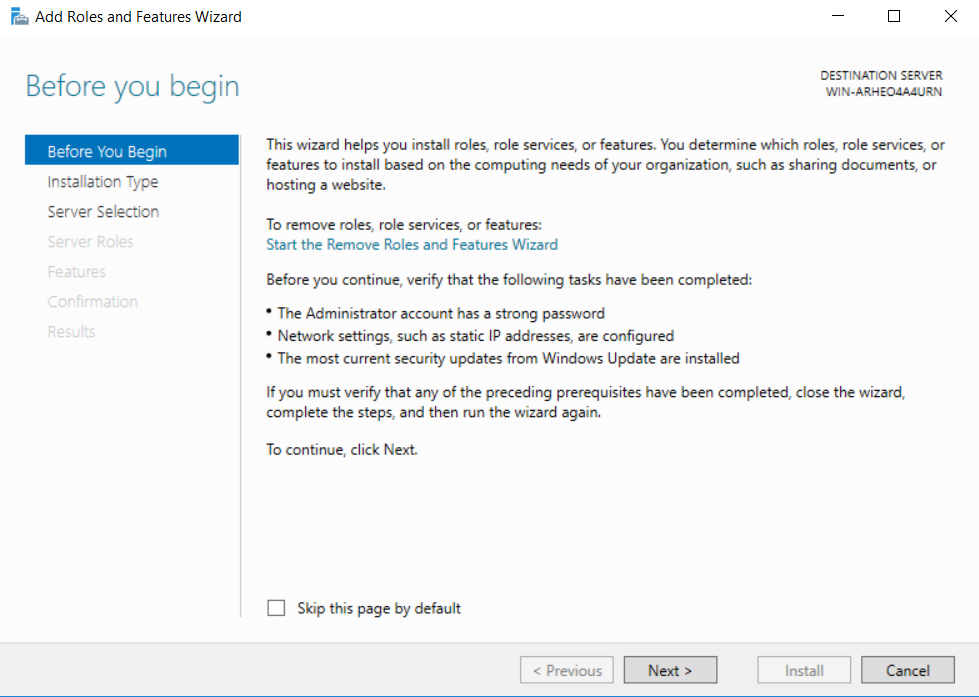
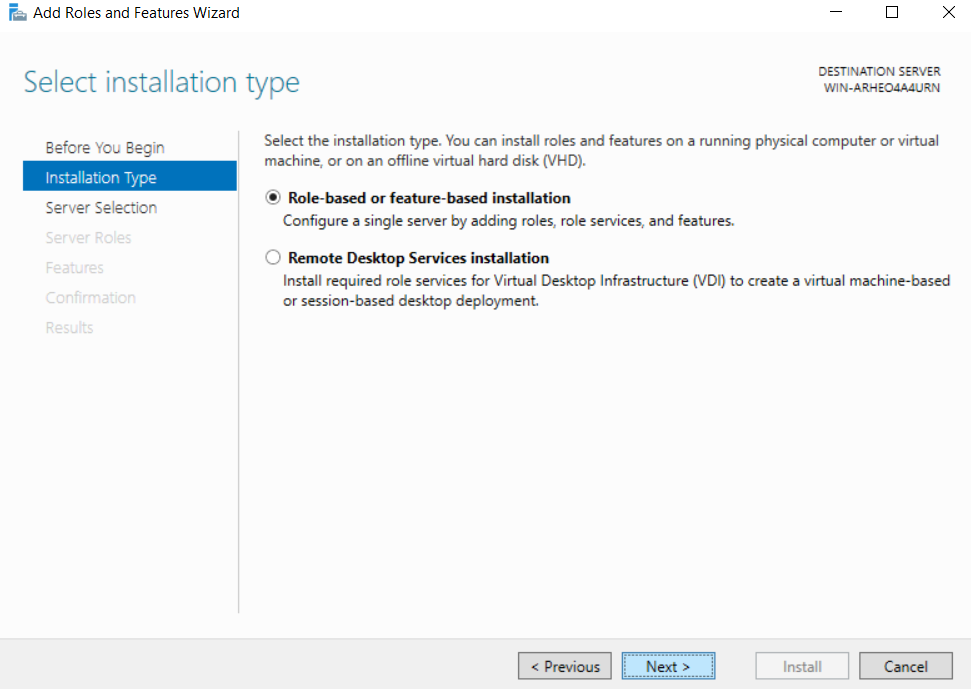









شما میتوانید دیدگاه خود را در مورد این مطلب با ما با اشتراک بگذارید.