رفع خطای لودینگ المنتور
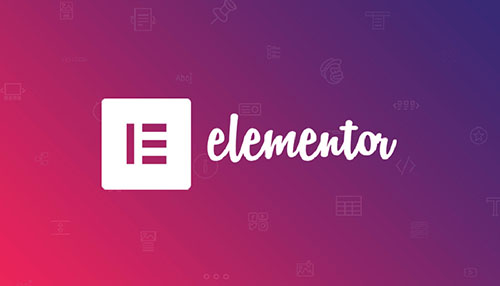
رفع خطای لودینگ المنتور یکی از مواردی است که افراد زیادی به دنبال آن هستند و میخواهند هر چه سریعتر آن را از بین ببرند. در صورتیکه شما از المنتور (Elementor)، به عنوان ویرایشگر صفحه وب برای وردپرس استفاده میکنید و با خطای لودینگ مواجه شدهاید، باید به موارد متعددی توجه داشته باشید که در ادامه به آنها میپردازیم.
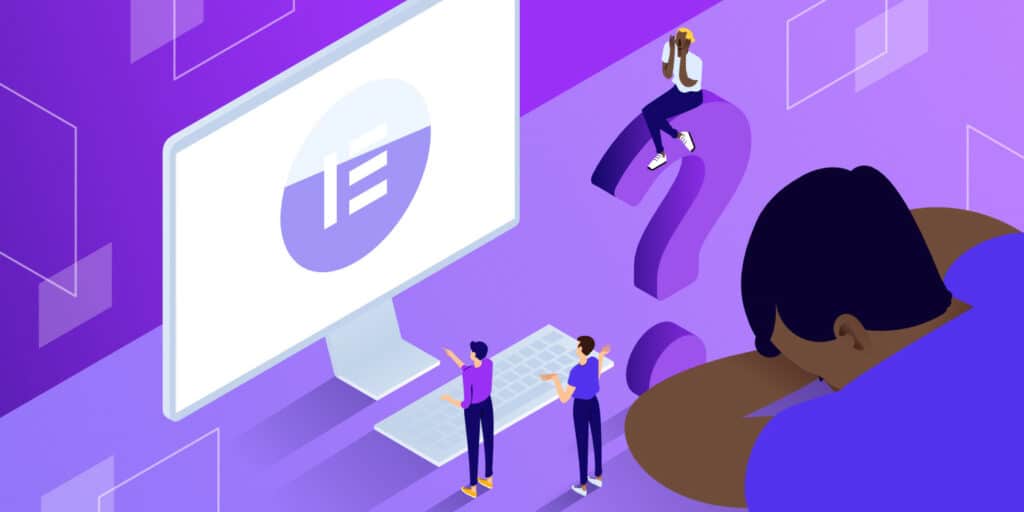
بررسی نسخه المنتور برای رفع خطای لودینگ المنتور
اولین قدم در رفع خطای لودینگ المنتور، بررسی نسخه آن است. برای بررسی نسخه المنتور و کسب اطمینان در خصوص نصب آخرین نسخه و بهروزرسانیها، میتوانید مراحل زیر را دنبال کنید:
- ورود به داشبورد وردپرس:
وارد داشبورد مدیریت وردپرس خود شوید.
- منوی المنتور:
در منوی سمت چپ داشبورد، بر روی “المنتور” کلیک کنید. این گزینه مربوط به افزونه المنتور است.
- تب “پلاگینها“:
در صفحه المنتور، بر روی تب “پلاگینها” کلیک کنید. این تب در بالای صفحه قرار دارد و لیستی از پلاگینهای نصب شده را نشان میدهد.
- بررسی نسخه المنتور:
در لیست پلاگینها، پلاگین المنتور را پیدا کنید و نسخه فعلی آن را بررسی کنید. معمولاً نسخه فعلی در کنار نام پلاگین نمایش داده میشود.
- بروزرسانی المنتور:
اگر نسخه المنتور شما قدیمی است، یک پیام به شما نشان داده خواهد شد که بهروزرسانی موجود است. بر روی دکمه بهروزرسانی کلیک کنید تا المنتور به آخرین نسخه بهروز شود.
- آزمایش مجدد:
پس از بهروزرسانی المنتور، صفحات وب خود را باز و بررسی کنید آیا خطای لودینگ حل شده است یا خیر.
در صورتیکه نیاز به تهیه هاست وردپرس مناسب و با کیفیت دارید، میتوانید با کارشناسان ما ارتباط برقرار کنید.
غیرفعال کردن افزونهها برای رفع خطای لودینگ المنتور
یکی دیگر از مواردی که در زمان رفع خطای لودینگ المنتور باید به آن توجه داشته باشید، غیر فعال کردن افزونههاست. ممکن است یکی از افزونهها با المنتور تداخل داشته باشد. به صورت موقت، تمامی افزونهها را غیرفعال کنید و سپس چک کنید که آیا مشکل حل میشود یا خیر. اگر مشکل برطرف شد، افزونهها را یکییکی فعال کنید تا بتوانید بفهمید کدام یک با المنتور تداخل دارد. برای غیرفعال کردن افزونهها و بررسی تداخل آنها با المنتور، میتوانید مراحل زیر را دنبال کنید:
- ورود به داشبورد وردپرس:
وارد داشبورد مدیریت وردپرس خود شوید.
- منوی “افزونهها“:
در منوی سمت چپ داشبورد، بر روی “افزونهها” کلیک کنید. این گزینه لیستی از تمام افزونههای نصب شده در وردپرس را نشان میدهد.
- غیرفعال کردن افزونهها:
برای غیرفعال کردن یک افزونه، میتوانید روی دکمه “غیرفعال” کلیک کنید. شما میتوانید یک یا چند افزونه را به صورت همزمان غیرفعال کنید.
- آزمایش مجدد:
پس از غیرفعال کردن افزونهها، صفحات وب خود را باز کنید و بررسی کنید آیا خطای لودینگ حل شده است یا خیر.
- تشخیص افزونههای تداخلی:
اگر مشکل حل شد، میتوانید با فعال کردن افزونهها به صورت تدریجی، یکییکی آنها را فعال و سپس بررسی کنید که آیا خطا به وجود میآید یا خیر. این روش به شما کمک میکند تا افزونهای که با المنتور تداخل دارد را تشخیص دهید.
بررسی تداخل قالب
از جمله مواردی که در رفع خطای لودینگ المنتور باید به آن توجه داشته باشید، بررسی تداخل قالب است. برای بررسی تداخل قالب و رفع خطای لودینگ در المنتور، میتوانید مراحل زیر را دنبال کنید:
- ورود به داشبورد وردپرس:
وارد داشبورد مدیریت وردپرس خود شوید.
- منوی “Appearance”:
در منوی سمت چپ داشبورد، بر روی گزینه ” Appearance ” کلیک کنید. این گزینه لیستی از قالبهای نصب شده در وردپرس را نشان میدهد.
- تغییر قالب:
برای بررسی تداخل قالب با المنتور، میتوانید از یک قالب پیشفرض وردپرس مانند Twenty Twenty یا Twenty Twenty-One استفاده کنید. بر روی دکمه “جزئیات” زیر قالب مورد نظر کلیک کنید و سپس بر روی دکمه “فعال کردن” کلیک کنید. این کار قالب فعلی شما را غیرفعال میکند و قالب پیشفرض را فعال مینماید.
- آزمایش مجدد:
پس از تغییر قالب، صفحات وب خود را باز کنید و بررسی کنید آیا خطای لودینگ حل شده است یا خیر.
فعالسازی قالب پیشفرض Twenty Twenty
در ادامه بخش رفع خطای لودینگ المنتور باید به موضوع قالب پیش فرض Twenty Twenty بپردازیم. برای فعال کردن قالب پیشفرض Twenty Twenty در وردپرس، میتوانید مراحل زیر را دنبال کنید:
- ورود به داشبورد وردپرس:
وارد داشبورد مدیریت وردپرس خود شوید.
- منوی “Appearance”:
در منوی سمت چپ داشبورد، بر روی گزینه ” Appearance ” کلیک کنید. این گزینه لیستی از قالبهای نصب شده در وردپرس را نشان میدهد.
- فعال کردن قالب Twenty Twenty:
در لیست قالبها، قالب Twenty Twenty را پیدا کنید. معمولاً قالبها بر اساس نامشان مرتب شدهاند. بر روی دکمه “جزئیات” زیر قالب Twenty Twenty کلیک کنید.
- فعال کردن قالب:
در صفحه جزئیات قالب Twenty Twenty، بر روی دکمه “فعال کردن” کلیک کنید. این کار قالب فعلی شما را غیرفعال میکند و قالب Twenty Twenty را فعال مینماید.
- آزمایش مجدد:
پس از فعال کردن قالب Twenty Twenty، صفحات وب خود را باز کنید و بررسی کنید آیا خطای لودینگ حل شده است یا خیر.
آیا قالب Twenty Twenty قابل تنظیم است یا نیاز به تنظیمات اضافی دارد؟
قالب Twenty Twenty در وردپرس، یک قالب پیشفرض است و توسط تیم وردپرس توسعه داده شده است. این قالب به طور پیشفرض برای نمایش محتوا وبسایت شما طراحی شده است و اغلب نیاز به تنظیمات اضافی ندارد.
با این حال، شما میتوانید برخی از تنظیمات قالب Twenty Twenty را تغییر دهید تا به نیازهای خاص خود دست پیدا کنید. برای انجام این کار، میتوانید به منوی “Appearance” در داشبورد وردپرس خود بروید و بر روی گزینه “سفارشیسازی” کلیک کنید. در پنل سفارشیسازی، میتوانید تنظیماتی مربوط به قالب Twenty Twenty را مشاهده کنید. این تنظیمات شامل تغییرات در رنگبندی، تصاویر پسزمینه، نوار عنوان، پستها و بسیاری موارد دیگر میشود.
تغییر نوار عنوان قالب Twenty Twenty
شما میتوانید نوار عنوان (Header) قالب Twenty Twenty را تغییر دهید. برای انجام این کار، میتوانید به زیرمنوی “Appearance” در داشبورد وردپرس خود بروید و بر روی گزینه “سفارشیسازی” کلیک کنید. سپس در پنل سفارشیسازی، گزینه “نوار عنوان” را پیدا کنید و بر روی آن کلیک کنید. در بخش سفارشیسازی نوار عنوان، میتوانید تنظیماتی از جمله موارد زیر را تغییر دهید:
- نوع نوار عنوان:
شما میتوانید بین نوار عنوان استاندارد، نوار عنوان همراه با تصویر پسزمینه و نوار عنوان با ویدئو پسزمینه را انتخاب کنید.
- تنظیمات نمایش:
برخی از تنظیمات مربوط به نمایش نوار عنوان، قابل تغییر هستند. از آن جمله میتوان به اندازه عنوان، نمایش یا عدم نمایش لوگو، نمایش منوی راست و موارد دیگر اشاره کرد.
- تنظیمات رنگ و فونت:
شما میتوانید رنگبندی و فونتهای مربوط به عنوان و منو را تغییر دهید.
بررسی منابع بارگیری برای رفع خطای لودینگ المنتور
یکی دیگر از مواردی که به عنوان رفع خطای لودینگ المنتور در نظر گرفته میشود، بررسی منابع بارگیری است. این مشکل ممکن است به علت بارگیری ناقص یا نادرست منابعی مانند فایلهای CSS یا JavaScript باشد. در تنظیمات المنتور، بررسی کنید که آیا منابع صحیح بارگیری میشوند و آیا مسیرها و لینکها درست است یا خیر.
پاکسازی حافظه کش المنتور
برای پاکسازی حافظه کش المنتور، میتوانید این مراحل را دنبال کنید:
- وارد داشبورد وردپرس خود شوید.
- در منوی سمت چپ، بر روی “ابزار” کلیک کنید.
- در زیرمنوی “ابزار”، بر روی “حافظهکش المنتور” کلیک کنید. این گزینه به شما اجازه میدهد تا حافظه کش المنتور را پاک کنید.
- در صفحه حافظه کش المنتور، گزینه “پاکسازی حافظه کش المنتور” را پیدا کنید و بر روی آن کلیک کنید.
- المنتور حافظه کش خود را پاکسازی خواهد کرد و به صفحه تأیید پاکسازی هدایت خواهید شد.
آیا پاکسازی حافظه کش المنتور باعث از بین رفتن تغییراتی که اعمال کردهام، میشود؟
پاکسازی حافظه کش المنتور، فقط به منظور حذف فایلهای ذخیره شده در حافظه کش استفاده میشود و تغییراتی که شما در المنتور اعمال کردهاید را تحت تأثیر قرار نخواهد داد. تغییراتی که در صفحات یا پستهای خود با استفاده از المنتور ایجاد کردهاید، در پایگاه داده وردپرس ذخیره میشوند و پاکسازی حافظه کش المنتور تأثیری بر این تغییرات ندارد. بنابراین، پس از پاکسازی حافظه کش المنتور، تغییرات شما همچنان بر روی وبسایت شما قابل مشاهده خواهند بود و از بین نمیروند.
پاکسازی فایلهای ذخیره شده در حافظه کش المنتور
برای پاک کردن فایلهای ذخیره شده در حافظه کش المنتور، میتوانید از روشهای زیر استفاده کنید:
- استفاده از ویژگی پاکسازی حافظه کش المنتور:
برخی از نسخههای المنتور، این ویژگی را در بخش تنظیمات یا ابزارها فراهم میکنند. شما میتوانید با ورود به بخش تنظیمات المنتور و جستجوی گزینه “پاکسازی حافظه کش” یا “Clear Cache”، فایلهای حافظه کش را پاک کنید.
- دسترسی به پوشه حافظه کش المنتور:
فایلهای حافظه کش المنتور، در پوشهای در سرور شما ذخیره میشوند. شما میتوانید به این پوشه دسترسی پیدا کرده و فایلهای داخل آن را پاک کنید. معمولاً این پوشه در مسیری مانند `/wp-content/uploads/elementor/cache/`یا `/wp-content/cache/elementor/`قرار دارد. با استفاده از فایل منیجر سرور خود یا از طریق FTP، به پوشه حافظه کش المنتور دسترسی پیدا کنید و تمام فایلهای داخل آن را حذف کنید.
- استفاده از افزونههای مدیریت حافظه کش:
برخی افزونههای مدیریت حافظه کش وردپرس، مانند WP Super Cache یا W3 Total Cache، امکان پاکسازی حافظه کش المنتور را ارائه میدهند. با نصب و فعالسازی یکی از این افزونهها، میتوانید به صورت آسان فایلهای حافظه کش المنتور را پاک کنید.
افزایش حافظه PHP هاست برای رفع خطای لودینگ المنتور
برای رفع خطای لودینگ المنتور، میتوانید اقدامات زیر را انجام دهید:
-
افزایش مقدار حافظه مخصوص PHP:
شما میتوانید مقدار حافظه مخصوص PHP را افزایش دهید تا المنتور بتواند به درستی بارگیری شود. برای این کار، میتوانید فایل `ini` را در هاست خود پیدا کنید و مقدار `memory_limit` را افزایش دهید. به طور مثال، میتوانید آن را به صورت `256M` یا `512M` تنظیم کنید.
-
استفاده از افزونههای مدیریت حافظه کش:
استفاده از افزونههای مدیریت حافظه کش میتواند به بهبود عملکرد و سرعت بارگیری المنتور کمک کند. مثلاً افزونههای معروفی مانند WP Super Cache، W3 Total Cache و WP Rocket را میتوانید نصب کنید و تنظیمات مربوط به حافظه کش و بهینهسازی را انجام دهید.
-
ارتقاء نسخه PHP:
اگر از نسخه قدیمی PHP استفاده میکنید، بهتر است به نسخه جدیدتر و پایدار PHP ارتقا دهید. نسخههای جدید PHP عملکرد بهتری دارند و ممکن است مشکل حافظه را برطرف کنند.
-
محدود کردن تعداد المانها در صفحه:
اگر صفحات المنتور شما شامل تعداد زیادی المان هستند، ممکن است حجم حافظه مورد نیاز برای بارگیری صفحه بسیار زیاد شود. در این صورت، میتوانید تعداد المانها را کاهش دهید یا از ویژگیهای دیگر المنتور برای بهینهسازی استفاده کنید.
موارد دیگر برای افزایش حافظه PHP، به صورت زیر هستند:
-
شناسایی فایل ini:
ابتدا باید فایل php.ini را در هاست خود پیدا کنید. این فایل اغلب در پوشه /public_html/ یا /www/ واقع شده و ممکن است به صورت مخفی (مانند .php.ini) نمایش داده شود.
-
ویرایش فایل ini:
با استفاده از یک ویرایشگر متن، فایل php.ini را باز کنید و مقدار `memory_limit` را پیدا کنید. این مقدار نشاندهنده حداکثر حافظه قابل استفاده برای PHP است. این مقدار معمولاً به صورت مگابایت (مانند `128M` یا `256 M`) نمایش داده میشود. شما میتوانید این مقدار را به مقدار بیشتری تغییر دهید، مثلاً به `512 M`.
-
ذخیره و بستن فایل ini:
پس از ویرایش مقدار `memory_limit`، فایل php.ini را ذخیره کنید و بسته شود.
-
راهاندازی مجدد سرویس PHP:
برخی از تغییرات در فایل ini، تنها پس از راهاندازی مجدد سرویس PHP در هاست شما اعمال میشوند. بنابراین برای اعمال تغییرات، شما باید سرویس PHP را راهاندازی مجدد کنید. این کار را میتوانید از طریق پنل کنترل میزبان وب یا با ارسال یک درخواست به پشتیبانی میزبان انجام دهید.
سخن پایانی
در این مطلب رفع خطای لودینگ المنتور را با هم آموزش دیدیم و بررسی نمودیم. اگر شما هم تجربه دیگری در این زمینه دارید، می توانید در بخش کامنتها با ما به اشتراک بگذارید. از اینکه در این مقاله نیز با ما همراه بودید، سپاسگزاریم و امیدواریم خواندن این متن برای شما مفید واقع شود.












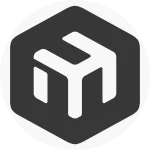



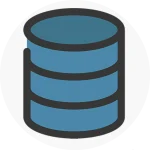









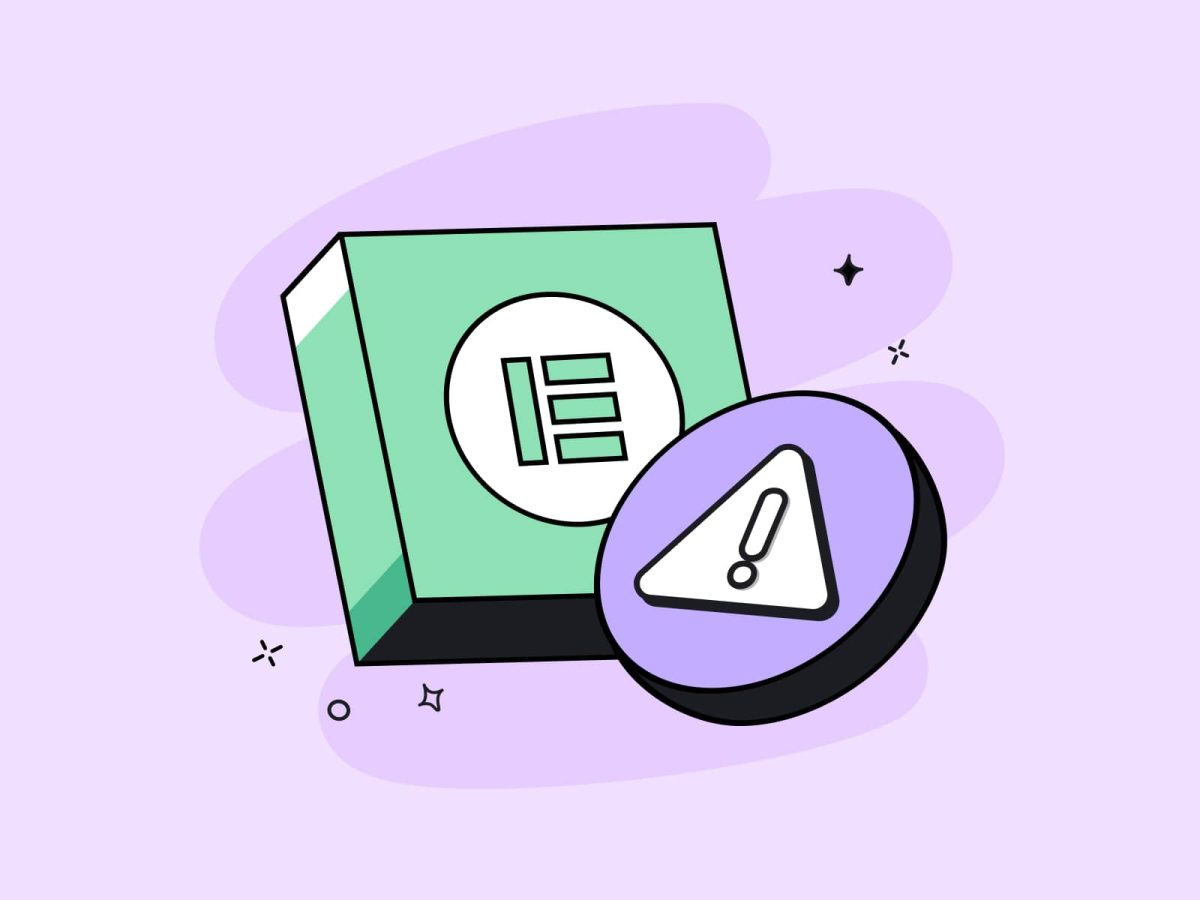












شما میتوانید دیدگاه خود را در مورد این مطلب با ما با اشتراک بگذارید.