14 روش فعال کردن میکروفون در Google Meet (بخش دوم)
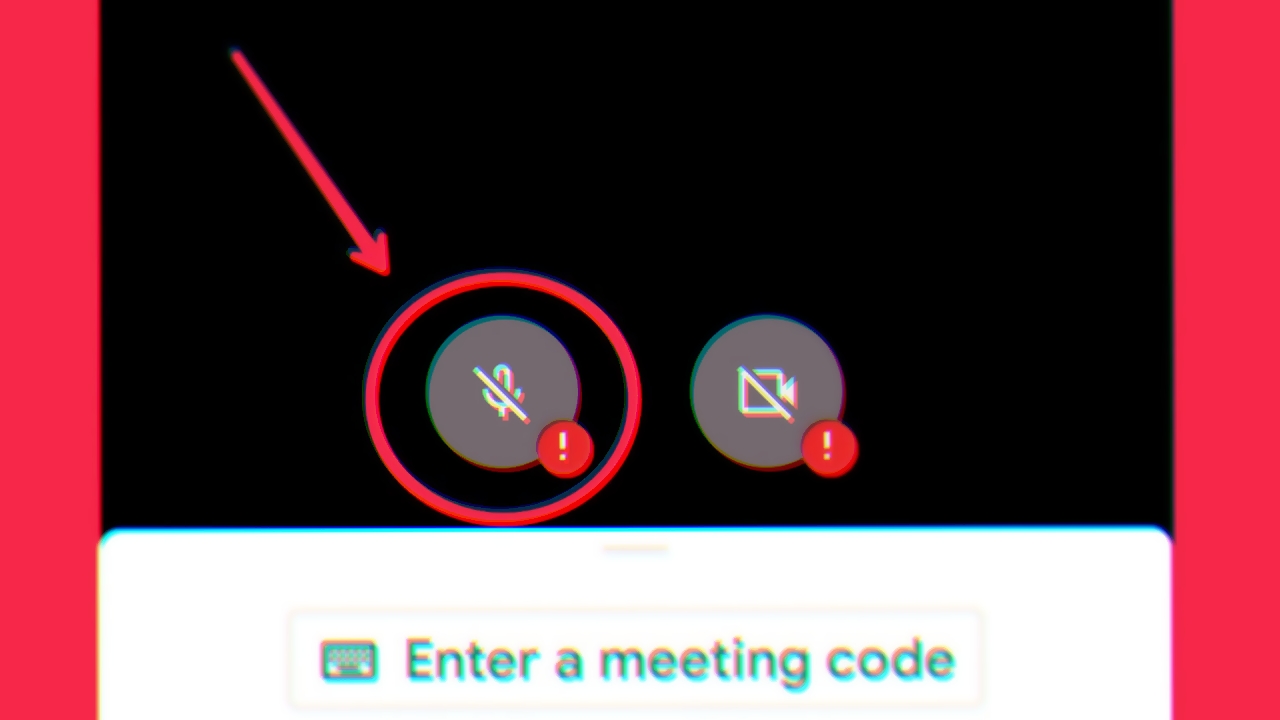
رفع مشکل میکروفون مرورگر در این روزها که آموزش و جلسات آنلاین بخش مهمی از زندگی را تشکیل میدهند، امری حیاتی است. یکی از مهم ترین پلتفرمهای برگزاری جلسات آنلاین Google Meet میباشد. در مقاله پیشین راهکارهایی رو برای رفع این مشکل ارائه کردیم و در این مقاله به ادامه حل موضوع مشکل میکروفون مرورگر میپردازیم.
مرورگر را مجدد راه اندازی کنید.
گاهی اوقات، راه اندازی مجدد می تواند مشکلی مانند کار نکردن میکروفون مرورگر را برطرف کند. کش را پاک میکند، پسزمینه را دوباره راهاندازی میکند و سایر مشکلات آنرا برطرف میکند. سعی کنید از مرورگر خارج شوید و دوباره راه اندازی کنید و سپس دوباره به جلسه بپیوندید. این یک فرآیند ساده است و مراحل تقریباً برای هر دو PC و Mac یکسان است.
برای کروم
کافیست دستور ‘chrome://restart' را در یک تب جدید تایپ کنید.
سپس Enter را فشار دهید تا مرورگر با تمام تگ ها دست نخورده راه اندازی شود.
در مک
اگر مرورگر خود را در مک راه اندازی مجدد می کنید، قبل از راه اندازی، مرورگر را از طریق نوار منو خارج کنید.
PC یا Mac را مجددا راه اندازی کنید
اگر راه اندازی مجدد مرورگر به رفع مشکل کار نکردن میکروفون کمکی نکرد، کامپیوتر یا مک خود را مجددا راه اندازی کنید. روش قدیمی برای رفع مشکلات فنی هنوز بهترین راه برای خلاص شدن از اشکالات فنی جزئی است. دستگاه شما همه برنامه ها را می بندد و به خود اجازه می دهد از نو شروع به کار کند. هر به روز رسانی در انتظاری را نصب می کند و سیستم شما بهینه تر شده و بهتر از قبل شروع به کار می کند. هیچ چیز نمی تواند مؤثرتر و ساده تر از راه اندازی مجدد رایانه یا مک شما باشد.
در مک
در صفحه نمایش خود، نماد اپل را در گوشه بالا سمت چپ مشاهده خواهید کرد.
در منوی کشویی که ظاهر می شود، Restart را بزنید.
کامپیوتر پس از چند لحظه به طور خودکار خاموش و راه اندازی مجدد می شود.
در ویندوز
ابتدا باید روی دکمه Start در گوشه سمت چپ پایین صفحه کلیک کنید.
نماد پاور را انتخاب کنید.
وقتی روی دکمه روشن/خاموش کلیک میکنید، گزینههایی برای قرار دادن رایانه خود در حالت اسلیپ، راهاندازی مجدد یا خاموش کردن آن خواهید داشت.
روی Restart کلیک کنید.
عیب یابی میکروفون مرورگر (ویندوز)
عیب یاب داخلی ویندوز 10 می تواند مشکلات مربوط به میکروفون را برطرف کند. نمی دانید چگونه این کار را انجام دهید؟ جای نگرانی نیست! ما اینجا هستیم تا شما را راهنمایی کنیم. فقط این مراحل را دنبال کنید:
به Settings > System > Sound بروید.
برای دسترسی به بخش Input به پایین اسکرول کنید.
میکروفون خود را از دستگاه ورودی انتخاب کنید و روی Troubleshoot ضربه بزنید.

میکروفون آزاد (Mac)
گاهی اوقات میکروفون شما توسط برخی برنامه های دیگر یا افزونه های مرورگر استفاده می شود. در این صورت، ممکن است یک میکروفون در مک شما کار نکند. با انجام این مراحل به راحتی می توانید این مشکل را برطرف کنید. ابتدا باید یک جلسه Google در حال انجام را ترک کنید.
ترمینال (Finder > Applications > Utilities > Terminal) را باز کنید و دستور زیر را تایپ کنید:
“sudo killall coreaudiod”.
Enter را فشار دهید و رمز ورود مک خود را وارد کنید.
اکنون مک خود را مجددا راه اندازی کنید و دوباره به جلسه بپیوندید.
از Google Meet در کروم استفاده کنید
برای کار با google meet به مرورگر نیاز دارید. اگرچه، روی همه مرورگرهای اصلی مانند فایرفاکس، سافاری و کروم کار می کند. زمانی که از طریق کروم استفاده می شود بهترین عملکرد را دارد. به این دلیل است که محصولات Google هنگام استفاده با google chrome بهترین عملکرد را دارند. اگر هیچ یک از روش های ذکر شده در بالا به شما کمک نکرده است مشکل کار نکردن میکروفون مرورگر را در ویندوز یا مک خود برطرف کنید، از Google Chrome استفاده کنید. با این حال، مایکروسافت اج نیز می تواند به عنوان جایگزین استفاده شود.
اگر مشکل شما حل نشده است نگران نباشید و مقاله سوم در موضوع حل مشکل میکروفون مرورگر را دنبال کنید. هم چنین در نظر داشته باشید در خرید VPS سرور.آیآر و سرور ابری جز موارد بالا باید از فعال بودن صدا و میکروفون در سرور اطمینان حاصل کنید.




























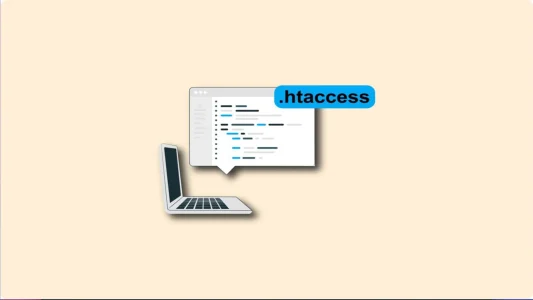








شما میتوانید دیدگاه خود را در مورد این مطلب با ما با اشتراک بگذارید.