در این مقاله قصد داریم راههایی را برای رفع شدن عدم اتصال میکروفون در Google Meet برای ویندوز و مک به شما پیشنهاد کنیم.
پس از تجزیه و تحلیل دلایل اصلی این مشکل، من لیستی از راه حل های سریع را جمع آوری کرده ام که می تواند به شما کمک کند تا از شر مشکل کار نکردن میکروفون خلاص شوید. میتوانید اصلاحها را یکی یکی اعمال کنید تا ببینید کدام یک برای دستگاه شما مناسبتر است.
1. غیرفعال بودن گزینه میکروفون Google Meet
اگر صدای شما در جلسه شنیده نمی شود، بررسی کنید که آیا خودتان را بی صدا کرده اید یا خیر. گاهی اوقات، ما به طور تصادفی میکروفون خود را خاموش می کنیم. به دنبال نماد قرمز رنگ با یک اسلاید در پایین باشید.
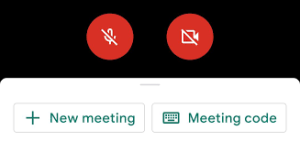
روی آن کلیک کنید تا صدای خود را فعال کنید. همچنین میتوانید قبل از پیوستن به جلسه، وضعیت میکروفون را در صفحه پیشنمایش Google Meet بررسی کنید.
علاوه بر این، اگر پس از پیوستن حداقل پنج شرکتکننده به جلسه، میکروفون شما بهطور خودکار قطع میشود. دلیل دیگر می تواند این باشد که میزبان شما را بی صدا می کند.
2. دسترسی به میکروفون را فراهم کنید
ممکن است به طور تصادفی دسترسی به میکروفون خود را رد کرده باشید، زمانی که مرورگر از شما خواسته است که اجازه دسترسی به میکروفون را بدهید. لازم است اجازه دسترسی به میکروفون برای عملکرد عادی آن را بدهید. هر مرورگر روش متفاوتی دارد.
گوگل کروم و مایکروسافت اج کرومیوم
روی نماد قفل شکل در گوشه سمت چپ نوار آدرس کلیک کنید.
حالا میکروفون را روی Allow قرار دهید.
سافاری
در مک خود، منوی Apple را انتخاب کنید.
حالا به System Preferences بروید.
یک بار اینجا، روی Security & privacy کلیک کنید.
حالا Microphone را انتخاب کنید.
برای اجازه دسترسی به میکروفون، کادر تأیید کنار Google Meet را انتخاب کنید.
فایرفاکس
روی نماد قفل شکل در سمت چپ نوار آدرس کلیک کنید.
اکنون، محدودیت Blocked Temporarily را بردارید.
3. امکان دسترسی میکروفون به مرورگر را فراهم کنید
اگر مشکل میکروفون با روش های بالا برطرف نشد، این احتمال وجود دارد که مرورگر شما از دسترسی جلوگیری کند. تنظیمات حریم خصوصی داخلی ویندوز و مک به دلیل مسائل امنیتی از دسترسی به میکروفون جلوگیری می کند. ببینید آیا این مورد است.
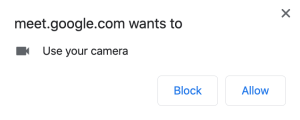
در ویندوز
به تنظیمات ویندوز بروید.
روی Privacy کلیک کنید.
سپس بر روی Microphone کلیک کنید.
اکنون کلید را در قسمت «Allow apps to your microphone» روشن کنید.
به پایین پیمایش کنید تا مطمئن شوید که سوئیچ زیر «Allow apps desktop to your microphone» نیز روی روشن تنظیم شده باشد.
در مک
ابتدا به منوی اپل بروید.
سپس به System Preferences بروید.
بر روی Security and Privacy کلیک کنید.
یک بار اینجا، Microphone را انتخاب کنید.
اکنون، مطمئن شوید که کادر کنار مرورگر وب دلخواه شما علامت زده شده است.
4. Prefered Microphone را انتخاب کنید
یکی دیگر از دلایل کار نکردن میکروفون شما در Google Meet ممکن است چندین دستگاه جانبی صوتی متصل به رایانه شخصی یا مک شما باشد. Google Meet ممکن است از میکروفون داخلی رایانه استفاده کند. در این صورت، باید میکروفون دقیقی را که می خواهید برنامه وب استفاده کند، مشخص کنید.
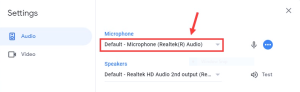
در منوی Google Meet روی تنظیمات کلیک کنید.
در زیر تب Audio، میکروفونی را که می خواهید استفاده کنید انتخاب کنید.
برای ذخیره روی Done کلیک کنید.
5. سطح ورودی میکروفون را بررسی کنید
اگر سطح ورودی خیلی پایین باشد، دستگاه شما نمی تواند صدای شما را ضبط کند. مطمئن شوید که سطح ورودی روی محدوده بالایی تنظیم شده است. با این حال، روند برای PC و Mac متفاوت است
در مک
از طریق منوی Apple روی System Preference کلیک کنید.
در اینجا باید Sound را انتخاب کنید.
اکنون به تب Input بروید.
اطمینان حاصل کنید که میکروفون فعال است.
نوار لغزنده صدا را متناسب با آن تنظیم کنید (تغییرات به طور خودکار ذخیره می شوند).
در کامپیوتر
به برنامه تنظیمات ویندوز بروید.
یک بار اینجا، روی System کلیک کنید.
سپس بر روی Sounds کلیک کنید.
اکنون روی Sound Control Panel در قسمت Related Settings کلیک کنید.



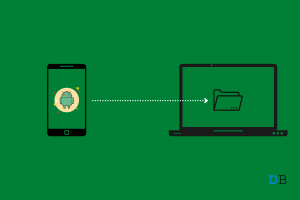
با سلام و احترام
گوگل میت در لپ تاپم موقع جلسه صدام برای مخاطبین قطعه،با وجود اینکه میکروفن رو باز میکنم همچنین تنظیمات ویندوز رو هم چک کردم مشکلی از اون جهت نداره،به نظرتون اشکال از کجاس؟در ضمن به تازگی ویندوز ۱۰ نصب کردم،قبلا ایت بود میت مشکل صدا نداشت.
با تشکر
باسلام
برای بررسی این مورد میتوانید از طریق مراحل زیر بررسی کنید:
روی بخش سرچ ویندوز خود گزینهی Update & Security رو انتخاب کنید.
در سمت چپ صفحه، گزینهی Troubleshooterرا میبینید که با انتخاب آن، گزینههای جدیدی برای شما به نمایش گذاشته میشود
روی Additional troubleshooter کلیک کنید
ا باز شدن صفحهی جدید، روی Recording Audio کلیک کنید تا Run the Troubleshooter مراحل رو طی کند. بعد از تموم شدن فرایند احتمالا میکروفون شما کار خواهد کرد