در این مقاله در ارتباط با نرم افزار کاربردی و جذاب Wireshark خواهیم پرداخت.
Wireshark یک نرم افزار برای تحلیل و آنالیز شبکه می باشد که در حوزه امنیت و شبکه احتمالا نام آن آشنا می باشد.
Wireshark یک نرم افزار opensource است که در سال 1998 توسط آقای جرالد کامبز (Gerald Combs) با نام Ethereal ایجاد شد و چند سال بعد نیز به صورت متن باز وارد بازار شد.
Wireshark امکان راه اندازی برروی تمام سیستم عامل های اصلی مانند Linux، ویندوز،FreeBSD، NetBSD و … را خواهد داشت. همچنین می توانید این نرم افزار کاربردی را از سایت https://www.wireshark.org/ دانلود نموده و برروی سیستم با سیستم عامل مورد نظر نصب بفرمایید.
خب در ادامه مراحل نصب این نرم افزار را در ویندوز توضیح خواهیم داد و در مقالات بعدی نیز به صورت مجزا نحوه کار با آن را توضیح خواهیم داد و به صورت مجزا به سایر موارد خواهیم پرداخت.
- بعد از دانلود نرم افزار مطابق نسخه ویندوز نرم افزار فایلinstaller exe را اجرا نمایید.
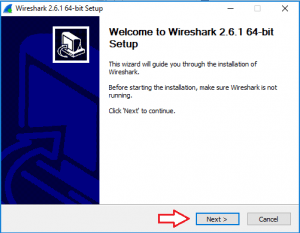
- در صفحه welcome Wireshark برروی دکمه next کلیک بفرمایید.
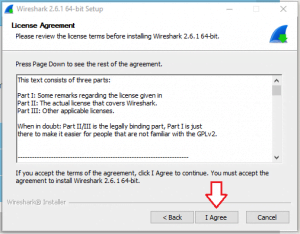
3. قوانین را خوانده و برروی دکمه I Agree کلیک نمایید و وارد مرحله بعد شوید.
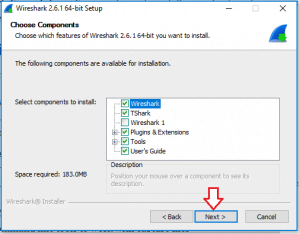
4. سپس در مرحله بعد مواردی که به صورت default انتخاب شده است را تغییر نداده و با همان تنظیمات دیفالت برروی دکمه Next کلیک بفرمایید.
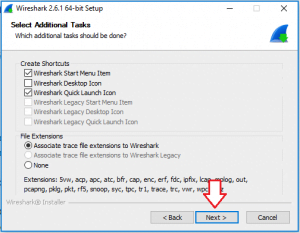
5. در مرحله بعد جایی که shortcut از این نرم افزار می بایست تهیه شود را از گزینه های موجود انتخاب نموده و سپس برروی دکمه Next کلیک نمایید.
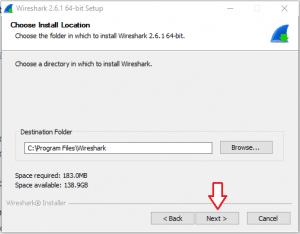
6. سپس مسیری که فایل می بایست ذخیره شود را انتخاب بفرمایید و وارد مرحله بعد شوید. و سپس تیک Install WinPcap را فعال نمایید و وارد مرحله بعد شوید. از این گزینه برای capture کردن ترافیک در Wireshark استفاده می شود و در مراحل نیاز است که حتما این مورد را نیز نصب بفرمایید.
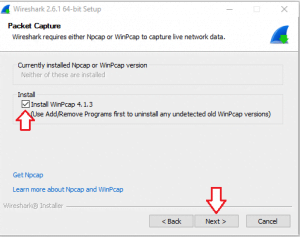
در مرحله بعد می توانید گزینه USBPcap را تیک زده و آن را نیز نصب نمایید. که USBPcap نیز مانند WinPcap یک ابزار برای آنالیز شبکه است که آنالیز از پورت USB را فراهم می سازد. در نهایت برروی Next کلیک نمایید تا نصب آنها تکمیل شود.
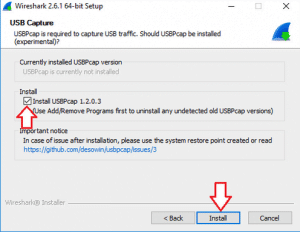
در نهایت نصب به اتمام رسیده است و تنها کافی است که سیستم یک مرتبه ریبوت شود.
در ادامه مقالات نحوه کار با Wireshark و نحوه آنالیز با این نرم افزار را توضیح خواهیم داد.

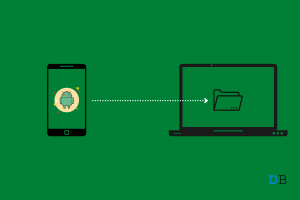
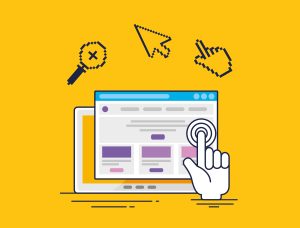

Great content! Super high-quality! Keep it up! 🙂
خواهش میکنم و در مقالات بعدی نیز در این خصوص خوهیم پرداخت و امیدواریم برای شما مفید واقع شود.