خطای Credentials Did not Work
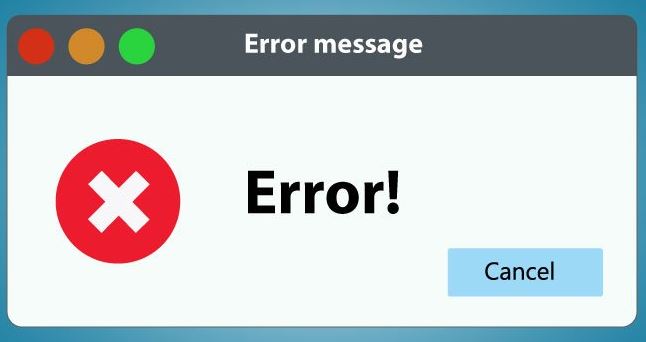
نمایش خطای “Your Credentials Did not Work” زمانی که برای استفاده از اتصال از راه دور نرمافزار Remote Desktop” نمیتوانید به سرور مجازی یا اختصاصی خود متصل شوید، ظاهر میشود. این خطا اغلب ناشی از سیاستهای ویندوز است که از اتصالات RDP ورودی جلوگیری میکند یا فقط از یوزرنیم سیستم شما. پیگیریکردن این خطای خاص ممکن است کمی اذیتکننده باشد، چون خطایی که دریافت میکنید، برای پسورد اشتباه یا حتی یوزرنیم شما نیست، بلکه خطا از جای دیگری است. بنابراین آن را به یک مشکل تبدیل میکند.
با استفاده از این لینک نیز میتوانید نحوه ریموت به سرور ویندوزی خود را آموزش ببینید.
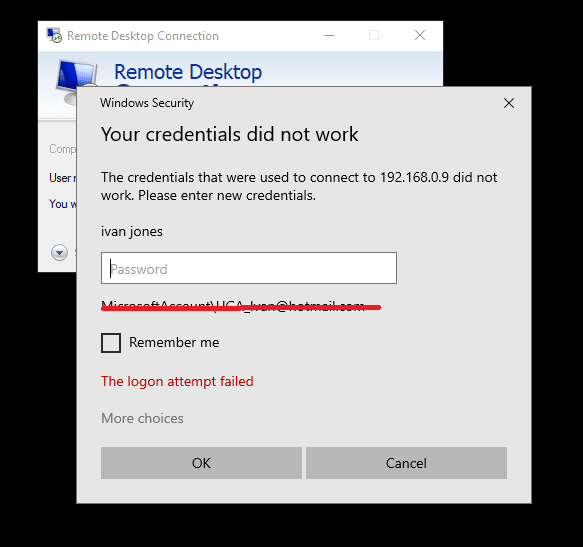
چه چیزی باعث میشود که پیام خطای Remote Desktop Your Credentials Did Not Worked در ویندوز سرور نمایش داده شود؟
عوامل زیر اغلب علت پیام خطای مذکور هستند:
- تغییر نام کاربری: گاهی اوقات، هنگامی که ویندوز سرور را به تازگی نصب میکنید یا نام حساب کاربری فعلی خود را تغییر میدهید، میتواند چنین مشکلی را ایجاد کند. در واقع، وقتی نام کاربری خود را تغییر میدهید، برای Remote Desktop Connection که به دلیل آن پیام خطا ایجاد میشود، تغییر نمیکند.
- سیاست ویندوز: در برخی موارد، پیام خطا به دلیل یک خط مشی امنیتی ویندوز است که از ورود کاربران غیر از Admin جلوگیری میکند.
حالا که دلایل پیام خطا را میدانید، میتوانید راهحلهای ارائهشده در زیر را برای حل مشکل خود دنبال کنید. لطفاً مطمئن شوید که راه حل های دادهشده را به همان ترتیب ارائه شده دنبال میکنید.
راه حل 1: برگرداندن نام کاربری
همان طور که اشاره کردیم، گاهی اوقات پیام خطا به این دلیل ایجاد میشود که کاربری که میخواهید از آن وصل شوید، در سرور Remote Desktop وجود ندارد. این مسئله زمانی اتفاق میافتد که شما سعی میکنید نام کاربری خود را تغییر دهید. تغییر نام کاربری شما لزوماً آن را برای اتصال از راه دور دسکتاپ تغییر نمیدهد و بنابراین، پسورد شما نادرست خواهد بود، زیرا کاربر در سرور نیست. بنابراین، برای جداسازی مشکل، باید به نام کاربری که قبل از ایجاد پیام خطا استفاده میکردید، برگردید.
راه حل 2: ویرایش Windows Security Policy
Windows Security Policy برای اتصال از راه دور به سرور که به کاربران غیر Admin اجازه نمیدهد، با استفاده از RDP وارد سیستم شوند. بنابراین، اگر میخواهید با استفاده از یک حساب کاربری غیرادمین وارد سیستم شوید، باید به کاربران دسکتاپ راه دور اجازه دسترسی بدهید. به این صورت میتوانید به Userهای خود دسترسی بدهید:
- کلید ترکیبی Windows Key + R را فشار دهید تا Run باز شود.
- عبارت “msc” را تایپ کرده و Enter را فشار دهید. با این کار پنجره Local Security Policy باز میشود.
- Local Policies را باز کرده و سپس User Rights Assignment را انتخاب کنید.
- در سمت راست، یکی از گزینههای ‘Allow Log On Through Remote Desktop Services’ یا ‘Allow Log On Through Terminal Services’ را بیابید و دوبار کلیک کنید.
- گزینه Add User Or Group را انتخاب کنید و در آن جا عبارت Remote Desktop Users را تایپ کنید.
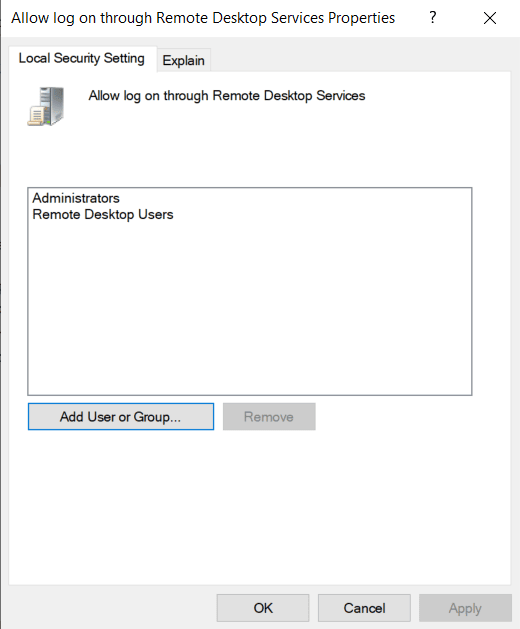
- بعد از آن برروی OK کلیک کنید و بعد Apply و سپس مجددا OK را انتخاب کنید.
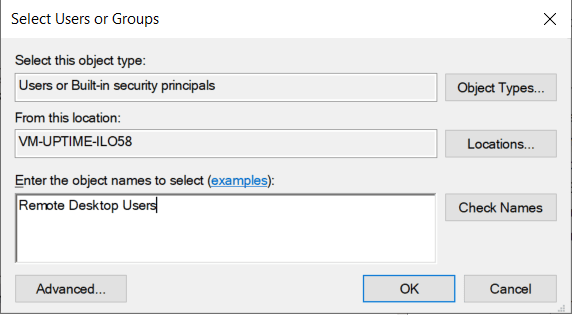
- سیستم خود را ریاستارت کنید و بررسی کنید که مشکل برطرف شده است یا خیر.
راه حل 3: ویرایش local group policy
اگر راهحلهای ذکر شده در بالا برای شما جواب نداد، میتوانید با اصلاح چند Policy، مشکل را برطرف کنید. اساساً کاری که باید انجام دهید، این است که به مجموعهای از Policyهای Credential Delegation مقدار خاصی بدهید که به احتمال زیاد مشکل شما را برطرف میکند. در این جا نحوه انجام آن آمده است:
- کلید ترکیبی Windows Key + R را فشار دهید تا Run باز شود.
- عبارت gpedit.msc را تایپ کرده و Enter را کلیک کنید تا محیط Local Group Policy Editor برای شما باز شود.
- سپس مراحل زیر را طی کنید.
Computer Configuration > Administrative Templates > System > Credentials Delegation
- روی گزینه Allow Delegating default Credentials With NTLM-Only Server Authentication داب کلیک کنید
- گزینه Enabled را انتخاب کنید و سپس گزینه Show را بزنید.
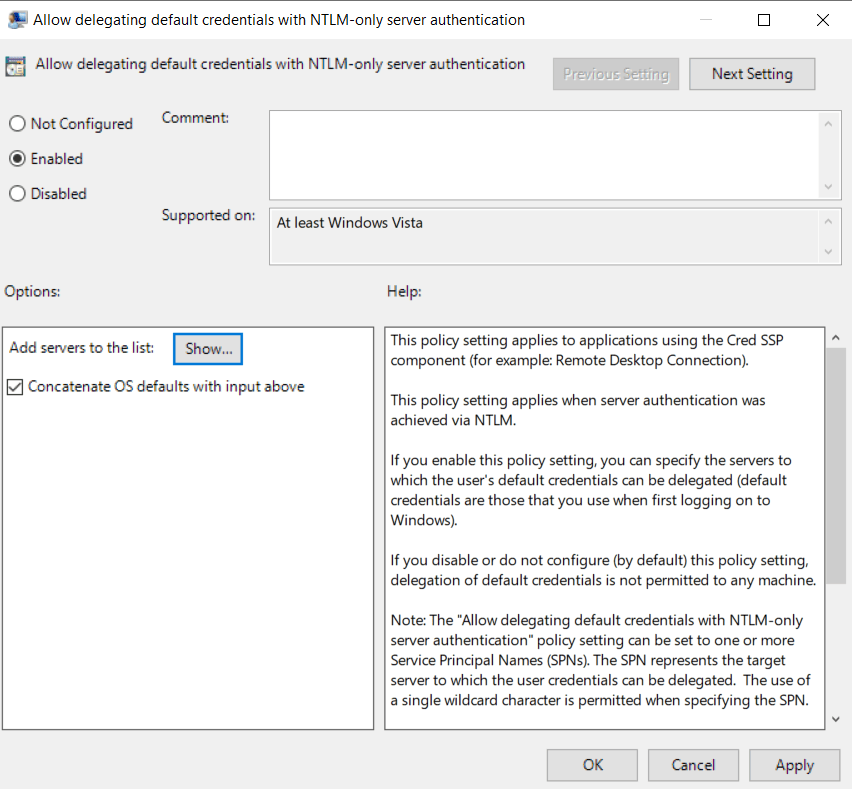
روی Value دابل کلیک کنید و عبارت TERMSRV/* را تایپ کنید و سپس بر روی OK کلیک کنید.
برای Policyهای زیر هم همین کار را انجام دهید.
Allow delegating default credentials Allow delegating saved credentials Allow delegating saved credentials with NTLM-only server authentication
را ببندید و سیستم خود را ریاستارت کنید.
راه حل 4 :ویرایش Registery
در برخی موارد، انجام برخی تغییرات در رجیستری ممکن است تاثیرگذار باشد. بنابراین، در این مرحله برخی از تنظیمات را در رجیستری تغییر خواهیم داد. برای آن نیاز است تغییرات زیر را انجام دهید:
- کلید ترکیبی Windows Key + R را فشار دهید تا Run باز شود.
- عبارت Regedit را تایپ کنید و سپس Enter را بزنید.
- آدرس زیر را دنبال کنید.
ComputerHKEY_LOCAL_MACHINESYSTEMCurrentControlSetControlLsa
- گزینه LsaCompatiblityLevel را انتخاب کنید.
- روی گزینه “REG_DWORD” دوبار کلیک کنید و مقدار را به “1” تغییر دهید.
- سپس سیستم را ریاستارت کنید و بررسی کنید که مشکل برطرف شده است یا خیر.











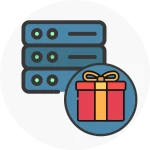
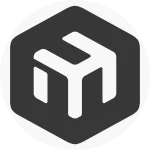


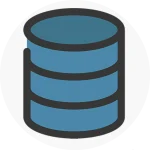




















سلام
تشکر از وقتی که برای این مقاله صرف کردید
فقط یه موردی TERMSRV/* فکر کنم اشتباه تایپ شده صحیحش */TERMSRV هست ( یعنی اول TERMSRV و بعد / و بعد * )
م
با درود
زنده باشید با سپاس از لطف شما, کاملا درست می فرمایید و جا به جا شدن / به دلیل فونت فارسی مقاله می باشد.