ایجاد وب میل(Webmail) در outlook

با توجه به درخواست کاربران ، تصمیم گرفتیم در رابطه با نحوه اضافه نمودن یا ایجاد اکانت webmail در outlook مقاله ای آموزشی قرار دهیم. برخی کاربران به منظور نوع کاربری خود و همچنین نیاز به بررسی مستمر ایمیل های خود برای راحتی از سرویس outlook شرکت Microsoft که در مجموعه ی Office قرار دارد استفاده می نمایند، بدین منظور که وب میل خود را برروی این فضا ایجاد نموده تا هر ایمیلی که در وب میل دریافت نمودند یک نسخه از آن را نیز برروی کامپیوتر خود داشته باشند تا برای مشاهده یا پاسخگویی، نیاز نباشد به وب میل خود لاگین نمایند.
البته برخی دیگر از کاربران برای استفاده از این راهکار از سرویس Gmail استفاده می نمایند و می خواهند یک نسخه از ایمیل های دریافتی در وب میل را در gmail خود نیز دریافت نمایند. که برای این منظور قابلیت pop3 وجود دارد که نحوه ی ساخت اکانت POP3 در gmail در مقاله ی مربوطه به طور کامل و همراه با شکل توضیح داده شده است، در صورتی که جز آن دسته از کاربران هستید که با gmail بسیار تعامل دارید و مرتب از آن استفاده می نمایید توصیه می کنیم حتما مقاله ی مربوطه را مطالعه نموده و از آن بهره ببرید. اما در صورتی که از outlook استفاده می کنید تا انتهای این مقاله با ما همراه باشید. نحوه ی ساخت اکانت برای webmail در مقاله ای جداگانه توضیح داده شده است اما چطور ایمیل اکانت خود را در outlook وارد نماییم.
برای این کار بعد از نصب outlook برروی سیستم خود (طریقه ی نصب را به راحتی با جستجو در اینترنت می توانید پیدا کنید) پنجره ای مطابق شکل زیرخواهید دید :
سپس وارد بخش file شده و در آن جا برروی گزینه ی add account مطابق شکل زیر کلیک نمایید
در قسمت بعدی فیلد هایی مطابق شکل زیر را باید پر نمایید، در قسمت name یک اسم دلخواه وارد نمایید
در قسمت email address ، ایمیلی که در کنترل پنل خود ایجاد نموده اید(همان وب میل خود) را وارد نمایید و در قسمت password نیز پسووردی که در زمان ایجاد آن قرار داده اید وارد نمایید ( در صورتی که پسوورد به درستی وارد نشود ارتباط برقرار نمی شود، همچنین در صورتی که پسوورد وب میل خود را فراموش نمودید می توانید به راحتی وارد کنترل پنل خود شده و در قسمت Email accounts اقدام به تغییر پسوورد ایمیل مربوطه نمایید)
بعد از این مرحله مابقی موارد تنها با کلیک نمودن برروی گزینه ی next انجام می شود و در نهایت وب میل شما در قسمت سمت چپ اوت لوک اضافه خواهد شد
برای تنظیم کردن پورت های smtp و imap می توانید وارد بخش file و سپس در قسمت account setting شده
در پنجره ی بعدی لیست ایمیل هایی که اضافه نموده اید را برای شما نمایش می دهد، برروی ایمیلی که می خواهید تغییرات را برروی آن اعمال نمایید کلیک کرده
در مرحله ی بعد بخش تنظیمات که به شکل زیر است برای شما باز خواهد شد و برروی more settings کلیک نموده
حال در این قسمت ابتدا وارد تب دوم یعنی outgoing server شده، که ایمیل و پسوورد خود را در آنجا خواهید دید و تیک گزینه ی my outgoing server (smtp)….. را زده وسپس وارد تب آخر یعنی advanced شوید
مطابق شکل زیر قسمت هایی که مشخص شده است را می بایست تنظیم نمایید در صورتیکه ارسال و دریافت از طریق اوت لوک مشکل دارید و قادر به ارسال و دریافت نیستید ، تنظیمات imap را برروی پورت 143 یا 110 قرار دهید ونوع encrypt آن می بایست بروری auto بماند و آن را تغییر ندهید
پورت SMTP را نیز برروی 465 یا 25 یا 587 به همراه encrypt ، auto قرار دهید. در نهایت OK نموده و next را بزنید و تست سیستم تست گرفته شده و تیک خواهد خورد در نتیجه می توانید به راحتی ارسال و دریافت داشته باشید و این مورد را می توانید بررسی نمایید.
لازم به ذکر است در صورتی که در ارسال و دریافت ایمیل دچار مشکل هستید این تغییرات را اعمال نمایید و در صورتی که با انجام این تغییرات باز هم دچار مشکل بودید ، از طریق ناحیه کاربری خود اقدام به ارسال تیکت نمایید و مراتب را به همکاران بخش پشتیبانی توضیح دهید تا بررسی گردد
با سپاس از همراهی شما











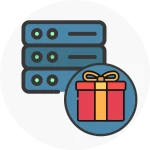
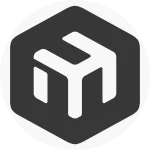


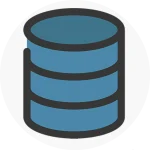









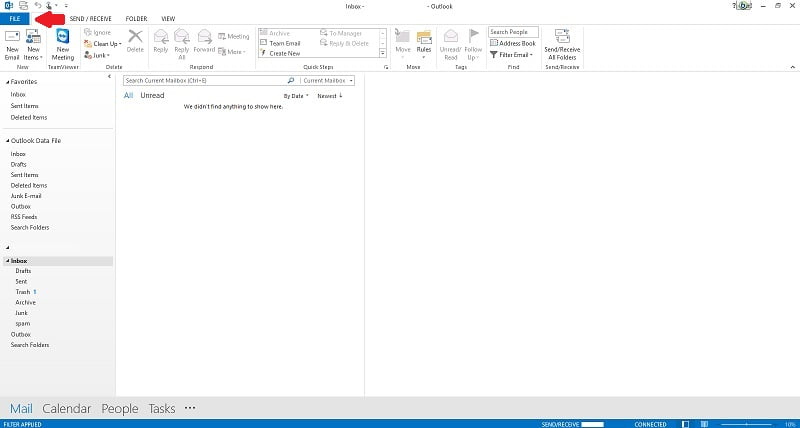
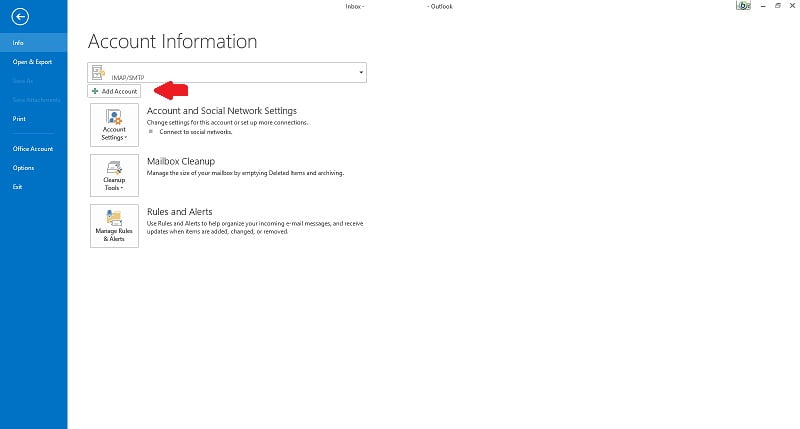
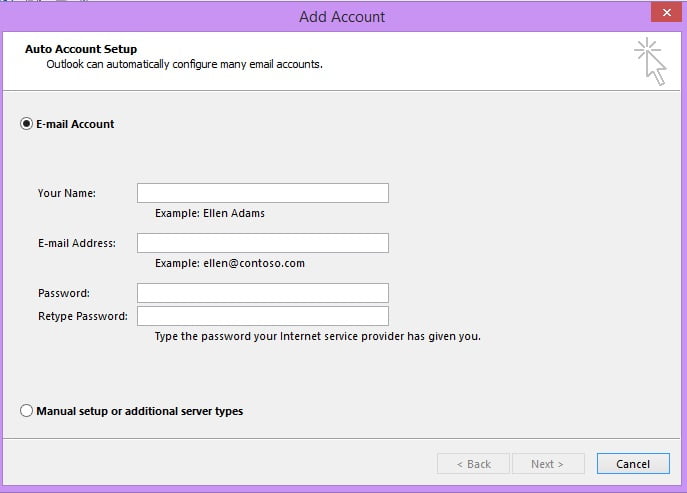
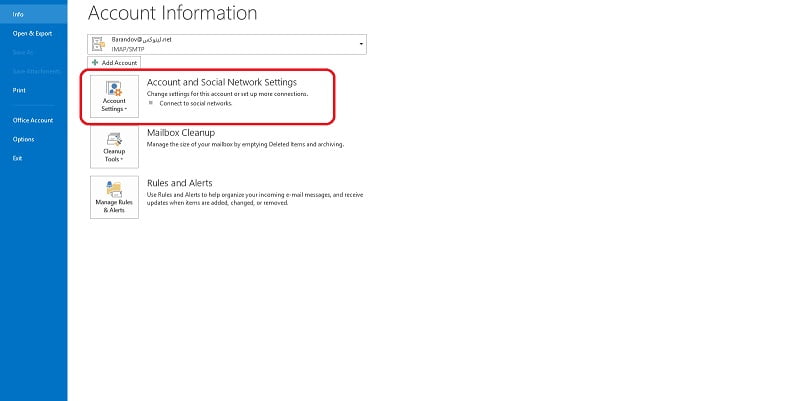
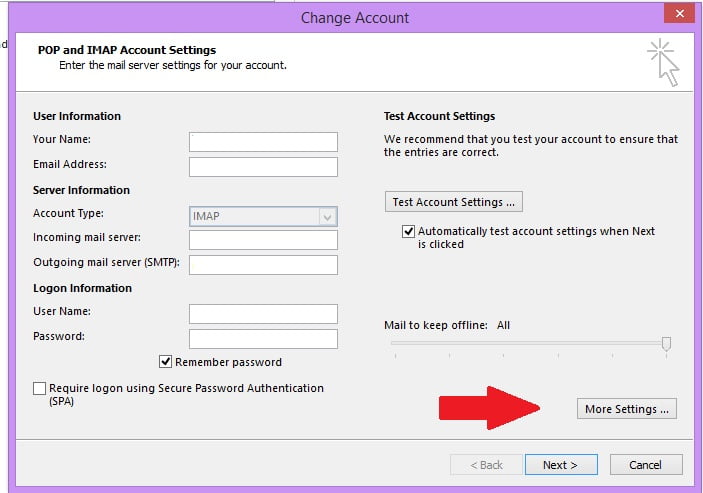
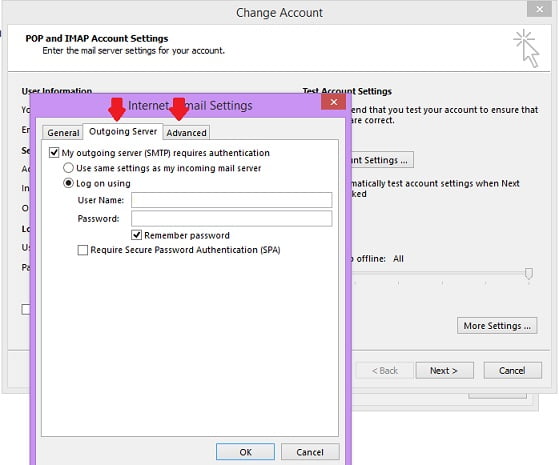
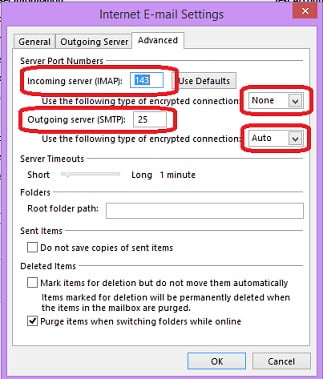









شما میتوانید دیدگاه خود را در مورد این مطلب با ما با اشتراک بگذارید.