کنترل پنل پلسک یکی از کنترل پنل هایی است که در سرور ویندوزی نصب و اجرا می شود.
برای نصب آن ابتدا از طریق نرم افزار remote desktop connection وارد سرور شوید و کنترل پنل را دانلود و نصب کنید.
پس از دانلود روی فایل نصبی کلیک کنید تا اجرا شود و سپس وارد مراحل نصب خواهید شد. در این مرحله زبان مدنظر را انتخاب کرده و یوزرنیم و پسورد سرور را وارد کنید و سپس وارد مرحله ی بعد شوید.
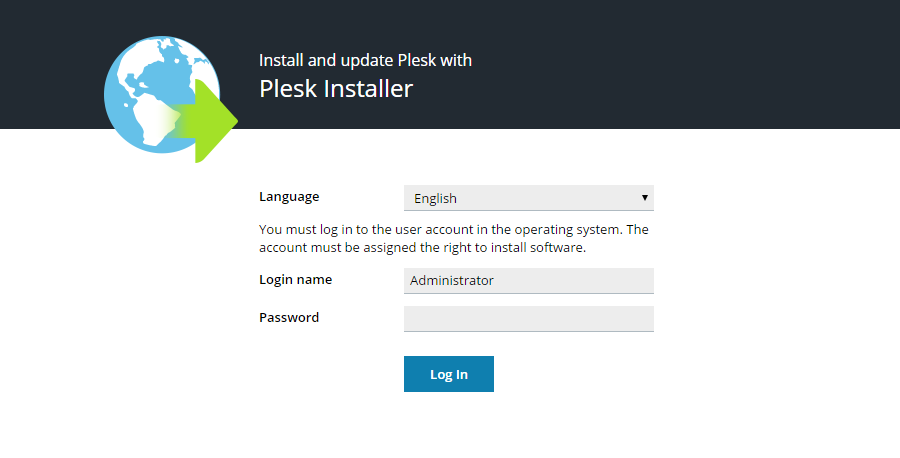
درحال حاضر وارد مراحل نصبی شده اید. در این مرحله سه گزینه وجود دارد که در اینجا تنها با گزینه ی اول سروکار داریم. دو گزینه ی دیگر مربوط به زمانی است که کنترل پنل را نصب کرده اید و قصد دارید آپدیت یا ارتقایی انجام دهید. مطابق تصویر زیر، روی گزینه ی Install or upgrade product کلیک کنید.
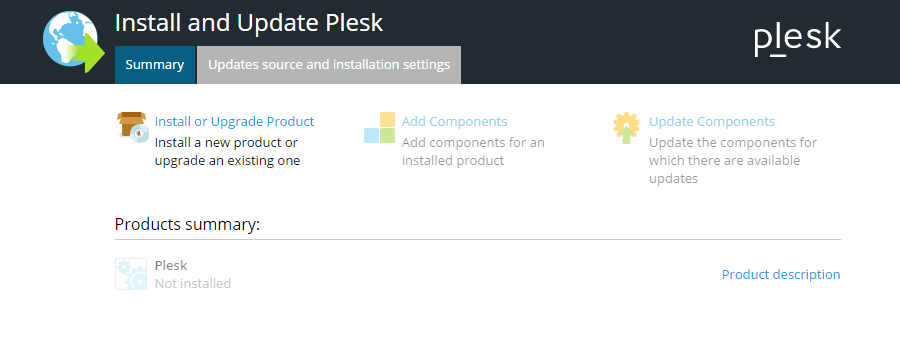
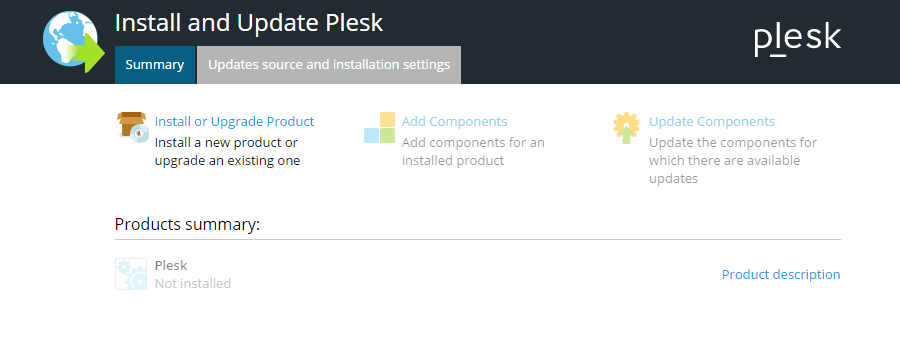
در مرحله ی بعد یکی از گزینه ها “Updates source and installation settings” می باشد. در صورتیکه قصد دارید تنظیمات خاصی در نصب انجام دهید وارد این گزینه شوید.
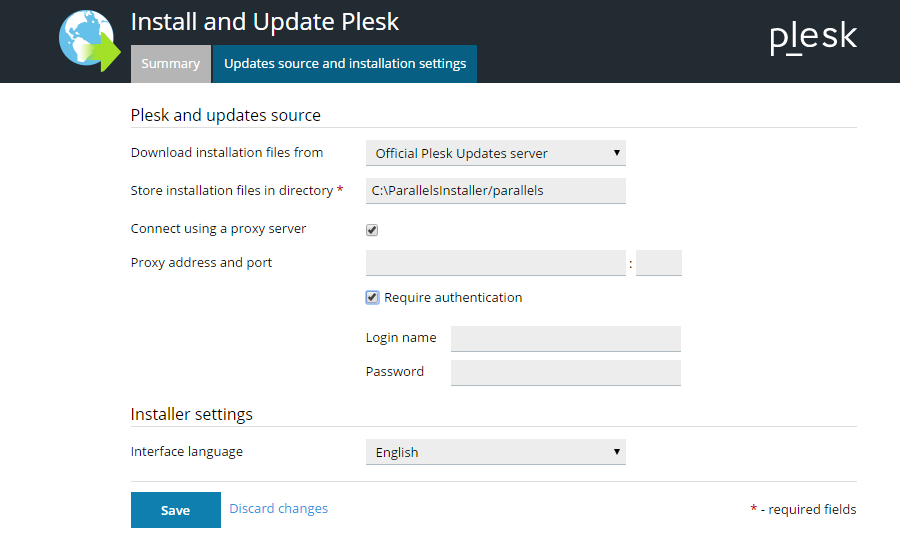
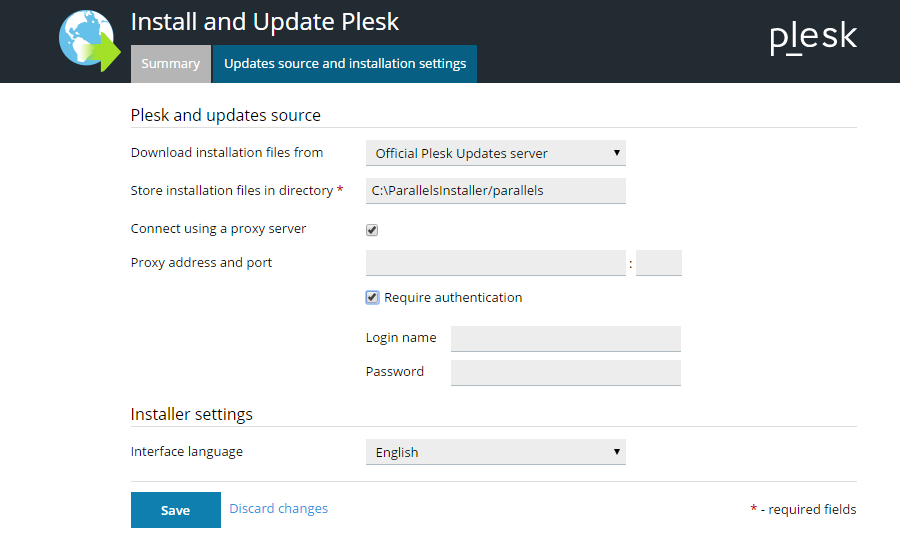
در این صفحه می توانید موارد زیر را انجام دهید:
*پلسک به صورت پیش فرض از سرورهای خود این کمپانی کنترل پنل را دانلود و نصب می کند. در صورتیکه قصد داشته باشید نصب را از source دیگری انجام دهید می توانید آنرا تغییر دهید.
*در گزینه ی دوم نیز می توانید لوکیشن یا directory نصب کنترل پنل را مطابق میل خود تغییر دهید.
*در صورت نیاز می توانید در گزینه های بعدی دسترسی Proxy server را نیز برای نصب وارد کنید.
*و در پایان نیز می توانید زبان کنترل پنل را انتخاب کنید.
ما در این مورد از تنظیمات خاص چشم پوشی می کنیم و از تب Summary نصب را به صورت پیش فرض ادامه می دهیم و مطابق تصویر زیر روی گزینه ی Install or Upgrade Product کلیک می کنیم.
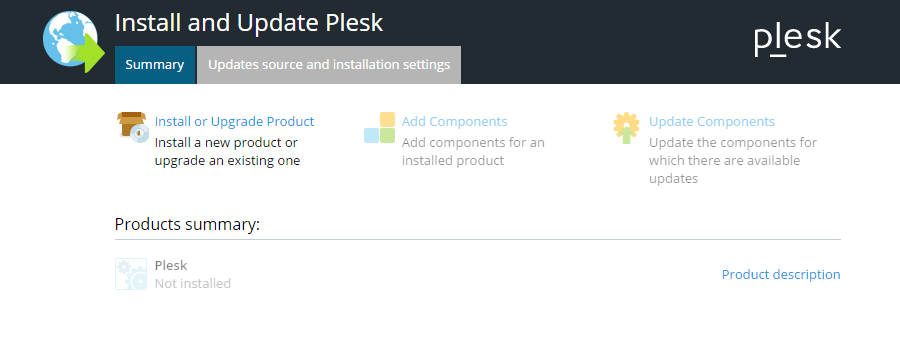
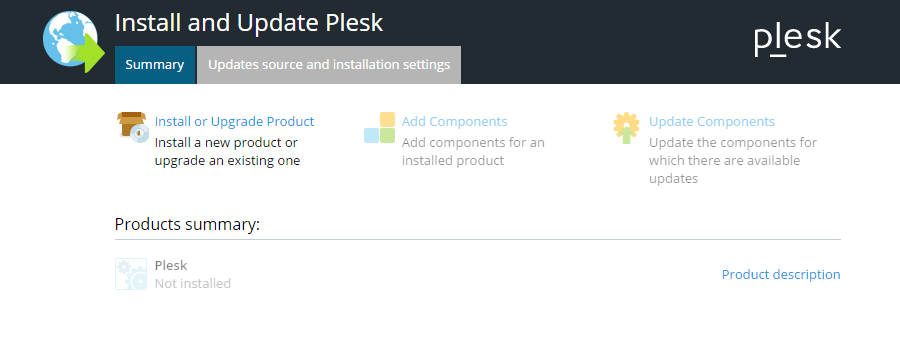
اکنون وارد مرحله ای می شویم که لازم است نسخه ی نصبی پلسک را انتخاب کنیم. به صورت پیش فرض آخرین نسخه ی نصبی پایدار نمایش داده می شود و ما آخرین نسخه ی Plesk Onyx را انتخاب می کنیم و وارد مرحله ی بعد می شویم.
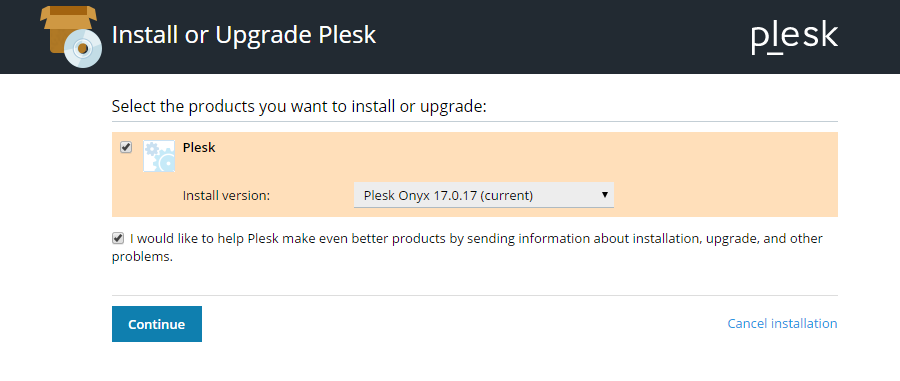
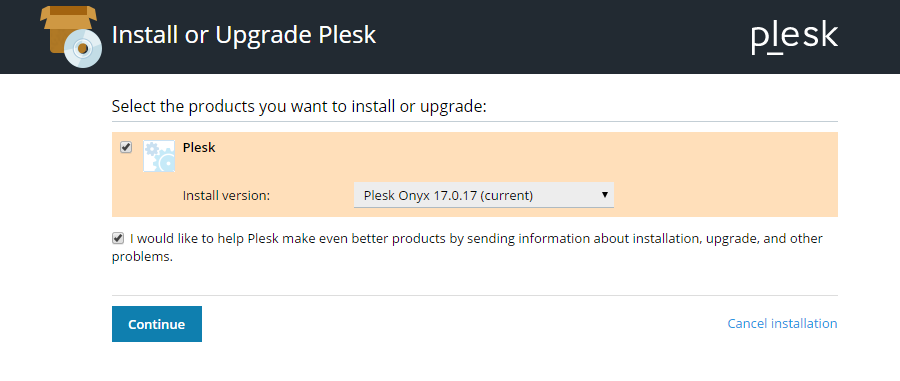
در مرحله ی بعد همانند تصویر زیر، نوع نصب را انتخاب می کنید. در این مورد سه گزینه برای نصب وجود دارد.
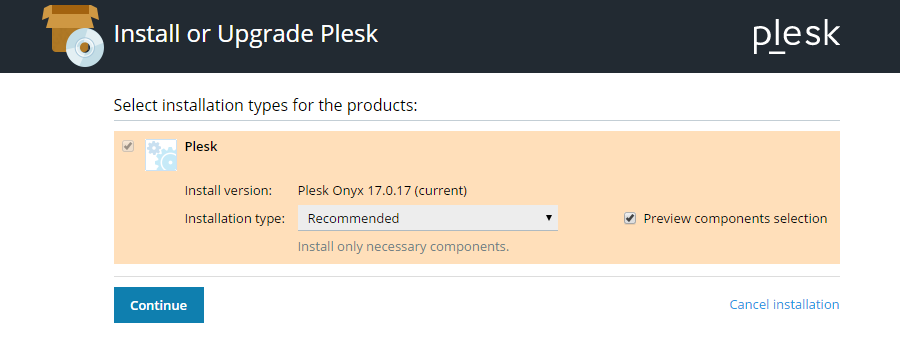
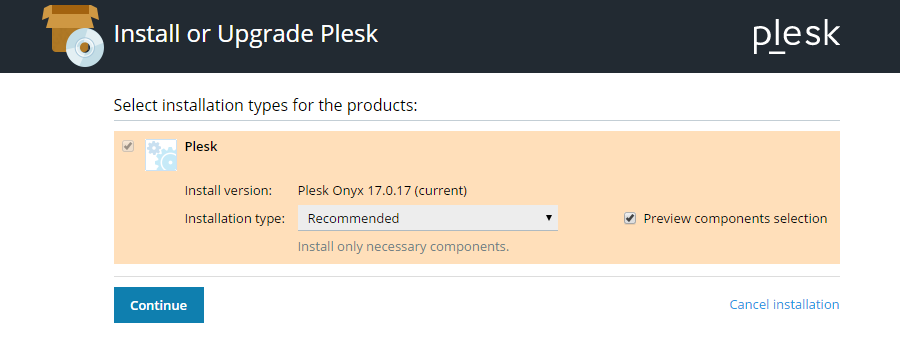
Recommended محبوب ترین نوع نصب می باشد. در این نوع نصب پلسک به صورت خودکار یکسری اکستنشن ها را در سرور نصب می کند که پیش نیاز هر Webhosting می باشد. یعنی به طور مثال سرویس هایی که همه هاستینگ ها به آن نیاز دارند از جمله میل سرور، DNS، وب سرور، دیتابیس و … را نصب می کند.
گزینه ی دوم Full installation است که در این گزینه تمام موارد را روی سرور به صورت خودکار نصب می کند و این نوع نصب نیاز به فضای زیادی از هارد دارد. پیشنهاد ما این است که از این گزینه استفاده نکنید چون یکسری از این سرویس ها را هیچگاه نیاز نخواهید داشت و بهتر است در ابتدای کار، بار سرور را سنگین و فضا را پر نکنید.
گزینه ی آخر Custom است که برای کسانی بهتر است که اطلاع دارند دقیقا چه سرویس هایی را میخواهند نصب کنند.
اگر هریک از این گزینه ها را انتخاب کردید، روی گزینه ی Preview components selection کلیک کنید تا اکستنشن ها را مدیریت کنید و در صورت عدم تمایل به نصب هرکدام، آنرا در مرحله بعد Remove کنید.
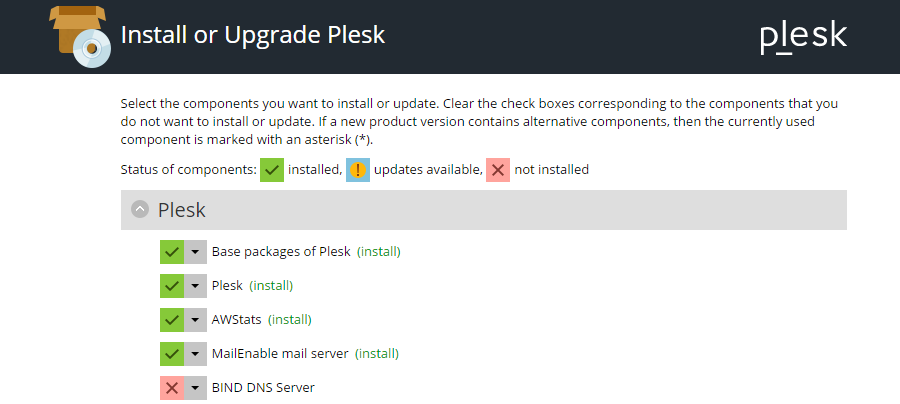
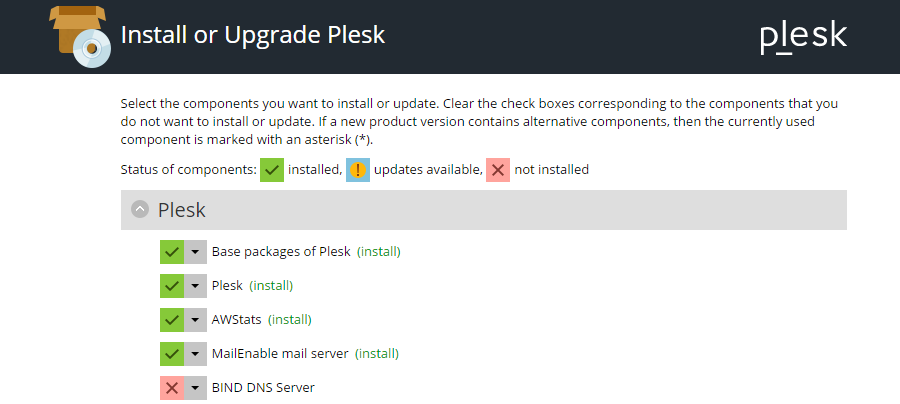
پس از انتخاب نوع نصب مطابق تصویر زیر از شما دایرکتوری نصب کنترل پنل و… را از شما سوال می کند و در گزینه ی آخر نیز لازم است پسورد را وارد کنید تا نصب آغاز گردد.
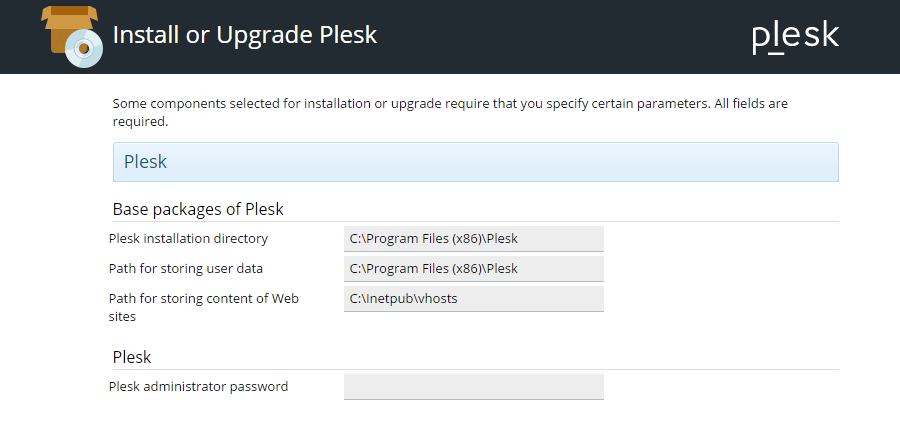
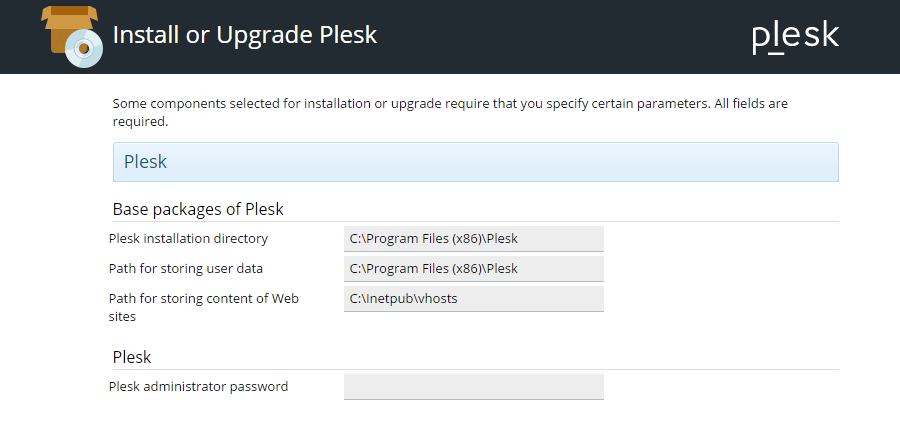
هم اکنون نصب آغاز می شود و ممکن است بین نیم ساعت تا 90 دقیقه (بسته به تعداد سرویس های نصبی) زمان بر باشد. پس از آن می توانید با آدرس ip:8880 وارد کنترل پنل پلسک شوید.
با مقالات ما همراه باشید.

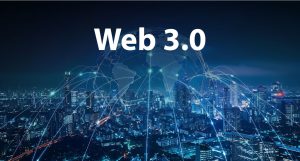
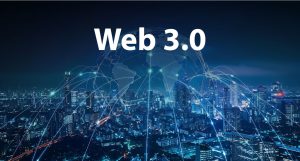



نحوه وارد کردن کلید نصب را نگفتید .این قسمت مهم است .
با سلام کلید نصب و یا لایسنس پلسک پس از نصب شدن کنترل پنل از شما درخواست میگردد و نیاز است آنرا خریداری بفرمایید و یا از دوره ی تریال آن استفاده بفرمایید.