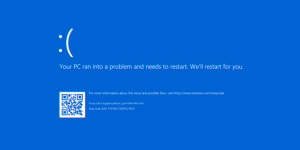
هنگامی که شما در حال گذراندن اوقات خوشی هستید و ناگهان یک خطای کد توقف بر روی صفحه ویندوز شما ظاهر می شود، صفحه آبی مرگ (BSoD) نقش Gooseberry را بازی می کند. اطلاعات پیکربندی بد سیستم یکی از این خطاهای BSoD است. ممکن است این یک وضعیت هشدار دهنده به نظر برسد اما به راحتی قابل رفع است. این مقاله به شما نشان می دهد که اگر با وضعیت مشابهی در رایانه شخصی خود مواجه شدید، چه کاری باید انجام دهید.
چرا Bad System Config در ویندوز رخ می دهد؟
پس از تحقیق کامل، دلایلی را که چرا خطای اطلاعات پیکربندی بد سیستم در وهله اول رخ می دهد، ارزیابی کرده ایم. به طوری که می توانید خطا را راحت تر برطرف کنید.
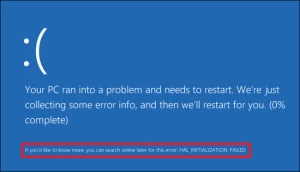
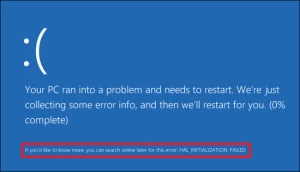
هارد دیسک معیوب
فایل های سیستم ویندوز خراب شده است
رجیستری ویندوز معیوب
BCD نادرست است
MBR خراب
رم خراب شده
درایورهای قدیمی
روشهای آسان برای رفع اطلاعات پیکربندی بد سیستم در ویندوز
اگر با وضعیت هشدار دهنده ای مانند اطلاعات پیکربندی سیستم بد روبرو هستید، دیگر جای نگرانی نیست. در این پست چندین روش برای رفع این خطا به تنهایی به شما نشان می دهد. روش های توضیح داده شده در زیر را اعمال کنید و ببینید کدام یک به شما کمک می کند تا از شر این صفحه آبی خطای کد توقف مرگ خلاص شوید.
توجه: یک راه اندازی مجدد ساده می تواند اشکالات جزئی را در رایانه شما برطرف کند. بنابراین، قبل از اجرای اصلاحات، کامپیوتر خود را مجددا راه اندازی کنید.
به روز رسانی درایورها
درایورهای ناسازگار می توانند خطاهای زیادی ایجاد کنند، درست مانند خطای کد توقف اطلاعات پیکربندی بد سیستم. به روز رسانی درایور رایج ترین روش برای از بین بردن خطاهای صفحه آبی است. برای به روز رسانی درایورها مراحل ذکر شده در زیر را دنبال کنید.
کلید Windows + X را فشار دهید و سپس Device Manager را انتخاب کنید.
از اینجا گزینه Update Driver را انتخاب کنید.
اکنون Search automatically for updated driver software را انتخاب کنید.
توجه: اگر درایور مشکل دار نمایش داده نمی شود، به خصوص هارد، USB و سایر درایورهای مهم را به روز کنید.
از دستور bcdedit استفاده کنید
مقدار اشتباه پردازنده و حافظه در فایل پیکربندی می تواند باعث خطای پیکربندی سیستم شود. برای از بین بردن چنین مشکل پیکربندی، از دستور bcdedit استفاده می کنیم. به خط فرمان بروید و دستور را اجرا کنید و می توانید بروید. در اینجا چگونه است.
به منوی Start رفته و روی گزینه Power کلیک کنید.
مرحله دوم این است که کلید Shift را فشار داده و نگه دارید و روی گزینه Restart کلیک کنید.
اکنون از منوی Choose an option گزینه Troubleshoot را انتخاب کنید.
هنگامی که اینجا هستید، روی گزینه های پیشرفته کلیک کنید و Command Prompt را انتخاب کنید.
سپس رایانه مجدداً راه اندازی می شود و یک خط فرمان صفحه آبی روی صفحه نمایش داده می شود. وقتی از شما خواسته شد یک حساب کاربری را انتخاب کنید، Enter را بزنید. سپس رمز عبور آن حساب را تایپ کنید.
وقتی خط مشی مشترک شروع شد، دستور زیر را تایپ کنید.
bcdedit/deletevalue {default} numproc
bcdedit/deletevalue {default} truncatememory
8. خط فرمان را ببندید و کامپیوتر خود را مجددا راه اندازی کنید.
رجیستری ویندوز را بررسی کنید
رجیستری ویندوز شامل پایگاه داده تنظیمات پیکربندی ویندوز است. یک رجیستری معیوب می تواند باعث خطای صفحه آبی مرگ مانند اطلاعات پیکربندی سیستم بد شود. برای حل این مشکل مراحل زیر را دنبال کنید.
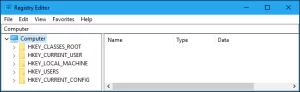
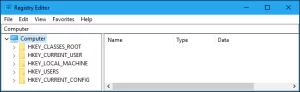
ابتدا از DVD نصب ویندوز 10 بوت شوید.
سپس روی Troubleshoot > Advanced Options > Command Prompt کلیک کنید.
سپس دستورات زیر را یکی یکی وارد کرده و بعد از هر دستور Enter را بزنید.
cd C:\Windows\System32\config ren C:\Windows\System32\config\DEFAULT DEFAULT.old ren C:\Windows\System32\config\SAM SAM.old ren C:\Windows\System32\config\SECURITY SECURITY.old ren C:\Windows\System32\config\SOFTWARE SOFTWARE.old ren C:\Windows\System32\config\SYSTEM SYSTEM.old
4. پس از تغییر نام پوشه های هر یک از این دستورات، خط زیر را در خط فرمان وارد کنید.
copy C:\Windows\System32\config\RegBackDEFAULT C:\Windows\System32\config\ copy C:\Windows\System32\config\RegBackDEFAULT C:\Windows\System32\config\ copy C:\Windows\System32\config\RegBackSAM C:\Windows\System32\config\ copy C:\Windows\System32\config\RegBackSECURITY C:\Windows\System32\config\ copy C:\Windows\System32\config\RegBackSYSTEM C:\Windows\System32\config\ copy C:\Windows\System32\config\RegBackSOFTWARE C:\Windows\System32\config\
5. در نهایت، Command Prompt را ببندید و کامپیوتر خود را ریستارت کنید.
فایل های BCD را بررسی کنید
فایل های Boot Configuration Data (BCD) توضیحاتی را برای برنامه های بوت و تنظیمات برنامه بوت ذخیره می کنند. هر آسیبی که به این فایل وارد شود می تواند باعث ایجاد خطای اطلاعات پیکربندی سیستم شود. روش رفع این خطا بسیار ساده است.

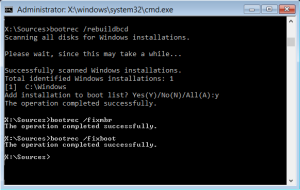
DVD نصب ویندوز قابل بوت را وارد کرده و از آن بوت کنید.
وقتی تنظیمات ویندوز شروع شد، روی Next کلیک کنید و Repair your computer را انتخاب کنید.
به مسیر Troubleshoot > Advanced Options > Command Prompt بروید.
هنگام شروع خط فرمان، دستورات زیر را وارد کنید و بعد از هر دستور Enter را بزنید.
bootrec /repairbcd bootrec /Russian bootrec /repairmbr
5. در نهایت خط فرمان را ببندید و کامپیوتر خود را ریستارت کنید.






