انتقال فایل بین ویندوز و اندروید با Wi-Fi
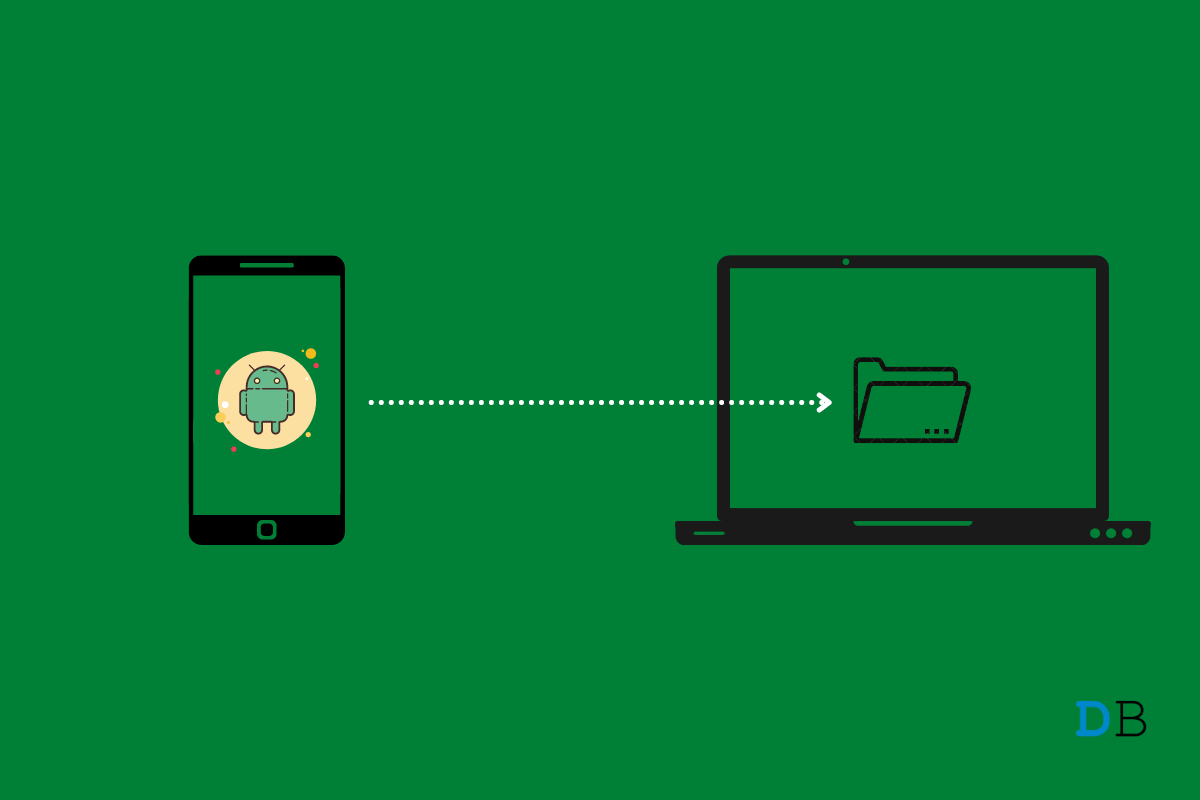
انتقال فایل یکی از مواردی است که پس از استفاده از اینترنت در میان همگان مورد توجه قرار گرفت. این روش به افراد کمک میکرد حتی زمانی که کشور دیگری هستند و فاصله زمانی بسیار زیاد است، فایلهای متعددی را برای یکدیگر ارسال کنند. به همین دلیل یکی از مواردی که همواره در مورد آن سوال میشود، انتقال فایل بین ویندوز و اندروید با Wi-Fi است که در ادامه تلاش میکنیم اطلاعات کاملی را در این باره در اختیار شما قرار دهیم.
روش انتقال فایل بین ویندوز و اندروید با Wi-Fi
برای انتقال فایل بین ویندوز و اندروید با Wi-Fi، میتوانید از روشهای زیر استفاده کنید:
-
استفاده از نرمافزارهای انتقال فایل:
شما میتوانید از نرمافزارهای انتقال فایل استفاده کنید که بر روی هر دو سیستم عامل ویندوز و اندروید قابل استفاده باشند. برخی از نرمافزارهای محبوب در این زمینه عبارتند از AirDroid، SHAREit، Xender و Feem. شما باید نرمافزار مورد نظر را بر روی هر دو دستگاه نصب و دستورالعملهای مربوط به اتصال و انتقال فایل را دنبال کنید.
-
استفاده از قابلیت انتقال Wi-Fi در ویندوز:
انتقال فایل بین ویندوز و اندروید با Wi-Fi در ویندوز 10، شما میتوانید از قابلیت «انتقال Wi-Fi» استفاده کنید. ابتدا باید یک نقطه دسترسی در Wi-Fi و بر روی دستگاه ویندوز ایجاد کنید. سپس در دستگاه اندروید، به تنظیمات Wi-Fi مراجعه کنید و به شبکه Wi-Fi که ایجاد کردهاید، متصل شوید. این روش به شما امکان میدهد فایلها را بین دستگاههای مختلف انتقال دهید.
-
استفاده از سرویسهای ذخیرهسازی ابری:
شما میتوانید از سرویسهای ذخیرهسازی ابری مانند Google Drive، Dropbox، OneDrive و … برای انتقال فایل بین ویندوز و اندروید استفاده کنید. شما باید فایلها را در حساب ابری خود آپلود و سپس در دستگاه دیگر، وارد حساب خود شوید تا این فایلها را دانلود کنید.
-
استفاده از FTP (File Transfer Protocol):
شما میتوانید یک سرور FTP روی دستگاه ویندوز خود راهاندازی کنید و سپس از یک برنامه FTP کلاینت در دستگاه اندروید استفاده کنید تا به سرور متصل شوید و فایلها را انتقال دهید. FileZilla یک نرمافزار FTP محبوب برای ویندوز است و میتوانید از نرمافزارهایی مانند Solid Explorer یا Total Commander برای دستگاه اندروید خود استفاده کنید. اگر به دنبال راهی برای انتقال فایلها بین دستگاههای ویندوز و اندروید خود هستید، استفاده از سرور مجازی میتواند گزینهای مناسب باشد. با خرید VPS پرسرعت سرور.آیآر، میتوانید یک محیط امن و پایدار برای ذخیرهسازی و انتقال فایلهای خود ایجاد کنید. این سرورهای مجازی با منابع اختصاصی و پشتیبانی سریع، امکان دسترسی آسان و سریع به دادههای شما را فراهم میکنند.
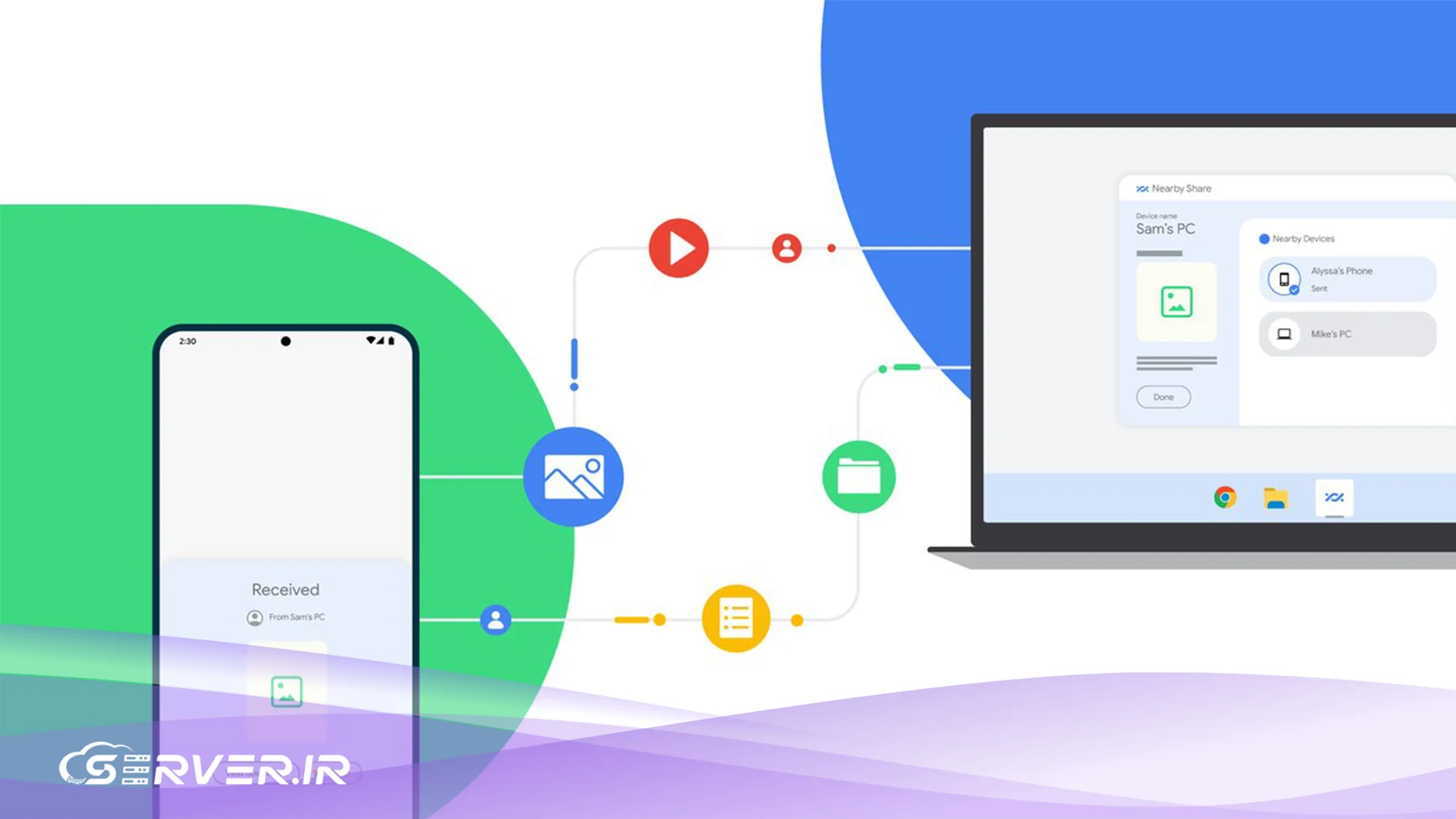
آیا برای استفاده از خدمات ابری، اتصال به اینترنت ضروری است؟
انتقال فایل بین ویندوز و اندروید با Wi-Fi و برای استفاده از خدمات ابری مانند Google Drive، Dropbox، OneDrive و iCloud نیاز به اتصال به اینترنت دارید. این خدمات ابری برای آپلود و دانلود فایلها به سرور ابری و اینترنت نیاز دارند. با اتصال به اینترنت، میتوانید فایلهای خود را در حساب کاربریتان آپلود کنید و به آنها در هر زمان و در هر دستگاهی که به اینترنت متصل است دسترسی پیدا کنید. همچنین، میتوانید فایلها را با دیگران به اشتراک بگذارید و همزمان با دستگاههای دیگر خود همگام سازی کنید.
چه نوع فایلهایی را میتوانم در خدمات ابری آپلود کنم؟
خدمات ابری معمولا از طیف وسیعی از فرمتها و فایل پشتیبانی میکنند. شما میتوانید انواع مختلف فایلها را در خدمات ابری آپلود کنید، از جمله:
- اسناد متنی: اسناد متنی مانند فایلهای Microsoft Word (docx)، فایلهای PDF، فایلهای متنی ساده (txt) و فایلهای ریچ تکست (rtf).
- تصاویر: عکسها و تصاویر مانند فرمتهای JPEG، PNG، GIF و TIFF. همچنین، برخی خدمات ابری امکان پشتیبانی از فرمتهای RAW عکسهای دوربینهای دیجیتال را نیز دارند.
- ویدئو: بیشتر خدمات ابری از فرمتهای رایج ویدئویی مانند MP4، AVI، MOV و WMV پشتیبانی میکنند.
- صوتی: فایلهای صوتی MP3، WAV، AAC و FLAC معمولا توسط خدمات ابری قابل پشتیبانی هستند.
- فایلهای فشرده: فرمتهای فایلهای فشرده شامل ZIP و RAR هستند که شما میتوانید فایلهای متعدد را در یک فایل فشرده قرار داده و در خدمات ابری آپلود کنید.
- برنامهها و فایلهای اجرایی: برخی از خدمات ابری به شما امکان میدهند که برنامهها و فایلهای اجرایی را آپلود کنید و آنها را در دستگاههای دیگر نصب کنید.
- فایلهای نرمافزاری: شما میتوانید فایلهای نرمافزاری مختلف مانند فایلهای نصب برنامهها (با پسوند EXE یا MSI) یا فایلهای بسته نصب (با پسوند APK برای اندروید) را در خدمات ابری آپلود کنید. مواردی که در اینجا مطرح کردیم تنها یک لیست کوچک از فایلهایی است که میتوانید در خدمات ابری آپلود کنید. توجه داشته باشید که هر فضای ابری ممکن است دستهای خاص از فرمتها را پشتیبانی کند و قوانین خاصی در مورد حداکثر حجم فایل یا تعداد فایلهای قابل آپلود داشته باشد. بنابراین بهتر است قبل از استفاده از هر نوع خدمات ابری، قوانین و محدودیتهای مربوطه را مورد بررسی قرار دهید.
انتقال فایل بین ویندوز و اندروید با وایفای راهی سریع و راحت برای جابهجایی دادههاست، اما وقتی حجم اطلاعات بالا میرود یا نیاز به ذخیرهسازی امن و همیشهدردسترس دارید، استفاده از زیرساخت حرفهای بسیار مهم میشود. در چنین شرایطی داشتن یک سرور قدرتمند میتواند کار را سادهتر کند؛ چراکه علاوه بر سرعت بیشتر، امنیت بالاتری هم خواهید داشت. برای آشنایی با پلنهای مختلف و انتخاب بهترین سرور اختصاصی میتوانید به خدمات سرور.آیآر مراجعه کنید.
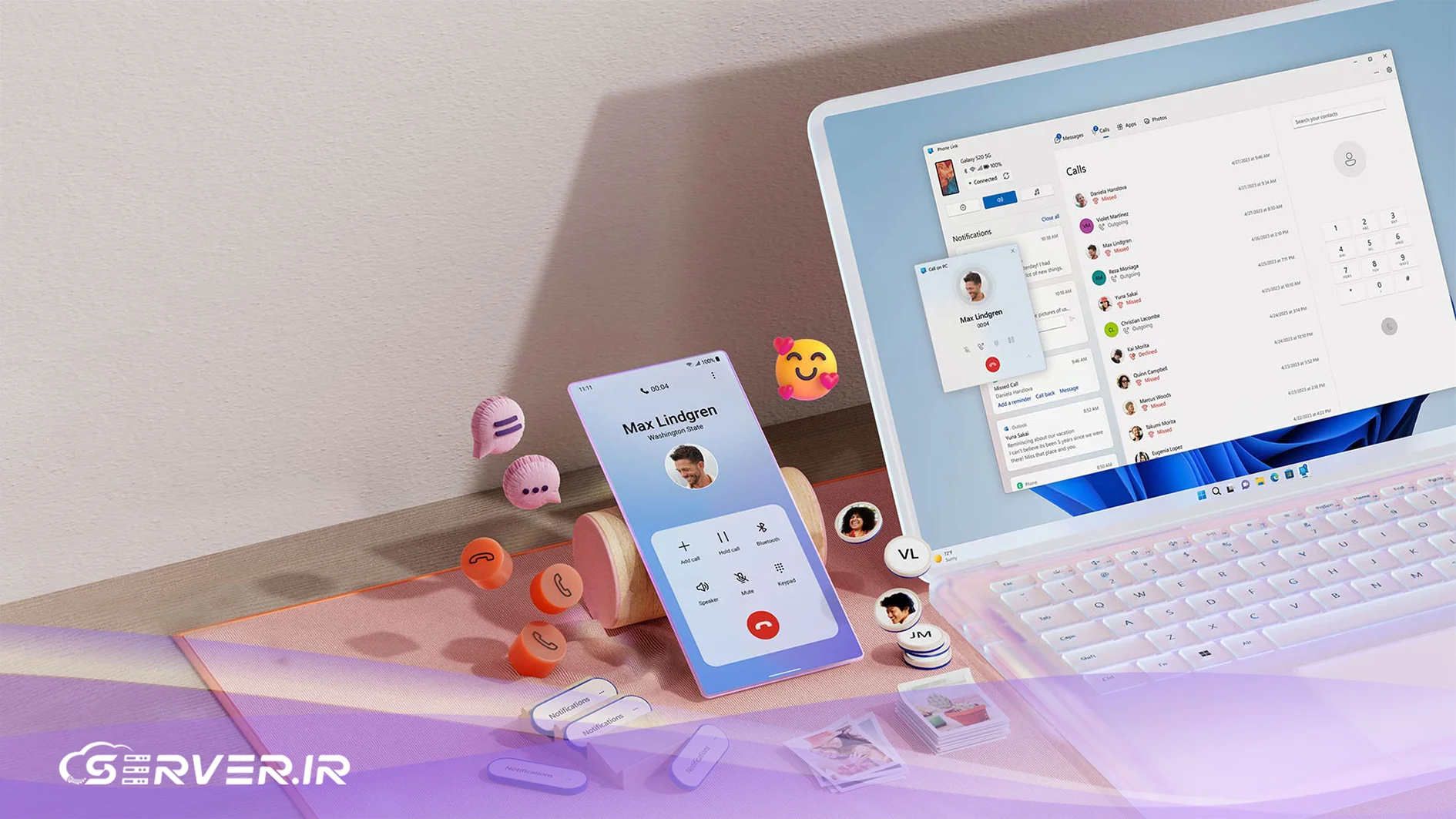
10 روش انتقال Wi-Fi در ویندوز
در ادامه بررسی انتقال فایل بین ویندوز و اندروید به وسیله Wi-Fi باید به موضوع روش انتقال WiFi در ویندوز 10 بپردازیم. در ویندوز 10 میتوانید از قابلیت «اشتراک گذاری Wi-Fi» یا «Mobile Hotspot» استفاده کنید تا یک نقطه دسترسی Wi-Fi ایجاد کنید و دستگاههای دیگر را به آن متصل کنید. برای استفاده از این قابلیت، مراحل زیر را دنبال کنید:
- ابتدا، مطمئن شوید که دستگاه ویندوز 10 شما دارای Wi-Fi است و به یک شبکه Wi-Fi متصل است.
- روی نوار ویندوز، روی آیکون شبکه Wi-Fi کلیک کنید تا تنظیمات شبکه Wi-Fi باز شود.
- در پنجره تنظیمات شبکه Wi-Fi، در بالای صفحه، گزینه «Mobile Hotspot» یا «اشتراک گذاری Wi-Fi» را پیدا کنید و بر روی آن کلیک کنید.
- در پنجره اشتراک گذاری Wi-Fi، میتوانید نام شبکه خود را تنظیم کنید. همچنین، میتوانید نوع امنیتی (مانند WPA2) و رمز عبور برای شبکه خود را تعیین کنید.
- پس از تنظیمات مورد نظر، بر روی دکمه «شروع» یا «Start» کلیک کنید تا نقطه دسترسی Wi-Fi شما فعال شود.
- حالا، در دستگاههای دیگری مانند دستگاه اندروید خود، به تنظیمات Wi-Fi مراجعه کنید و شبکه Wi-Fi موبایل (Mobile Hotspot) را جستجو کنید. سپس به شبکه مورد نظر متصل شوید و اگر در مرحله قبل رمز عبور تنظیم کرده بودید، آن را وارد کنید.
- حالا دستگاه اندروید شما باید به شبکه Wi-Fi موبایل ویندوز 10 متصل شده باشد و شما میتوانید فایلها و دادهها را بین دستگاهها انتقال دهید.
آیا میتوانم تعداد دستگاههای متصل به شبکه Wi-Fi موبایل را محدود کنم؟
در ویندوز 10 میتوانید تعداد دستگاههای متصل به شبکه Wi-Fi موبایل خود را محدود کنید. برای انجام این کار، مراحل زیر را دنبال کنید:
- روی نوار ویندوز، روی آیکون شبکه Wi-Fi کلیک کنید تا تنظیمات شبکه Wi-Fi باز شود.
- در پنجره تنظیمات شبکه Wi-Fi، در بالای صفحه، گزینه «Mobile Hotspot» یا «اشتراک گذاری Wi-Fi» را پیدا کنید و بر روی آن کلیک کنید.
- در پنجره اشتراک گذاری Wi-Fi، پایین صفحه، گزینه «تنظیمات Mobile Hotspot» یا «Mobile Hotspot settings» را برای ویرایش تنظیمات بیشتر کلیک کنید.
- در پنجره تنظیمات Mobile Hotspot، بخش «متصل شدن به» یا «Connected devices» را پیدا کنید. این بخش لیست دستگاههایی را نشان میدهد که در حال حاضر به شبکه Wi-Fi موبایل ویندوز 10 متصل هستند.
- برای محدود کردن تعداد دستگاههای متصل، شما میتوانید گزینه «تعداد دستگاههای متصل» یا «Number of devices that can be connected» را تنظیم کنید. با کلیک بر روی این گزینه، میتوانید تعداد دستگاههای مجاز را تعیین کنید.
- پس از تنظیم تعداد دستگاههای متصل، بر روی دکمه «ذخیره» یا «Save» کلیک کنید تا تغییرات اعمال شود.
آیا این قابلیت در نسخههای قدیمیتر ویندوز 10 نیز وجود دارد؟
قابلیت «انتقال فایل بین ویندوز و اندروید» یا «Mobile Hotspot» در ویندوز 10 از نسخه April 2018 Update (نسخه 1803) به بعد معرفی شد. بنابراین، اگر نسخه قدیمیتری از ویندوز 10 را دارید، این قابلیت ممکن است در دسترس نباشد. برای استفاده از قابلیت «اشتراک گذاری Wi-Fi»، بهتر است از آخرین نسخه ویندوز 10 استفاده کنید و سیستم عامل خود را بهروز نگه دارید تا از تمامی قابلیتها و بهروزرسانیهای امنیتی بهرهمند شوید. از طریق تنظیمات ویندوز، میتوانید بررسی کنید که آیا نسخه ویندوز 10 شما بهروز است یا نیاز به بهروزرسانی دارد.
چالشها و نکات مهم در انتقال فایل با Wi-Fi
انتقال فایل با Wi-Fi، با وجود مزایای فراوان، میتواند چالشهایی را نیز به همراه داشته باشد که آگاهی از آنها برای یک تجربه موفق ضروری است. یکی از اصلیترین چالشها، سرعت انتقال است که به عوامل متعددی بستگی دارد. عواملی مانند قدرت سیگنال Wi-Fi، فاصله بین دستگاهها، وجود موانع فیزیکی مثل دیوارها، و تداخل با سایر شبکههای Wi-Fi میتوانند تاثیر مستقیم بر سرعت داشته باشند. برای بهینهسازی سرعت، همیشه توصیه میشود که دستگاهها را در نزدیکی یکدیگر قرار دهید و از شبکههای 5GHz به جای 2.4GHz استفاده کنید، زیرا این شبکهها معمولا سرعت بیشتری ارائه میدهند و تداخل کمتری دارند.
علاوه بر سرعت، امنیت نیز یک نگرانی مهم است. هنگام ایجاد یک نقطه دسترسی (Mobile Hotspot) در ویندوز، اطمینان حاصل کنید که از یک رمز عبور قوی و پروتکل امنیتی WPA2 استفاده میکنید تا از دسترسی غیرمجاز به فایلهایتان جلوگیری شود. همچنین، هنگام استفاده از نرمافزارهای شخص ثالث، همیشه از منابع معتبر و وبسایتهای رسمی آنها دانلود کنید تا از نصب بدافزارها و ویروسها پیشگیری شود.
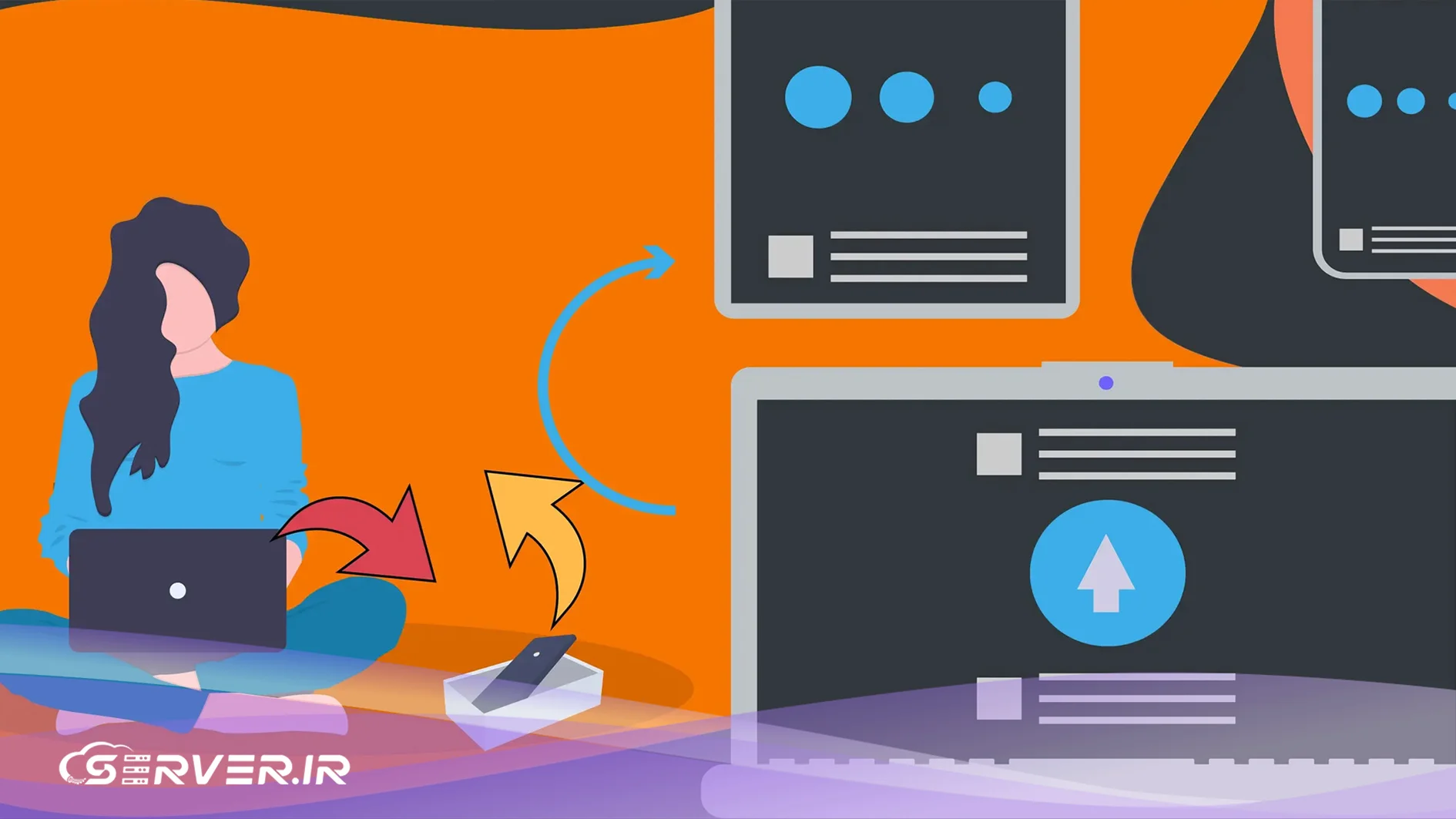
راهحلهای جایگزین برای انتقال فایل بین ویندوز و اندروید
در مواقعی که روشهای مبتنی بر Wi-Fi پاسخگو نیستند یا نیاز به سرعت و امنیت بالاتری دارید، میتوانید از راهحلهای جایگزین استفاده کنید.
- اتصال با کابل USB: سادهترین و اغلب سریعترین روش، استفاده از کابل USB است. کافی است گوشی اندروید خود را با کابل به کامپیوتر ویندوز متصل کنید. پس از اتصال، معمولا میتوانید به حافظه داخلی یا کارت حافظه گوشی خود دسترسی پیدا کرده و فایلها را با سرعت بالا کپی و جابهجا کنید. این روش نیازی به اتصال به اینترنت یا نرمافزار اضافی ندارد و برای انتقال فایلهای حجیم بسیار مناسب است.
- استفاده از بلوتوث: بلوتوث نیز یک گزینه برای انتقال فایلهای کوچک است. اگر هر دو دستگاه ویندوز و اندروید شما از بلوتوث پشتیبانی میکنند، میتوانید آنها را با یکدیگر جفت (Pair) کرده و فایلها را ارسال کنید. این روش برای انتقال اسناد، تصاویر یا فایلهای صوتی کوچک مناسب است، اما به دلیل سرعت پایینتر، برای فایلهای حجیم توصیه نمیشود.
ملاحظات امنیتی و حفظ حریم خصوصی در انتقال فایل
یکی از مهمترین جنبههایی که هنگام انتقال فایل باید به آن توجه کنید، مسائل امنیتی و حفظ حریم خصوصی است. وقتی از روشهای مبتنی بر Wi-Fi استفاده میکنید، همیشه این خطر وجود دارد که دادهها به صورت غیرایمن منتقل شوند، به خصوص اگر در یک شبکه عمومی مانند کافه یا فرودگاه باشید.
- استفاده از شبکههای خصوصی: برای کاهش ریسک، همیشه سعی کنید از شبکههای Wi-Fi خصوصی و ایمن استفاده کنید. اگر مجبور به استفاده از یک شبکه عمومی هستید، حتما از یک VPN (شبکه خصوصی مجازی) برای رمزگذاری دادههای خود استفاده کنید.
- رمزگذاری دادهها: برخی از نرمافزارهای انتقال فایل، قابلیت رمزگذاری دادهها را دارند. مطمئن شوید که این گزینه فعال است. رمزگذاری، حتی اگر اطلاعات شما به دست افراد غیرمجاز بیفتد، از خوانده شدن آنها جلوگیری میکند.
- انتخاب نرمافزارهای معتبر: فقط نرمافزارهایی را نصب کنید که از منابع معتبر و توسعهدهندگان شناختهشده باشند. نرمافزارهای ناشناس ممکن است حاوی بدافزار یا جاسوسافزار باشند که اطلاعات شما را سرقت کنند.
به دنبال سرویسی برای عبور از تحریمهای بین المللی هستید؟
روشهای عیبیابی مشکلات متداول
ممکن است در حین انتقال فایل با Wi-Fi، با مشکلاتی روبرو شوید. در ادامه به چند مورد از مشکلات معمول و راهحلهای آنها میپردازیم:
- دستگاهها یکدیگر را پیدا نمیکنند: مطمئن شوید که هر دو دستگاه به یک شبکه Wi-Fi متصل هستند. گاهی اوقات، یک دستگاه به شبکه 2.4GHz و دیگری به شبکه 5GHz متصل است که میتواند باعث بروز مشکل شود. همچنین، فایروال (Firewall) ویندوز ممکن است مانع از اتصال شود. برای حل این مشکل، به صورت موقت آن را غیرفعال کنید یا نرمافزار انتقال فایل را به عنوان یک برنامه مجاز به فایروال اضافه کنید.
- سرعت انتقال بسیار پایین است: همانطور که قبلا ذکر شد، فاصله و موانع فیزیکی تاثیر زیادی بر سرعت دارند. دستگاهها را به هم نزدیک کنید. اگر روتر شما دو باند 2.4 و 5 گیگاهرتز دارد، به شبکه 5 گیگاهرتز متصل شوید. همچنین، اگر تعداد زیادی دستگاه به شبکه شما متصل هستند، آنها را به صورت موقت قطع کنید تا پهنای باند بیشتری در دسترس باشد.
- قطع اتصال مکرر: این مشکل ممکن است به دلیل پایداری ضعیف شبکه Wi-Fi شما باشد. سعی کنید روتر خود را ریاستارت (Restart) کنید. همچنین، مطمئن شوید که سیستمعامل هر دو دستگاه و درایورهای مربوط به Wi-Fi آنها به روز هستند.
مقایسه روشهای مختلف انتقال فایل بین ویندوز و اندروید
انتخاب بهترین روش انتقال فایل به نیازهای شما بستگی دارد. در جدول زیر، به مقایسه روشهای مختلف میپردازیم:
آینده انتقال فایل بین ویندوز و اندروید: نقش 5G و Wi-Fi 6
با پیشرفت فناوری، روشهای انتقال فایل نیز متحول میشوند. نسلهای جدیدی مانند 5G و Wi-Fi 6، سرعت و پایداری شبکهها را به شکل چشمگیری افزایش دادهاند که تاثیر مستقیمی بر انتقال فایل دارند.
- 5G: با توجه به سرعت بالای شبکه 5G، آپلود و دانلود فایلها در فضای ابری بسیار سریعتر انجام میشود. این امر به کاربران امکان میدهد که بدون نگرانی از زمان، فایلهای حجیم را به اشتراک بگذارند.
- Wi-Fi 6: این استاندارد جدید Wi-Fi، علاوه بر افزایش سرعت، پهنای باند و پایداری شبکه را در محیطهای شلوغ بهبود میبخشد. بنابراین، انتقال فایل بین چندین دستگاه به صورت همزمان، بسیار کارآمدتر خواهد بود.
با ورود این فناوریها، تجربه انتقال فایل بین ویندوز و اندروید روانتر و سریعتر میشود و نیاز به استفاده از کابلهای فیزیکی برای بسیاری از کاربران کاهش مییابد.
به دنبال سرور رایگان ایران و خارج هستید؟
سخن پایانی
همانطور که ملاحظه کردید، انتقال فایل بین ویندوز و اندروید با Wi-Fi، راههای متنوعی دارد که هر کدام مزایا و معایب خود را دارند. با آگاهی از این روشها، میتوانید به راحتی و با اطمینان دادههای خود را جابهجا کنید. در نظر گرفتن مسائل امنیتی، آشنایی با روشهای عیبیابی و شناخت فناوریهای جدید به شما کمک میکند تا بهترین تجربه ممکن را داشته باشید. تلاش کردیم در این مطلب، اطلاعات کاملی را در مورد انتقال فایل بین ویندوز و اندروید با Wi-Fi در اختیار شما بگذاریم. روشهای متعددی برای اینکار وجود دارند که شما میتوانید با توجه به نیازهای خود، بهترین روش را انتخاب کنید.
سوالات متداول
انتقال فایل در حالت Mobile Hotspot ویندوز معمولا امن است، به شرطی که شما از یک رمز عبور قوی (ترجیحا WPA2 یا WPA3) برای شبکه هاتاسپات خود استفاده کنید. این رمزگذاری تضمین میکند که دادههای شما در حین انتقال در شبکه محلی، از دسترسی غیرمجاز در امان باشند. اگر از نرمافزارهای انتقال فایل شخص ثالث استفاده میکنید، همیشه مطمئن شوید که آنها نیز قابلیت رمزگذاری دادهها را فعال دارند.
بله، در بسیاری از روشها نیازی به اینترنت فعال نیست. روشهایی مانند Mobile Hotspot ویندوز، نرمافزارهای انتقال فایل مبتنی بر شبکه محلی (مثل AirDroid در حالت Local Mode) و راهاندازی سرور FTP (بین دو دستگاه در یک شبکه) تنها به یک شبکه Wi-Fi نیاز دارند تا ارتباط داخلی بین ویندوز و اندروید برقرار شود. تنها روشهای مبتنی بر سرویسهای ذخیرهسازی ابری هستند که حتما به اتصال اینترنت نیاز دارند.
دلایل زیادی میتواند برای کندی سرعت وجود داشته باشد:
- فاصله زیاد: دور بودن دستگاهها از روتر یا Mobile Hotspot.
- تداخل شبکه: وجود دیوارهای ضخیم یا دستگاههای الکترونیکی دیگر که در فرکانس 2.4 گیگاهرتز تداخل ایجاد میکنند.
- فرکانس 2.4GHz: این فرکانس شلوغتر و کندتر است. اگر روتر شما پشتیبانی میکند، به شبکه 5GHz متصل شوید.
- شلوغی شبکه: تعداد بالای دستگاههای متصل به شبکه Wi-Fi در زمان انتقال.
برای فایلهای حجیم و با اولیت سرعت و پایداری بالا، کابل USB معمولا برتری دارد. اتصال فیزیکی کابل، سرعت انتقال داده بسیار بالاتری را تضمین میکند و خطر قطع شدن اتصال در حین انتقالهای طولانی را ندارد. با این حال، اگر سرعت برای شما در اولویت دوم است و راحتی استفاده مهمتر است، روشهای Wi-Fi Direct یا نرمافزارهای پرسرعت مبتنی بر Wi-Fi نیز میتوانند گزینه خوبی باشند.
بله، تفاوت عمدهای وجود دارد:
- Mobile Hotspot: دستگاه ویندوز شما به عنوان نقطه دسترسی عمل میکند. این روش مستقیمتر و برای موقعیتهایی که به روتر دسترسی ندارید (مثلا در سفر) مناسب است.
- استفاده از روتر: هر دو دستگاه به صورت مستقل به یک روتر Wi-Fi متصل میشوند. این روش معمولا پایدارتر است، به خصوص اگر روتر شما قوی و مدرن باشد، زیرا مدیریت ترافیک شبکه توسط یک دستگاه اختصاصی انجام میشود.






























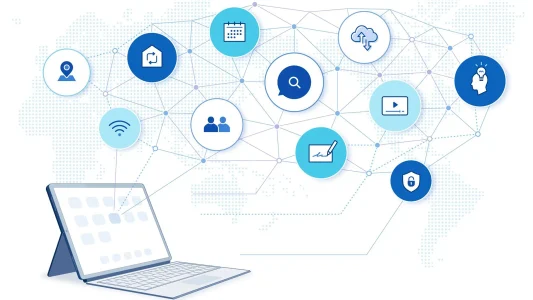

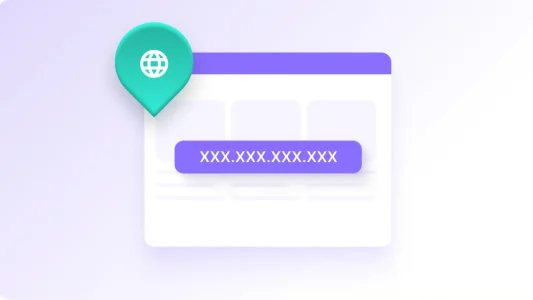
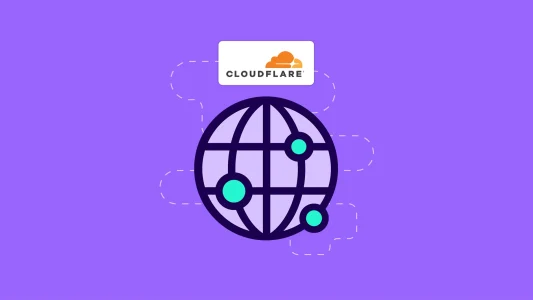


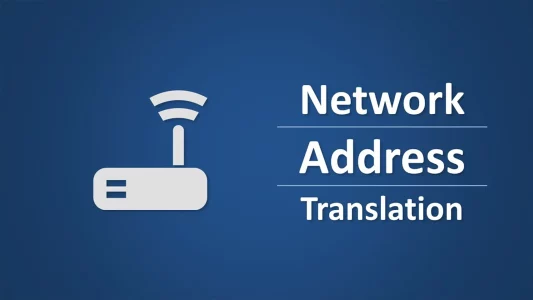

شما میتوانید دیدگاه خود را در مورد این مطلب با ما با اشتراک بگذارید.