رفع خطای Bad System Config Info ویندوز
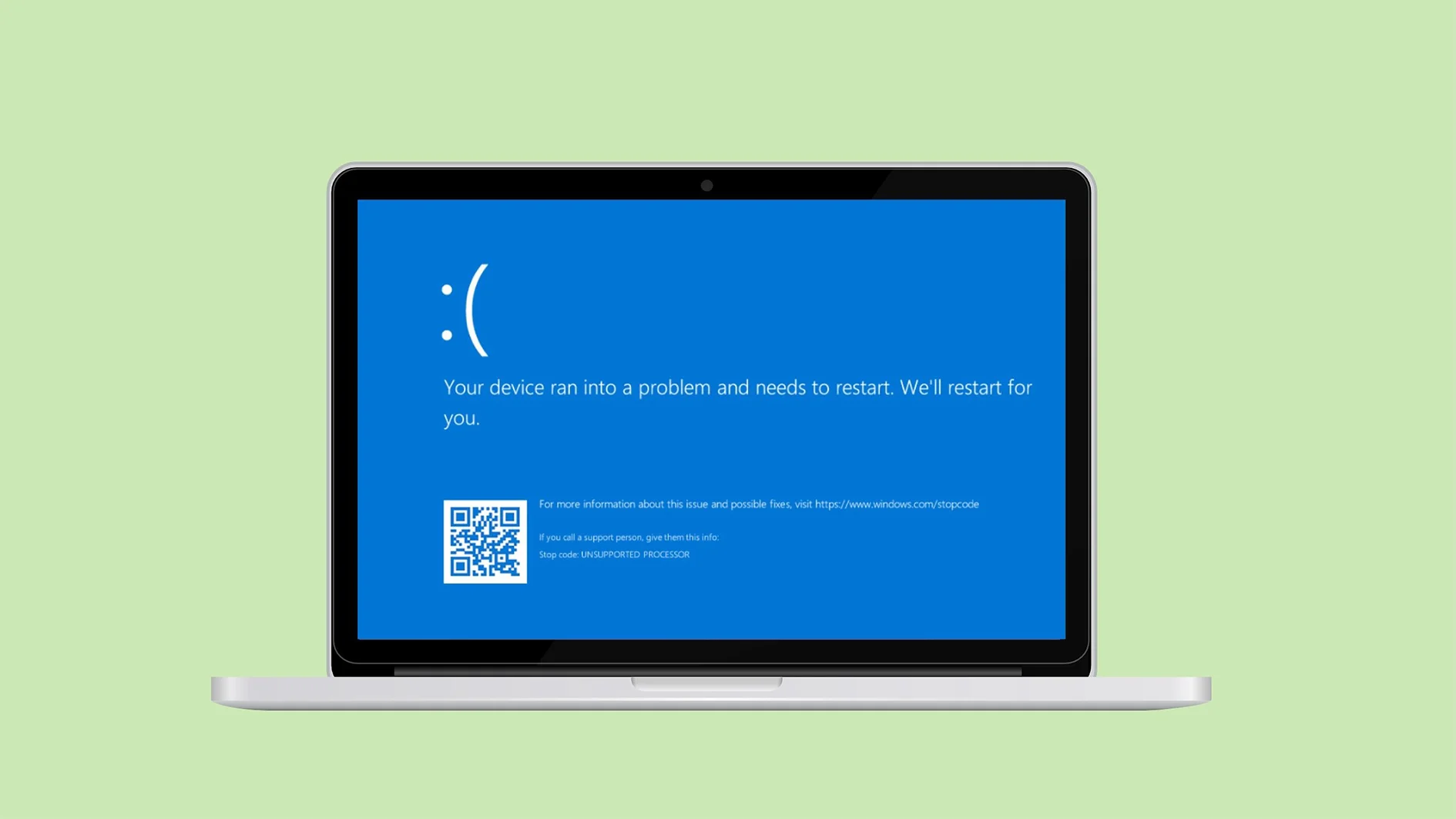
bad system config info چیست و چرا رخ میدهد؟
هنگامی که شما در حال گذراندن اوقات خوشی هستید و ناگهان یک خطای کد توقف بر روی صفحه ویندوز شما ظاهر میشود، صفحه آبی مرگ (BSoD) نقش Gooseberry را بازی میکند. اطلاعات پیکربندی بد سیستم یا همان bad system config info یکی از این خطاهای BSoD است. ممکن است این یک وضعیت هشدار دهنده به نظر برسد اما به راحتی قابل رفع است. این مقاله به شما نشان میدهد که اگر با وضعیت مشابهی در رایانه شخصی خود مواجه شدید، چه کاری باید انجام دهید.
چرا خطای اطلاعات پیکربندی بد سیستم در ویندوز رخ میدهد؟
پس از تحقیق کامل، دلایلی را که چرا خطای اطلاعات پیکربندی بد سیستم در وهله اول رخ میدهد، ارزیابی کردهایم. به طوری که میتوانید خطا را راحتتر برطرف کنید. این دلایل میتوانند ریشههای مختلفی داشته باشند که در زیر به آنها اشاره شده است:
- هارد دیسک معیوب
- فایلهای سیستم ویندوز خراب شده است
- رجیستری ویندوز معیوب
- BCD نادرست است (Boot Configuration Data)
- MBR خراب (Master Boot Record)
- رم خراب شده
- درایورهای قدیمی
دقت داشته باشید که در هنگام خرید سرور مجازی مناسب وبسایت، بسیاری از این ایرادها توسط سرویس دهنده برطرف میشود و مکانیزمهای مختلفی برای جلوگیری از وقوع این ایرادات در سرویسهای میزبانی در نظر شده است. در شرایط خیلی خاص که این سیستمهای پیشگیری متوجه ایرادات سختافزاری یا نرمافزاری سرور نشوند، می توانید با تیم پشتیبانی سرویس دهنده خود ارتباط برقرار کرده و مشکل خود را برطرف کنید.
bad system config info windows 10 (و دیگر نسخههای ویندوز) چگونه رفع میشود؟
اگر با وضعیت هشدار دهندهای مانند اطلاعات پیکربندی سیستم بد روبرو هستید، دیگر جای نگرانی نیست. در این پست چندین روش برای رفع این خطا به تنهایی به شما نشان میدهد. روشهای توضیح داده شده در زیر را اعمال کنید و ببینید کدام یک به شما کمک میکند تا از شر این صفحه آبی خطای کد توقف مرگ خلاص شوید.
توجه: یک راه اندازی مجدد ساده میتواند اشکالات جزئی را در رایانه شما برطرف کند. بنابراین، قبل از اجرای اصلاحات، کامپیوتر خود را مجددا راه اندازی کنید.
بهروزرسانی درایورها
درایورهای ناسازگار میتوانند خطاهای زیادی ایجاد کنند، درست مانند خطای کد توقف bad_system_config_info. بهروزرسانی درایور رایجترین روش برای از بین بردن خطاهای صفحه آبی است. برای بهروزرسانی درایورها مراحل ذکر شده در زیر را دنبال کنید:
- کلید Windows + X را فشار دهید و سپس Device Manager را انتخاب کنید.
- از اینجا روی درایور مورد نظر کلیک راست کرده و گزینه Update Driver را انتخاب کنید.
- اکنون Search automatically for updated driver software را انتخاب کنید.
توجه: اگر درایور مشکل دار نمایش داده نمیشود، به خصوص هارد، USB و سایر درایورهای مهم را بهروز کنید.
استفاده از دستور bcdedit برای حل مشکل پیکربندی
مقدار اشتباه پردازنده و حافظه در فایل پیکربندی میتواند باعث خطای پیکربندی سیستم شود. برای از بین بردن چنین مشکل پیکربندی، از دستور bcdedit استفاده میکنیم. به خط فرمان بروید و دستور را اجرا کنید و میتوانید بروید. در اینجا نحوه انجام آن آمده است:
- به منوی Start رفته و روی گزینه Power کلیک کنید.
- کلید Shift را فشار داده و نگه دارید و روی گزینه Restart کلیک کنید.
- اکنون از منوی Choose an option گزینه Troubleshoot را انتخاب کنید.
- سپس روی Advanced options کلیک کنید و Command Prompt را انتخاب کنید.
- سپس رایانه مجدداً راه اندازی میشود و یک خط فرمان صفحه آبی روی صفحه نمایش داده میشود. وقتی از شما خواسته شد یک حساب کاربری را انتخاب کنید، Enter را بزنید. سپس رمز عبور آن حساب را تایپ کنید.
- وقتی خط مشی مشترک شروع شد، دستورات زیر را تایپ کنید:
bcdedit /deletevalue {default} numproc bcdedit /deletevalue {default} truncatememory
- Command Prompt را ببندید و کامپیوتر خود را مجدداً راه اندازی کنید.
برای کسب بهترین عملکرد و امنیت در پروژههای خود، میتوانید از سرور اختصاصی ویندوز server.ir استفاده کنید. این سرویس با منابع اختصاصی و پشتیبانی حرفهای، امکان مدیریت کامل سیستمعامل ویندوز را فراهم میکند و برای اپلیکیشنها و سرویسهای سنگین، گزینهای ایدهآل محسوب میشود.
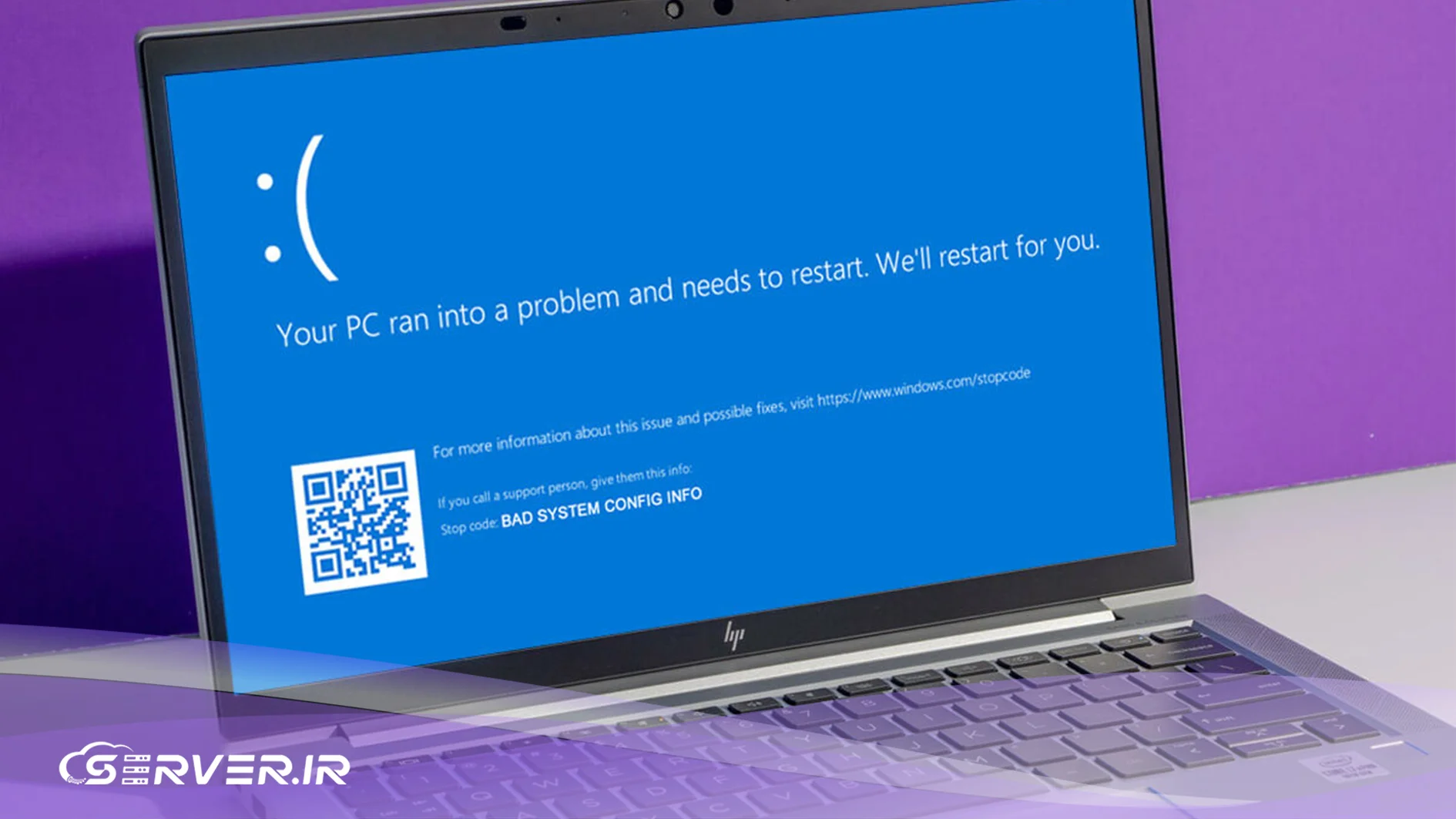
بررسی و بازیابی رجیستری ویندوز
رجیستری ویندوز شامل پایگاه داده تنظیمات پیکربندی ویندوز است. یک رجیستری معیوب میتواند باعث خطای صفحه آبی مرگ مانند اطلاعات پیکربندی سیستم بد شود. برای حل این مشکل مراحل زیر را دنبال کنید:
- ابتدا از DVD نصب ویندوز 10 بوت شوید.
- سپس روی Troubleshoot > Advanced Options > Command Prompt کلیک کنید.
- سپس دستورات زیر را یکی یکی وارد کرده و بعد از هر دستور Enter را بزنید تا از فایلهای رجیستری فعلی پشتیبان گرفته شود:
cd C:\Windows\System32\config
ren C:\Windows\System32\config\DEFAULT DEFAULT.old
ren C:\Windows\System32\config\SAM SAM.old
ren C:\Windows\System32\config\SECURITY SECURITY.old
ren C:\Windows\System32\config\SOFTWARE SOFTWARE.old
ren C:\Windows\System32\config\SYSTEM SYSTEM.old
- پس از تغییر نام پوشههای هر یک از این دستورات، خطوط زیر را در خط فرمان وارد کنید تا فایلهای رجیستری سالم از پوشه RegBack کپی شوند:
copy C:\Windows\System32\config\RegBack\DEFAULT C:\Windows\System32\config
copy C:\Windows\System32\config\RegBack\SAM C:\Windows\System32\config
copy C:\Windows\System32\config\RegBack\SECURITY C:\Windows\System32\config
copy C:\Windows\System32\config\RegBack\SOFTWARE C:\Windows\System32\config
copy C:\Windows\System32\config\RegBack\SYSTEM C:\Windows\System32\config\
- در نهایت، Command Prompt را ببندید و کامپیوتر خود را ریستارت کنید.
بازسازی فایلهای BCD (Boot Configuration Data)
فایلهای Boot Configuration Data (BCD) توضیحاتی را برای برنامههای بوت و تنظیمات برنامه بوت ذخیره میکنند. هر آسیبی که به این فایل وارد شود میتواند باعث ایجاد خطای bad system config info شود. روش رفع این خطا بسیار ساده است:
- DVD نصب ویندوز قابل بوت را وارد کرده و از آن بوت کنید.
- وقتی تنظیمات ویندوز شروع شد، روی Next کلیک کنید و Repair your computer را انتخاب کنید.
- به مسیر Troubleshoot > Advanced Options > Command Prompt بروید.
- هنگام شروع خط فرمان، دستورات زیر را وارد کنید و بعد از هر دستور Enter را بزنید تا فایلهای بوت بازسازی و تعمیر شوند:
bootrec /repairbcd bootrec /scanos bootrec /repairmbr
- در نهایت خط فرمان را ببندید و کامپیوتر خود را ریستارت کنید.
اجرای دستورهای SFC و CHKDSK
خرابی یا مفقود شدن فایلهای حیاتی سیستم ویندوز میتواند عامل اصلی خطای پیکربندی بد سیستم باشد. برای بررسی سلامت فایلهای سیستم و همچنین سلامت دیسک سخت، میتوان از ابزارهای داخلی ویندوز یعنی System File Checker (SFC) و Check Disk (CHKDSK) استفاده کرد. این ابزارها از طریق خط فرمان بازیابی در دسترس هستند.
برای اجرای این دستورات مراحل زیر را دنبال کنید:
- با استفاده از DVD نصب یا درایو USB قابل بوت ویندوز، سیستم را بوت کنید.
- به مسیر Troubleshoot > Advanced Options > Command Prompt بروید.
- ابتدا دستور زیر را وارد کنید تا ابزار Deployment Image Service and Management (DISM) برای آمادهسازی فایلهای سیستمی اجرا شود. این کار ممکن است تا ۲۰ دقیقه طول بکشد:
DISM /online /cleanup-image /restorehealth
- پس از تکمیل دستور قبلی، دستور زیر را برای اسکن و ترمیم فایلهای سیستم وارد کنید:
sfc /scannow
- در نهایت، برای بررسی و ترمیم سکتورهای خراب احتمالی در درایو ویندوز (که معمولا C است)، دستور زیر را وارد کنید. این دستور نیز زمانبر خواهد بود و سیستم ممکن است از شما درخواست ریستارت کند:
chkdsk C: /f /r
- پس از اتمام کار، Command Prompt را ببندید و کامپیوتر را ریستارت کنید.
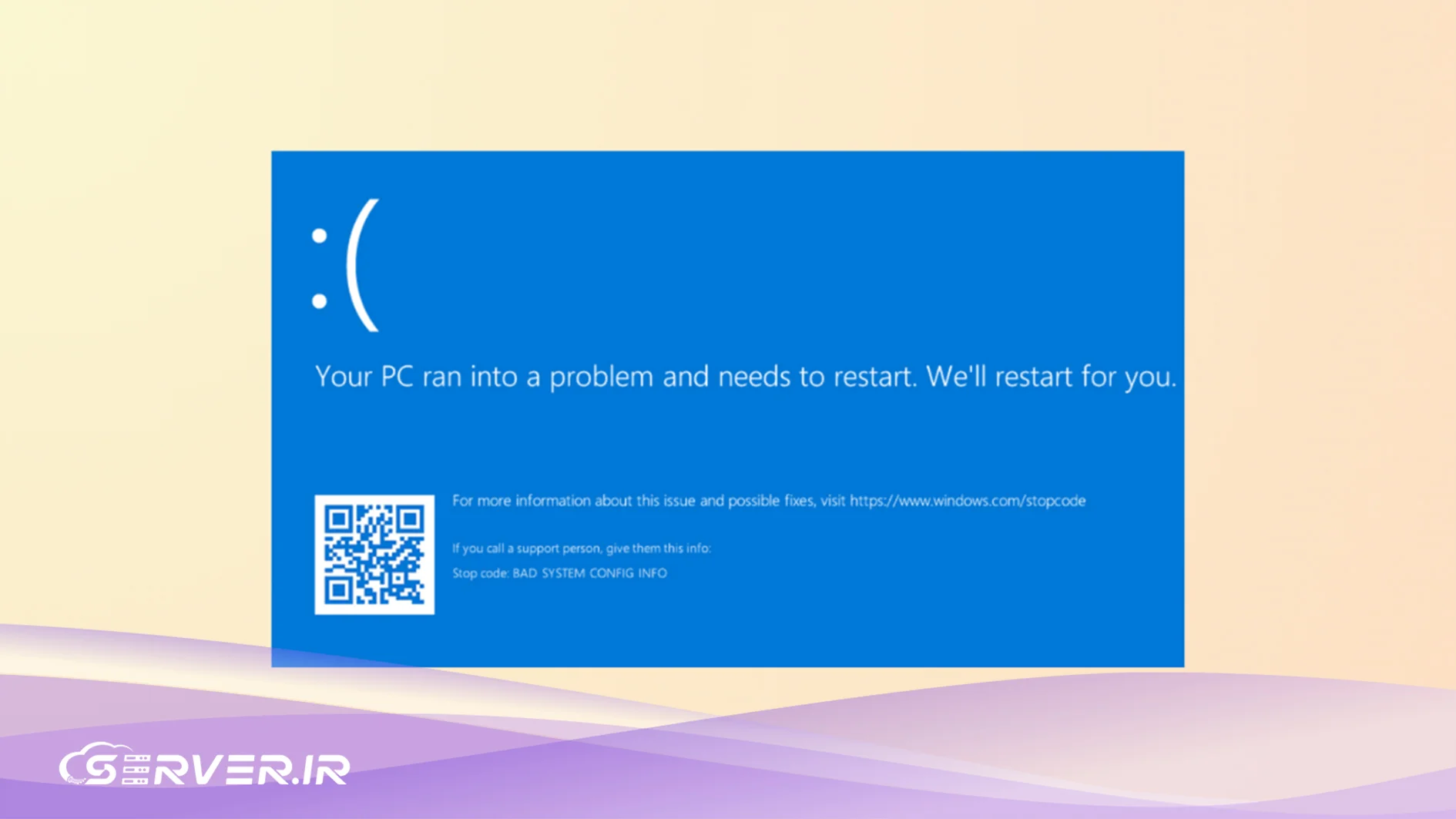
استفاده از Last Known Good Configuration
اگر خطا پس از نصب یک درایور جدید یا اعمال تغییرات در تنظیمات سیستم رخ داده باشد، ویندوز یک نقطه بازیابی به نام Last Known Good Configuration (آخرین پیکربندی موفق شناخته شده) را نگه میدارد. این گزینه به شما اجازه میدهد تا تنظیمات رجیستری و درایورهای خود را به آخرین باری که سیستم به طور موفقیتآمیز بوت شد، برگردانید.
برای استفاده از این روش:
- کامپیوتر خود را ریستارت کنید.
- هنگامی که صفحه بوت نمایان میشود (یا اگر سیستم شما به طور خودکار وارد محیط بازیابی نمیشود)، کلید F8 را مکررا فشار دهید تا منوی Advanced Boot Options (گزینههای بوت پیشرفته) ظاهر شود.
- در این منو، با استفاده از کلیدهای جهتنما، گزینه Last Known Good Configuration را انتخاب کرده و Enter بزنید. (توجه: در ویندوزهای جدیدتر مانند ویندوز ۱۰ و ۱۱، این گزینه ممکن است به صورت صریح در منوی Advanced Options موجود نباشد و باید از طریق System Restore یا سایر گزینههای پیشرفته اقدام کنید).
تست حافظه سیستم (RAM)
اگرچه رجیستری و فایلهای سیستم مقصران اصلی هستند، اما خرابی سختافزاری، به خصوص در ماژولهای حافظه RAM، میتواند منجر به خطای bad system config info شود. برای بررسی سلامت RAM میتوانید از ابزار تشخیصی ویندوز استفاده کنید.
- در نوار جستجوی ویندوز (اگر میتوانید بوت کنید) عبارت Windows Memory Diagnostic را تایپ و آن را اجرا کنید.
- گزینه Restart now and check for problems (recommended) را انتخاب کنید.
- سیستم ریستارت میشود و ابزار تشخیصی اجرا خواهد شد. در صورت وجود مشکل، سیستم عامل شما را مطلع خواهد کرد.
دقت داشته باشید که در سرویسهای میزبانی ابری ویندوزی، معمولا این دسته از مشکلات، بدون دانستن کاربر، توسط ارائه دهنده خدمات رفع میشود و این مشکل بیشتر برای کاربران خانگی رخ میدهد.
بازنشانی (Reset) ویندوز
اگر هیچ یک از روشهای بالا کار نکرد و شما قادر به بوت شدن به ویندوز نیستید، آخرین راه حل برای رفع خطای BSoD ریست کردن سیستم است. این کار میتواند بدون حذف فایلهای شخصی شما انجام شود، اما تمام برنامهها و درایورهای نصب شده حذف خواهند شد.
- سیستم را با رسانه نصب ویندوز بوت کنید یا وارد منوی Advanced Startup Options شوید.
- گزینه Troubleshoot را انتخاب کنید.
- روی Reset this PC کلیک کنید.
- گزینه Keep my files (حفظ فایلهای من) را انتخاب کنید. این گزینه فایلهای شخصی شما را نگه میدارد اما تنظیمات و برنامهها را حذف میکند.
- دستورالعملهای روی صفحه را دنبال کنید تا فرآیند بازنشانی ویندوز کامل شود.
سوالات متداول
این خطا یکی از انواع خطاهای صفحه آبی مرگ (BSoD) در ویندوز است. این پیغام نشان میدهد که دادههای پیکربندی حیاتی سیستم شما، که معمولا در رجیستری ویندوز ذخیره میشوند، خراب یا نادرست هستند. دلایل اصلی بروز این خطا معمولا شامل فایلهای رجیستری آسیبدیده، خرابی دادههای پیکربندی بوت (BCD)، درایورهای قدیمی یا ناسازگار، یا حتی مشکلات سختافزاری مانند رم معیوب است.
برای ورود به این محیط، چند راه وجود دارد:
- روش ریستارت اجباری: اگر نمیتوانید به ویندوز وارد شوید، کامپیوتر را روشن کنید. به محض دیدن لوگوی ویندوز، دکمه پاور را نگه دارید تا خاموش شود. این کار را ۲ تا ۳ بار تکرار کنید. ویندوز به طور خودکار محیط بازیابی را بارگذاری میکند.
- استفاده از رسانه نصب: اگر روش بالا جواب نداد، از یک فلش یا DVD نصب ویندوز استفاده کنید. سیستم را با آن بوت کنید و در صفحه نصب، گزینه Repair your computer (تعمیر کامپیوتر شما) را انتخاب کنید. سپس به Troubleshoot و Advanced Options بروید.
بله، دستور (System File Checker) یا همان sfc /scannow یک ابزار مفید برای عیبیابی است. این دستور سیستم شما را برای پیدا کردن فایلهای سیستم عامل خراب یا مفقود شده اسکن میکند و تلاش میکند تا آنها را با نسخههای سالم جایگزین کند. از آنجایی که خرابی فایلهای سیستم میتواند عامل این خطا باشد، اجرای آن از طریق Command Prompt در محیط بازیابی میتواند کمک کننده باشد.
بله، در حالی که معمولا مشکل نرمافزاری است (رجیستری یا درایور)، نقص در سختافزار مانند خرابی حافظه RAM میتواند باعث ایجاد این نوع خطاهای ناگهانی و غیرمنتظره در هسته سیستم شود. برای بررسی این احتمال، میتوانید ابزار Windows Memory Diagnostic را اجرا کنید یا ماژولهای RAM را به صورت فیزیکی جابجا یا تست کنید.
دستور bcdedit برای مدیریت دادههای پیکربندی بوت (BCD) استفاده میشود. در مورد خطای Bad System Config Info، اگر سیستم به اشتباه مقدار پردازنده (numproc) یا حافظه (truncatememory) را پیکربندی کرده باشد، این دستور میتواند مقادیر پیشفرض را حذف کرده و به ویندوز اجازه دهد تا تنظیمات صحیح را مجدداً به کار گیرد و مشکل را رفع کند.
اگر سیستم شما قابلیت بوت شدن ندارد، بهترین راه این است که:
- از یک Linux Live USB استفاده کنید و از طریق آن سیستم را بوت کنید. این کار به شما امکان دسترسی به درایو ویندوز و کپی کردن فایلها روی یک درایو خارجی را میدهد.
- هارد دیسک (HDD/SSD) کامپیوتر مشکلدار را جدا کرده و به عنوان درایو ثانویه به یک کامپیوتر دیگر متصل کنید تا فایلهای خود را منتقل کنید.
بازنشانی (Reset) ویندوز را میتوان به عنوان یکی از آخرین راهحلها در نظر گرفت، به خصوص اگر روشهای تعمیر BCD، رجیستری و SFC/CHKDSK جواب نداده باشند. با استفاده از گزینه Keep my files (حفظ فایلهای من)، ویندوز را مجدداً نصب میکنید و فایلهای سیستم و تنظیمات معیوب حذف میشوند، در حالی که فایلهای شخصی شما (عکسها، اسناد و…) باقی میمانند (اگرچه همیشه بهتر است قبل از این کار از اطلاعات حیاتی پشتیبان بگیرید).





























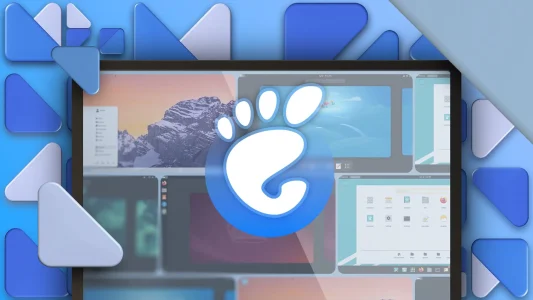


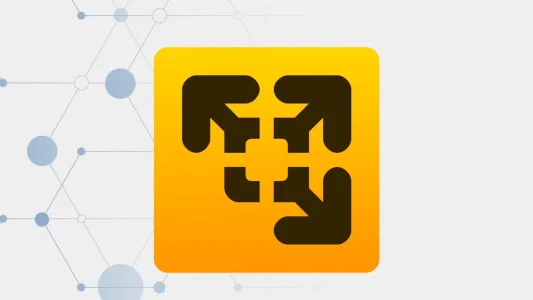
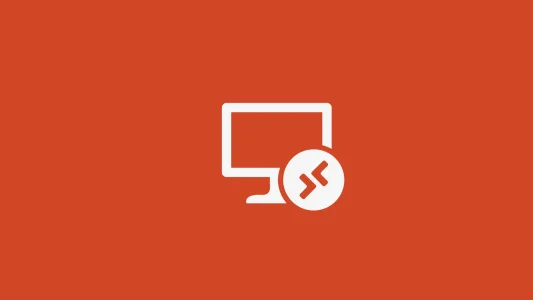
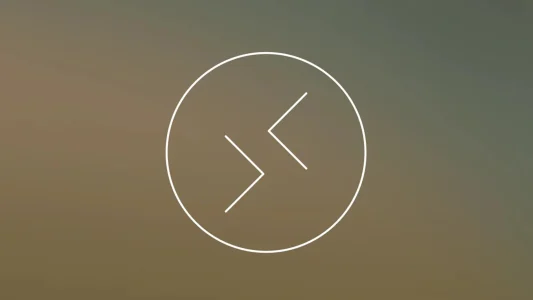

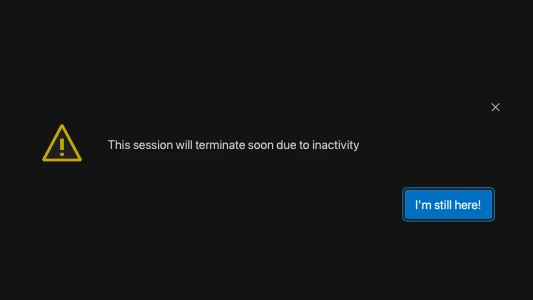

وقتی خطای صفحه آبی میاد ینی وارد ویندوز نمیتونم بشم