تبدیل gpt به mbr در هنگام نصب ویندوز
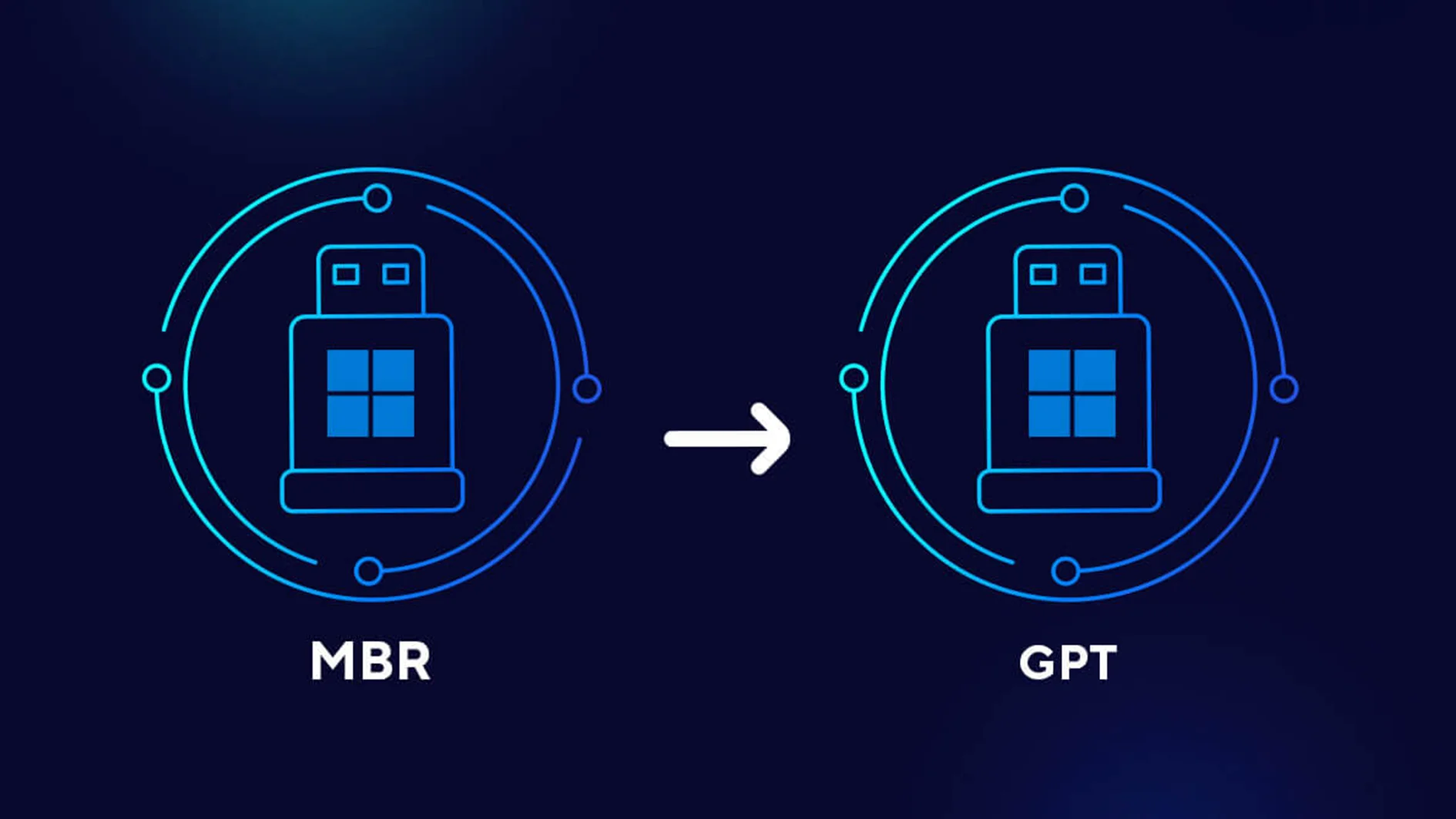
در این مقاله به بررسی این موضوع خواهیم پرداخت که چگونه نوع پارتیشن دیسک را از MBR به GPT تغییر دهیم. در بسیاری از موارد هنگام نصب سیستم عامل ویندوز ممکن است با این ارور مواجه شوید:
«Windows cannot be installed to this disk. the selected disk has an MBR partition table. On EFI system, Windows can only be installed to GPT disks»
این خطا به شما اطلاع میدهد که هارد دیسک شما از نوع MBR است، در حالی که سیستم شما در حالت UEFI بوت شده و برای نصب ویندوز به دیسک GPT نیاز دارد. برای حل این مشکل، چند راهکار وجود دارد که در ادامه به بررسی آنها خواهیم پرداخت.
تفاوت فرمتهای MBR و GPT
قبل از هر اقدامی، مهم است که با تفاوتهای اساسی بین دو نوع پارتیشن MBR و GPT آشنا شوید:
محدودیت تعداد پارتیشنها
دیسک از نوع MBR میتوانند چهار پارتیشن اصلی و یا سه پارتیشن اصلی و یک extended partition را پشتیبانی نمایند، در حالی که دیسک از نوع GPT امکان پشتیبانی بیش از ۱۲۸ پارتیشن در ویندوز را خواهد داشت. این قابلیت در محیطهای سرور یا برای کاربرانی که نیاز به پارتیشنهای متعدد دارند، بسیار مفید است.
محدودیت حجم پارتیشنها
اندازه یک پارتیشن از نوع MBR نهایت ۲TB است که این اندازه در هر پارتیشن در GPT بیش از ۲TB خواهد بود. این ویژگی باعث شده است که دیسکهای با ظرفیت بالا، مانند دیسکهای ۴TB یا بیشتر، فقط با فرمت GPT قابل استفاده باشند.
ویژگیهای امنیتی و بازیابی اطلاعات
یکی دیگر از ویژگیهای دیسک GPT، امکان ذخیره چندین نسخه از دادههای مربوط به پارتیشنها در سیستم عامل است. اگر دادهها خراب شوند، دیسک GPT میتواند آنها را بازیابی کند. در مقابل، دیسک MBR این ویژگی را ندارد و نمیتواند به راحتی دادههای خراب را بازیابی کند. به همین خاطر، تعداد زیادی از کاربران مایلند که هارد دیسکها را از نوع MBR به GPT تغییر دهند.
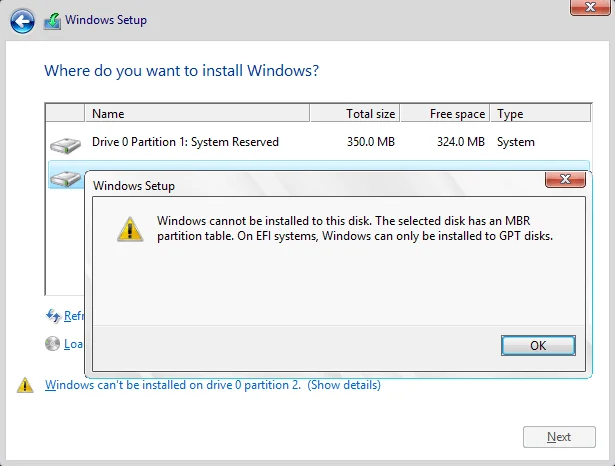
تشخیص MBR یا GPT بودن هارد دیسک
برای تشخیص فرمت پارتیشنهای سیستم کافیست مراحل زیر را دنبال کنید:
- دکمههای Windows و X را به صورت همزمان فشار دهید.
- یک پنجره در سمت چپ صفحه ویندوز باز میشود. گزینه Disk Management را انتخاب کنید.
- در پنجره Disk Management، روی پارتیشن مورد نظر کلیک راست کرده و سپس گزینه Properties را انتخاب کنید.
- یک پنجره جدید باز میشود. سربرگ Volume را انتخاب کنید.
- در این بخش میتوانید اطلاعات دقیق مربوط به پارتیشن را مشاهده کنید. فرمت پارتیشن روبروی گزینه Partition Style نوشته شده است که مشخص میکند دیسک شما MBR است یا GPT.
تبدیل MBR به GPT هنگام نصب ویندوز
سادهترین روش برای تغییر MBR به GPT، استفاده از ابزارهای موجود در محیط نصب ویندوز است.
توجه: این روش تمام اطلاعات هارد دیسک شما را پاک میکند.
- ابتدا DVD یا فلش نصبی ویندوز را وارد کنید.
- سیستم را بوت کرده و UEFI را انتخاب کنید.
- در مراحل نصب، نوع نصب را بر روی Custom قرار دهید.
- تمام پارتیشنهای موجود را انتخاب و روی دکمه Delete کلیک کنید تا فضای هارد دیسک به یک Unallocated Space تبدیل شود.
- اکنون میتوانید یک پارتیشن جدید ایجاد کرده و ویندوز را نصب کنید. ویندوز به صورت خودکار دیسک را به GPT تبدیل خواهد کرد.
تبدیل MBR به GPT از طریق Command Prompt
اگر میخواهید کنترل بیشتری داشته باشید، میتوانید از Command Prompt استفاده کنید.
هشدار: این روش نیز تمام دادههای شما را پاک میکند.
- در محیط نصب ویندوز، کلیدهای Shift + F10 را فشار دهید تا پنجره Command Prompt باز شود.
- دستور diskpart را تایپ کرده و Enter کنید.
- دستور list disk را تایپ کنید تا لیست دیسکهای متصل نمایش داده شود.
- دیسک مورد نظر خود را با دستور select disk DiskNumber (به جای DiskNumber، شماره دیسک را وارد کنید) انتخاب کنید.
- دستور clean را وارد کرده و Enter بزنید. این دستور تمام پارتیشنها و اطلاعات روی دیسک را حذف میکند.
- در نهایت، دستور convert gpt را تایپ کنید تا دیسک انتخاب شده به فرمت GPT تبدیل شود.

تبدیل MBR به GPT بدون حذف اطلاعات
تبدیل MBR به GPT بدون از دست دادن اطلاعات، به صورت مستقیم با ابزارهای داخلی ویندوز امکانپذیر نیست. اما نرمافزارهای شخص ثالثی مانند MiniTool Partition Wizard یا AOMEI Partition Assistant این قابلیت را ارائه میدهند.
مراحل کلی:
- نرمافزار مورد نظر را دانلود و روی یک کامپیوتر دیگر نصب کنید.
- با استفاده از این نرمافزار، یک دیسک یا فلش قابل بوت (Bootable Media) ایجاد کنید.
- دیسک یا فلش را به کامپیوتری که میخواهید تغییرات را روی آن اعمال کنید، وصل کرده و از طریق آن بوت شوید.
- نرمافزار را اجرا کرده، دیسک MBR خود را انتخاب کنید و روی گزینه Convert MBR Disk to GPT Disk کلیک کنید.
- عملیات را تایید کرده و منتظر بمانید تا فرآیند به پایان برسد.
نکته بسیار مهم: حتی با استفاده از این نرمافزارها، قبل از انجام هرگونه تغییر، حتما از اطلاعات مهم خود پشتیبانگیری کنید تا در صورت بروز هرگونه مشکل، دادههای شما از دست نرود.
خیلی از کاربرانی که از VPS استفاده میکنند، بعد از مدتی متوجه میشوند که نوع پارتیشن دیسک (MBR یا GPT) میتواند روی عملکرد و محدودیتهای ذخیرهسازی آنها تاثیر بگذارد. بهطور مثال، اگر دیسک روی MBR باشد، امکان استفاده از ظرفیتهای بالاتر از ۲ ترابایت وجود ندارد و همین موضوع در آینده مشکلساز میشود. به همین دلیل، آشنایی با روش تغییر پارتیشن از MBR به GPT میتواند به بهبود کارایی و استفاده بهینه از منابع سرور کمک کند.
تبدیل GPT به MBR هنگام نصب ویندوز
گاهی اوقات ممکن است هنگام نصب ویندوز با خطای «Windows cannot be installed to this disk. The selected disk has a GPT partition table. On BIOS system, Windows can only be installed to MBR disks» مواجه شوید. این خطا زمانی رخ میدهد که سیستم شما از حالت BIOS/Legacy بوت شده و برای نصب ویندوز به دیسک MBR نیاز دارد. برای رفع این مشکل، میتوانید از راهحلهای زیر استفاده کنید.
استفاده از Command Prompt
این روش مشابه تبدیل MBR به GPT است، با این تفاوت که به جای دستور convert gpt از دستور convert mbr استفاده میکنید.
مراقب باشید، این دستور نیز تمام اطلاعات دیسک را پاک میکند.
- کلیدهای Shift + F10 را فشار دهید.
- diskpart را تایپ کرده و Enter کنید.
- با list disk، لیست دیسکها را مشاهده کنید.
- دیسک مورد نظر را با select disk DiskNumber انتخاب کنید.
- دستور clean را وارد کرده و Enter بزنید.
- در نهایت، دستور convert mbr را تایپ کنید تا دیسک به فرمت MBR تبدیل شود.
تبدیل GPT به MBR بدون حذف اطلاعات با استفاده از نرمافزار
یکی از بهترین نرمافزارها برای تبدیل GPT به MBR بدون از دست دادن داده، نرمافزار DiskGenius است. این نرمافزار به شما امکان میدهد تا این کار را به راحتی و با حفظ اطلاعات خود انجام دهید.
مراحل:
- نرمافزار DiskGenius را روی سیستم خود نصب کنید.
- هارد دیسک مورد نظر را در نرمافزار انتخاب کرده و در بالا سمت چپ، روی گزینه Disk و سپس Convert to MBR Partition table کلیک کنید.
- در این مرحله نرمافزار درخواست تایید عملیات دارد. گزینه OK را کلیک کرده تا فرآیند تبدیل آغاز شود.
- پس از اتمام فرآیند، برای ذخیره تغییرات، حتماً گزینه Save All را کلیک کنید.
- حالا میتوانید عملیات نصب ویندوز را به راحتی انجام دهید.
نکته پایانی: انتخاب نوع پارتیشن و ارتباط آن با بایوس
انتخاب بین MBR و GPT به نوع سیستم و نیاز شما بستگی دارد. اگر سیستم شما از UEFI پشتیبانی میکند و هارد دیسکی با ظرفیت بالا دارید، بهترین انتخاب فرمت GPT است. در صورتی که سیستم شما قدیمی است و فقط از BIOS پشتیبانی میکند، باید از فرمت MBR استفاده کنید. در بسیاری از موارد، به جای تبدیل نوع پارتیشن، میتوانید با تغییر حالت بوت در تنظیمات بایوس (BIOS/UEFI)، مشکل را حل کنید.
دفت داشته باشید که در هنگام نصب ویندوز روی سرور اختصاصی با سیستم عامل ویندوز، به دلیل متفاوت بودن نسخههای سیستم عامل، احتمالا با گزینههای متفاوتی روربرو خواهید شد، اما متد و روش اصلی تبدیل دیسک از MBR به GPT تقریبا یکسان است. همچنین میتوانید با خرید سرور اختصاصی ویندوزی مدیریت شده، تمامی این مراحل را به تیم فنی ارائه دهنده سرویس میزبانی بسپارید.
سوالات متداول
MBR (Master Boot Record) و GPT (GUID Partition Table) دو نوع ساختار پارتیشنبندی برای هارد دیسکها هستند. این ساختارها به سیستم عامل میگویند که دادهها در کجا ذخیره شدهاند. MBR یک ساختار قدیمیتر است که محدودیتهای بیشتری دارد، در حالی که GPT ساختاری جدیدتر و انعطافپذیرتر است.
تفاوت اصلی در قابلیتهای آنها است:
- تعداد پارتیشن: MBR حداکثر از ۴ پارتیشن اصلی پشتیبانی میکند، اما GPT میتواند تا ۱۲۸ پارتیشن داشته باشد.
- حجم دیسک: MBR فقط از دیسکهایی با حجم حداکثر ۲ ترابایت پشتیبانی میکند، در حالی که GPT میتواند دیسکهای بسیار بزرگتر از ۲ ترابایت را مدیریت کند.
- سیستم بوت: MBR با سیستمهای بوت BIOS قدیمی سازگار است و GPT با سیستمهای UEFI جدید.
این خطا زمانی رخ میدهد که نوع پارتیشنبندی دیسک شما با حالت بوت سیستم (BIOS یا UEFI) سازگار نباشد. مثلاً اگر سیستم شما در حالت UEFI بوت شده باشد و شما بخواهید ویندوز را روی یک دیسک با فرمت MBR نصب کنید، این خطا ظاهر میشود.
به طور مستقیم با ابزارهای داخلی ویندوز مانند Diskpart نمیتوان این کار را انجام داد، زیرا این ابزارها برای تبدیل نیاز به پاک کردن دیسک دارند. برای این کار باید از نرمافزارهای شخص ثالث مانند MiniTool Partition Wizard یا AOMEI Partition Assistant استفاده کنید. این نرمافزارها قابلیت تبدیل بدون از دست دادن اطلاعات را فراهم میکنند.
بله، اگر از نرمافزارهای معتبر استفاده کنید و قبل از شروع، از تمام اطلاعات خود پشتیبانگیری کنید، این فرآیند امن است. پشتیبانگیری بهترین راه برای جلوگیری از از دست رفتن اطلاعات در صورت بروز هرگونه مشکل پیشبینی نشده است.
برای تبدیل GPT به MBR نیز میتوانید از ابزارهای داخلی ویندوز (مانند Diskpart با دستور clean) یا نرمافزارهای شخص ثالث مانند DiskGenius استفاده کنید. نرمافزار DiskGenius این امکان را به شما میدهد که این کار را بدون پاک شدن اطلاعات انجام دهید.
بله، این یکی از بهترین راهحلها است. اگر نمیخواهید اطلاعات خود را از دست بدهید، میتوانید وارد تنظیمات BIOS شوید و حالت بوت سیستم را از UEFI به Legacy/CSM (برای دیسکهای MBR) یا از Legacy به UEFI (برای دیسکهای GPT) تغییر دهید تا با فرمت دیسک شما سازگار شود.


























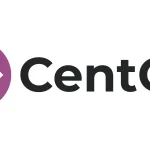
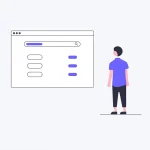

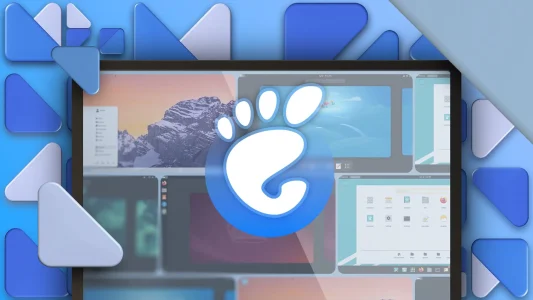


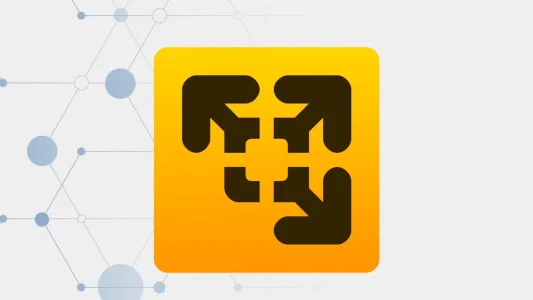
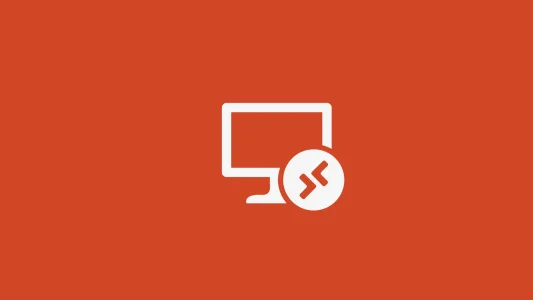
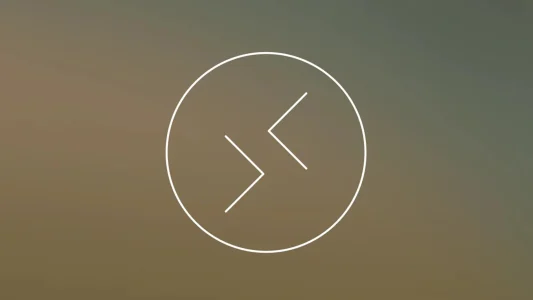

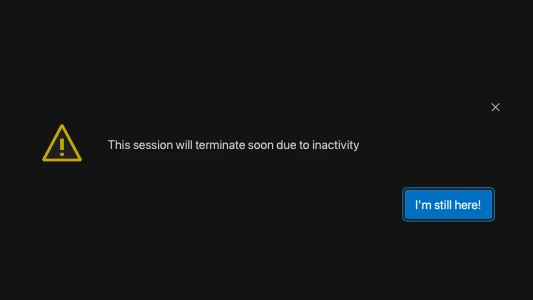

ممنون از اطلاعات مفیدتون.
خواهش می کنم . ممنون از توجه شما
من ویندوز قبل رو پاک کردم و حالا امکان نصب اپلیکیشن های ذکر شده برای من وجود نداره راه دیگه ای نیست برای اینکه فرمت رو به gpt تبدیل کنم بدون حذف اطلاعات؟
در حال حاضر با توجه به اینکه سیستم عامل شما حذف شده است نیاز است که مجدد فرایند نصب os را انجام دهید که می توانید مطابق همین مقاله پیش بروید.
در صورت نیاز به راهنمایی می توانید با همکاران در ارتباط باشید.
متشکرم
سلامت باشید
موفق و پیروز باشید
سلام، آقا بالاخره من ندونستم این ویندوز 10 رو کدوم نصب میشه gpt یا mbr ؟ باید هارد از چه نوعی باشه تا ویندوز 10 نصب بشه
مادربورد بنده از uefi ساپورت میکنه
وقتی با نرم افزار پارتیشن هارد رو نگا میکنم میگه mbr
الان ویندوز ۷ دارم و مادربورد حالت بوت بصورت legacy هست
یعنی بنده باید هارد رو به gpt تبدیل کنم و خالت بوت مادربورد رو به uefi تنظیم کنم بعد میشه ویندوز ۱۰ نصب کرد؟
راهنمایی بفرمایید ممنون میشم
با سلام و تقدیم احترام
از ذکر سوالتون متشکریم. نکته اصلی این هست که هنگام نصب ویندوز نوع هارد شما باید با نوع تنظیمات Bios مادربورد شما همخونی داشته باشه. حالت UEFI نوع جدیدی هست که به نسبت حالت legacy که شما می فرمایید، موجب افزایش سرعت بوت شدن سیستم عامل و آغاز فعالیت سیستم میشه برای همین مادربورد خیلی از لپ تاپ ها و سیستم های جدید پیشفرض در حالت UEFI قرار دارند و در این حالت برای همخونی تنظیمات Bios با نوع هارد، هارد باید به حالت GPT تبدیل بشه. برای این کار هم میتونید طبق مقاله مذکور عمل کنید و هم میتونین از نرم افزارهای دیگه و… استفاده کنین پس در نهایت پاسخ سوالات شما به این صورت خواهد بود:
– آقا بالاخره من ندونستم این ویندوز ۱۰ رو کدوم نصب میشه gpt یا mbr ؟
در صورتی که نوع تنظیمات مادربورد شما بر روی UEFI باشد نیاز به تغییر فرمت هارد خود به حالت GPT
و اگر نوع بوت مادربورد شما بر روی Legacy Mode باشد نیاز به تغییر فرمت هارد خود به حالت MBR
دارید اما به صورت پیشفرض با توجه به سرعت و ویژگی های حالت UEFI پیشنهاد می شود همواره از حالت مادربورد UEFI و نوع هارد GPT استفاده نمایید
– یعنی بنده باید هارد رو به gpt تبدیل کنم و خالت بوت مادربورد رو به uefi تنظیم کنم بعد میشه ویندوز ۱۰ نصب کرد؟
بله، در نهایت این راهکار بهینه و پیشنهاد جهت استفاده از سرعت مطلوب بوت و… می باشد.
بسم الله
دقیقا همون طوری که گفتید میشه نصب کرد ومشکلی نداره.
ممنون از توجه شما
موفق و پیروز باشید
خیلی عالی بود مطلبتون من چند تا سایت سر زدم درباره همین موضوع ولی کارم راه نیافتاد واقعا ممنون
خواهش میکنم زنده باشید، خوشحالیم از اینکه مقاله برای شما مفید بوده و از بازخورد مثبت شما هم ممنون و سپاسگزاریم…
سلام ببخشید من از طریق این راه رفتم
تغییر MBR به GPT از طریق Command Prompt
ولی بعدش ریستارت کردم دیگه هارد رو نمیشناسه
از بایوس رفتم کلی فیلم دیدم ولی همچین مشکلی پیدا نکردم تو بایوس هم هارد شناسایی نشده و روشن و خاموش هم پس نمیشه کرد
وقتی روشن میکنم هم صفحه مشکی میشه
و این ارور رو میده
Reboot and select proper boot device
Or insert boot media in selected boot device and press a key
و وقتی فلش رو میزنم تا ویندوز رو نصب کنم باز هم میاد صفحه مشکی میشه و همینو مینویسه
Reboot and select proper boot device
Or insert boot media in selected boot device and press a key
تو رو خدا کمکم کنید مشکل سخت افزاری نیست نمیدونم چی شد یهو دیگه شناسایی نمیکنه هاردم رو تو رو خدا جواب بدید
با سلام خدمت شما
ممنون از توجه شما. در خصوص این مسئله دو علت وجود دارد: یا به صورت کلی انجام موارد ذکر شده اشتباه انجام شده است و یا این که سیستم شما این تنظیمات را پشتیبانی نمی کند. به هر صورت با توجه به این که الان مشکل عدم شناسایی هارد وجود دارد یک راهکار این است که با استفاده از Bios یکبار هارد را ریست کنید و یا این که سرور را به سخت افزار دیگر متصل کنید و هارد ها را بررسی نمایید. در غیر این صورت می بایست با مراکزی که سخت افزار بررسی می کنند ارتباط برقرار کنید و مشکل را پیگیری نمایید.
موفق و پیروز باشید
سلام و عرض ادب
عالی هستید و مشخصه مسلط و کاربلدید،دمتون گرم
با سلام خدمت شما
سلامت باشید
.ممنون از انرژی مثبت شما
موفق باشید
سلام
ببخشید سیستم بنده UEFI رو پشتیبانی نمیکنه و موقع نصب ویندوز ۱۰ متوجه شدم که بجای mbr باید gpt باشه پارتیشنم و الان سیستمم هیچ ویندوزی نداره
چطور میتونم الان به gpt تبدیل کنم که بتونم ویندوز ۱۰ رو نصب کنم ؟؟
جهت انجام این مورد میتوانید عبارت چگونه دیسک mbr را به gpt تغییر دهیم ، و یا بالعکس را بررسی فرمایید.
عالی و کامل
سلام و وقت بخیر
سپاس از شما🙏
دوستان واقعه که نمونه ندارین.24 ساعت بطور مداوم دنبال این بودم که روی ssdویندوز نصب کنم ده تا فلش بوتیبل ساختم نشد هر جا سرچ کردم جواب نگرفتم اما شما حلش کردین ممنون
زنده باشید درود برشما
بسیار خرسندیم که مقاله برای شما مفید واقع شده است
سپاس از همراهی شما