ایجاد وبسایت در ویندوز سرور

نحوه راه اندازی وبسایت در ویندوز سرور بدون کنترل پنل
و تنها کافیست مراحل زیر را انجام دهید شما میتوانید بدون کنترل پنل در ویندوز سرور وبسایت خود را راه اندازی نمایید
به جهت راه اندازی یک وبسایت در ویندوز سرور بدون کنترل پنل، باید مراحل زیر را دنبال کنید:
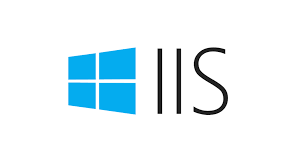
نصب IIS
IIS (Internet Information Services) یک سرویس وب سرور است که توسط مایکروسافت برای سیستمعامل ویندوز توسعه داده شده است. این سرویس امکان ارائه و میزبانی وبسایتها، برنامههای وب و سرویسهای وب را بر روی سرورهای ویندوز فراهم میکند.
برای رفع این مورد، لطفاً مراحل زیر را برای نصب IIS دنبال کنید:
- برنامه Server Manager را باز کنید و “Add Roles and Features” را انتخاب کنید.
- در پنجره “Select Features”، “Web Server (IIS)” را انتخاب کنید و روی “Next” کلیک کنید.
- در صفحه “Select Role Services”، “Web Server” و “Application Development” را انتخاب کنید و سپس روی “Next” کلیک کنید.
- در صفحه “Confirm Installation Selections”، روی “Install” کلیک کنید.
با اجرای این مراحل، میتوانید IIS را در سیستم خود نصب کنید.
ایجاد اپلیکیشن پول برای وبسایت
Application Pool در سرورهای ویندوزی، یک محیط ایزوله برای اجرای برنامهها و وبسایتها در IIS (Internet Information Services) فراهم میکند. هر برنامه یا وبسایت که در IIS میزبانی میشود، به یک Application Pool اختصاص داده میشود.
یک Application Pool ایجاد کنید. Application Pool یک شیء IIS است که منابع را برای یک یا چند وب سایت یا برنامه ASP.NET به اشتراک می گذارد. برای ایجاد یک Application Pool، به Server Manager بروید و Internet Information Services (IIS) Manager را انتخاب کنید. در درخت IIS Manager، روی Application Pools کلیک کنید. سپس، روی Add Application Pool کلیک کنید. در پنجره Add Application Pool، نام Application Pool را وارد کنید و سپس روی Create کلیک کنید.
ایجاد وبسایت
یک وب سایت ایجاد کنید. به Server Manager بروید و Internet Information Services (IIS) Manager را انتخاب کنید. در درخت IIS Manager، روی Sites کلیک کنید. سپس، روی Add Site کلیک کنید. در پنجره Add Site، موارد زیر را تنظیم کنید:
-
- Site name: نام سایت را وارد کنید.
- Port: پورت HTTP که سایت باید از آن استفاده کند را وارد کنید.
- Physical path: مسیر فیزیکی به دایرکتوری که محتوای سایت در آن ذخیره می شود را وارد کنید.
- Application pool: Application Pool را که می خواهید سایت از آن استفاده کند را انتخاب کنید.
- Binding: آدرس IP و پورتی که سایت باید به آنها متصل شود را وارد کنید.
- Host name: نام میزبان سایت را وارد کنید.
- SSL: اگر سایت از SSL استفاده کند، گزینه Require SSL را انتخاب کنید.
- HTTPS port: اگر می خواهید سایت از SSL استفاده کند، پورت HTTPS را وارد کنید.
- HTTPS bindings: آدرس IP و پورتی که سایت باید به آنها متصل شود را وارد کنید.
اضافه کردن محتوا
دامنه را به سایت مرتبط کنید. در صورتی که تمایل دارید سایت شما از طریق یک دامنه قابل دسترسی باشد، باید دامنه را به آن مرتبط کنید. به همین جهت ، باید تغییراتی در تنظیمات DNS سرور خود ایجاد کنید.
پس از انجام این مراحل، سایت شما باید در دسترس باشد. به هر حال برای بررسی اینکه سایت شما به درستی کار می کند، می توانید از آدرس IP یا نام میزبان سایت خود در مرورگر خود استفاده کنید.
همچنین برای تنظیم nameserver ها میتوانید از این مقاله استفاده کنید.




























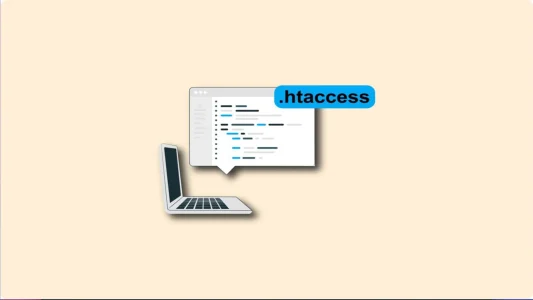








شما میتوانید دیدگاه خود را در مورد این مطلب با ما با اشتراک بگذارید.