نصب SQLSERVER 2014

در مقاله ی پیشین، طریقه ی نصب SQLSERVER 2012 را توضیح دادیم و همانطور که وعده کرده بودیم، حال به سراغ آموزش نصب SQL SERVER 2014 آمده ایم و در این مقاله قصد داریم تا این موضوع را برایتان تشریح کنیم.برخلاف تصور افرادی که با این پایگاه داده آشنایی ندارند، نصب SQL SERVER در تمامی سه نسخه ی 2008و2012و2014 بسیار آسان است. کما اینکه در مقاله ی نصب SQL SERVER 2008 نیز خود این مورد را مشاهده کردید.
خبر خوب این است که نصب SQL SERVER 2014 نیز تقریبا شبیه به نصب SQL SERVER 2008 و می توان گفت کاملا شبیه به نصب SQL SERVER2012 است.
بنابراین اگر می خواهید برروی سرور خود از این دیتابیس استفاده نمایید، تا انتها با ما همراه باشید.
برای نصب SQL SERVER ابتدا می بایست فایل آن را برروی سرور ویندوزی خود دانلود نمایید، برای اینکار بعد از ریموت زدن به سرور خود از سایت های مختلفی می توانید این کار را انجام دهید (برای نمونه سایت getintopc.com)
بعد از دانلود و اجرای فایل پنجره ای به مانند آنچه در مقاله ی قبلی و در هنگام نصب sql server 2012 ملاحظه کردید مشاهده خواهید کرد و مانند آن مرحله، در اینجا نیز می بایست وارد بخش installation شده و گزینه ی new sql server stand-alone installaton or add features to an existing installation را کلیک کنید، سپس مراحل اولیه را next کنید (به دلیل شباهتی این مراحل به مراحل نصب sql server 2008 از درج تصویر آنها خودداری شد)
در چند مرحله ی بعد می بایست با زدن گزینه ی next آن مراحل را رد کنید و سپس در مرحله ای که مانند شکل زیر است تیک گزینه ی licence term را زده و سپس next کنید
بعد از گذشتن از این مرحله به قسمت بعدی می رسید که در اینجا نیازی به انجام تغییرات نمی باشد و همان گزینه ی sql server feature installation می بایست تیک خورده باشد و وارد مرحله ی بعد شوید
در این مرحله ویژگی هایی که می خواهید برایتان نصب شود لیست می شوند و همچنین مسیر نصب sql server که توصیه می کنیم گزینه ی select all را انتخاب و سپس next کنید
این مرحله مانند آنچه در زمان نصب sql server 2012 گفته شد، می بایست instance name را انتخاب و در قسمت مربوطه عبارت MSSQLSERVER2014 را تایپ نمایید
این قسمت تیک گزینه ی mixed mode را بزنید تا هم بتوانید از طریق SQL SERVER athentication (یعنی وارد نمودن یوزر و پسوورد SQL) و هم از طریق ویندوز به دیتابیس خود متصل شوید. بعد از زدن تیک این گزینه در زیر پسووردی که میخواهید برای دیتابیس خود قرار دهید را وارد نمایید(به طور مثال می توانید پسوورد سرور خود را وارد نمایید ) و در پایین آن user فعلی خود را که administrator است اضافه نمایید.
در بخش بعد می بایست گزینه ی اول که multidimentional and data mining mode می باشد تیک خورده باشد و user فعلی خود را اضافه نمایید
مراحل بعدی نیز کاملا شبیه به مراحل SQL SERVER 2012 است و به صورت کلی می توان گفت نصب SQL SERVER 2012 , 2014 کاملا شبیه به هم هستند و تنها در زمان وارد نمودن instance name می بایست دقت لازم را مبذول داشت
به طور کلی با توجه به پیشرفتی که sql 2014 نسبت به 2008 داشته است بسیاری از خطا های آن رفع شده است و به ندرت ممکن است در زمان نصب با خطا مواجه شوید اما چنانچه
با خطای
not all privileges or groups referenced are assigned to the caller
رو به رو شدید، وارد مقاله ی مربوطه شوید و موارد گفته شده را انجام دهید تا مشکل برطرف شود

















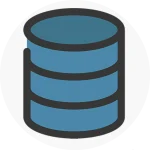









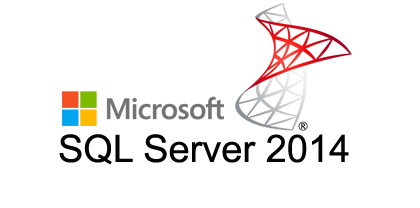
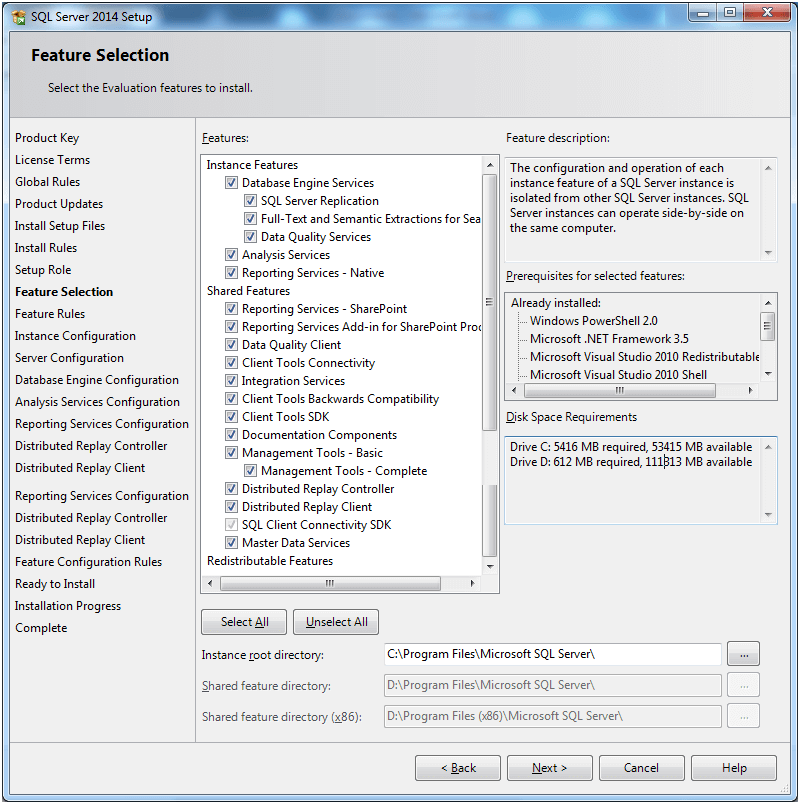
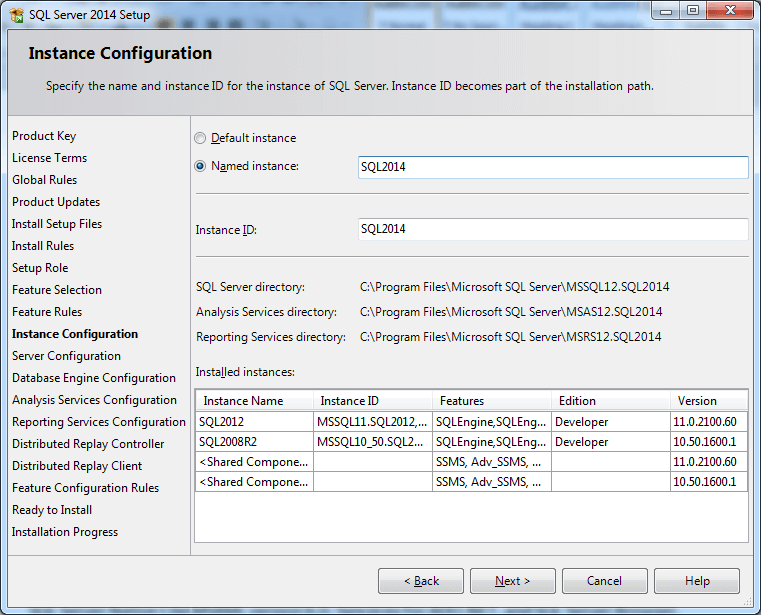
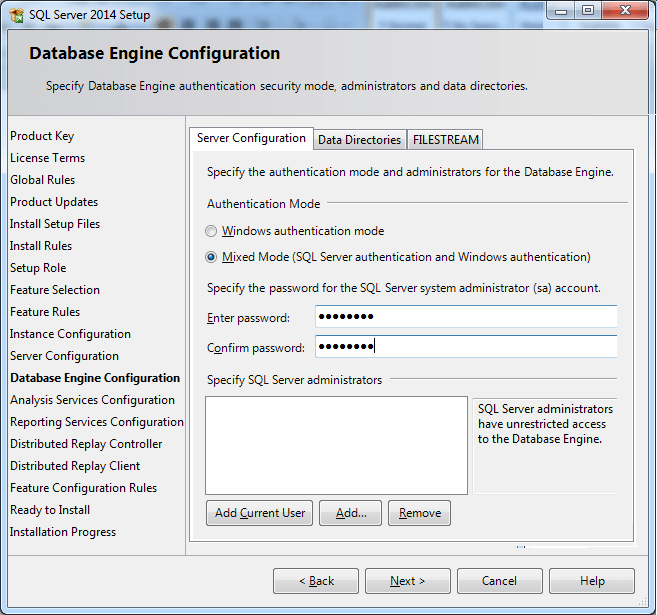
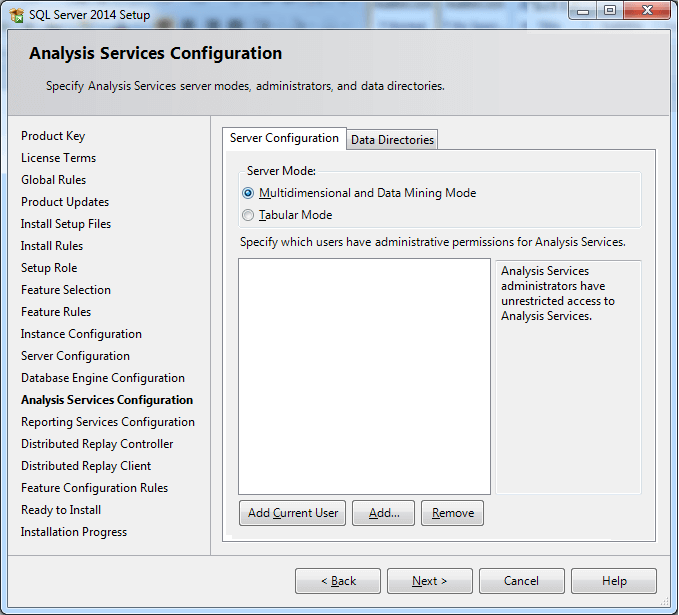


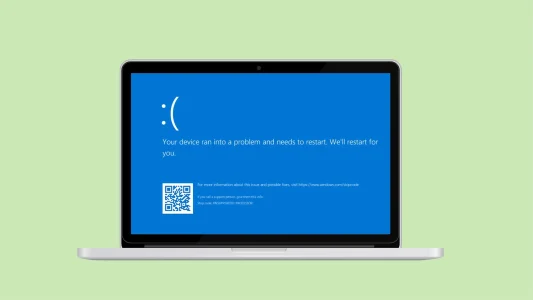
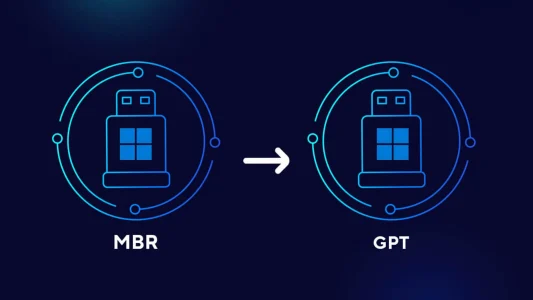
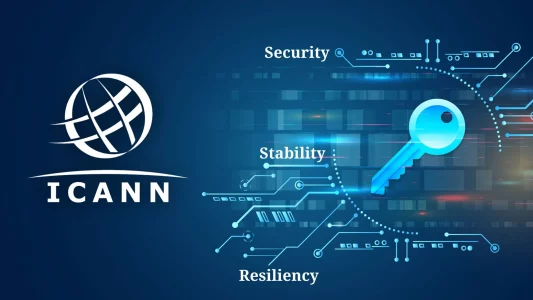
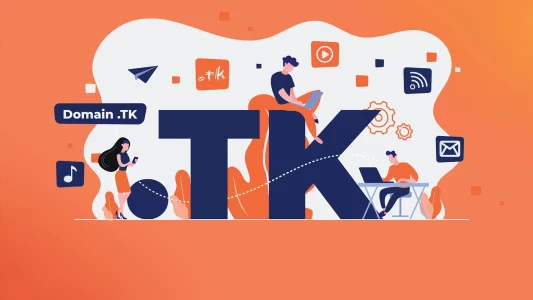

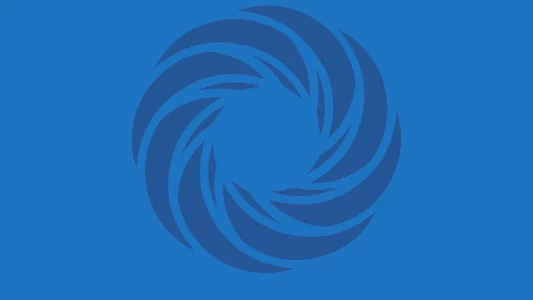

درود بر شماهنگام انتخاب گزینه های مور نیاز پیشنهاد Select All کردن گزینه مناسبی نیست. بعنوان نمونه نصب Analysis Services و Reporting Services برای کسی که اصلا نیازی به این سرویس ها ندارد لازم نیست و نصب آنها بر روی سرور فقط ریسورس ها را هدر میدهد.سپاس
درود، بله ضمن تشکر از اینکه نظر خودتون رو با مخاطبین در میان گذاشتید، این نکته صحیح و به جا می باشد و بهتر است مفهوم مدنظر اینگونه در متن منتقل شود که اگر سرویس های مورد نیاز خود را به صورت دقیق نمی دانید، می توانید در نصب اولیه تنها سرویس های پیشفرض را نصب نمایید. از شما متشکریم.