انتقال ویندوز به درایو SSD

در صورتیکه همچنان در حال استفاده از هارد دیسکهای مکانیکی هستید بر روی لپتاپ یا سیستمهای خانگی هستید، تغییر این قطعه به درایو SSD تاثیر بسزایی در بهبود عملکرد دستگاه شما خواهد داشت. با حافظههای SSD سرعت بوت سیستم افزایش مییابد، برنامهها سریعتر اجرا میشوند و زمان لود بازیها نیز کاهش پیدا میکند.
اولین گام پس از تعویض حافظه نصب سیستمعامل بر روی آن است. سادهترین راه برای این کار اینست که یک سیستمعامل به صورت خام بر روی درایو جدید نصب شود. راه دیگر اینست که سیستمعامل موجود بر روی هارد دیسک قبلی به صورت کامل همراه با اطلاعات به حافظه جدید منتقل شود. در این مقاله به توضیح نحوه انتقال سیستمعامل ویندوز به حافظههای SSD خواهیم پرداخت.
مقدمات انتقال
در این فرآیند نیاز است تا هر دو حافظه قدیمی و جدید به صورت همزمان به سیستم متصل باشند. در صورتیکه سیستم مورد نظر لپتاپ است میتوانید جهت اتصال یکی از حافظهها(ترجیحا هارد دیسک قدیمی) از باکسهای اکسترنال و یا داکهای اتصال هارد استفاده نمایید و درایو SSD که قرار است به حافظه دائمی تبدیل شود را داخل خود لپتاپ نصب نمایید.
به عنوان مرحله بعد نیاز به یک برنامه کلون کردن درایو است. در این حالت با توجه به اینکه غالب این ابزار به صورت رایگان در دسترس نیستند، بهترین پیشنهاد برنامهای است که تولید کننده درایو SSD جهت انتقال دیتا ارائه میدهد. برای مثال درصورتیکه درایو از برند سامسونگ است میتوانید برنامه Samsung Data Migration را دانلود و مراحل را از طریق راهنمای ان پیش ببرید. همچنین چنانچه درایو WD یا SanDisk است برنامه Acronis True Image برای انتقال اطلاعات قابل استفاده است.
در این مقاله از Macrium Reflect که یک برنامه کلون درایو رایگان و با تمامی برندهای تولید کننده درایو سازگار است، استفاده میشود. برای شروع این برنامه نسخه خانگی و رایگان این برنامه را دانلود و بر روی سیستم خود نصب نمایید.
در مرحله بعد پیش از هر کاری از اطلاعات موجود بر روی هارد فعلی بکآپ بگیرید است. حال درایو SSD را بر روی سیستم نصب نمایید و هارد دیسک را نیز به سیستم متصل کنید. پس از بالا آمدن ویندوز، در صورتیکه از SSD نو استفاده میکنید، این جافظه به احتمال زیاد توسط کامپیوتر شناخته نمیشود. در این حالت ابتدا منو استارت را باز و عبارت Partitions را جستجو کنید. بر روی Create and format hard disk partitions کلیک کنید تا بخش مدیریت دیسک باز شود.
در اینجا امکان فعالسازی درایو SSD به صورت GPT یا MBR وجود دارد. در این مقاله با توجه به اینکه از یک سیستم نسبتا جدید با UFEI استفاده میشود، از GPT استفاده شده است اما در صورتیکه از سیستمی قدیمیتر استفاده میکنید که بایوس قدیمی دارد از MBR استفاده کنید. اگر از این مورد اطلاعی ندارید مدل سیستم یا مادربورد را برای اطلاع از نوع firmware در اینترنت جستجو کنید. زمانیکه درایو شناخته شد، این حافظه به عنوان یک فضای اختصاص داده نشده(unallocated) در پایین لیست دیسکهای نمایش داده خواهد شد.
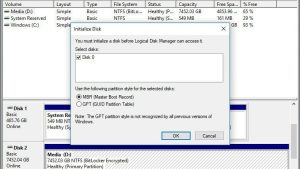
کلون کردن اطلاعات بر روی درایو SSD
برنامه Macrium Reflect را باز کنید تا لیستی از درایوهای نمایش داده شود. درایو فعلی خود را انتخاب کنید. پارتیشن C: که ویندوز بر روی آن نصب است با لوگوی این سیستمعامب مشخص شده است. این پارتیشن را انتخاب کنید. برای آغاز کلون کردن، بر روی Clone This Disk که در پایین پنجره است کلیک نمایید.
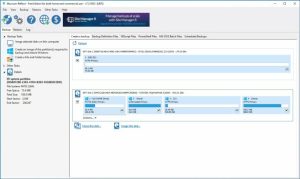
در این مرحله پنجره جدیدی برای تعیین درایو مقصد باز میشود که در اینجا منظور درایو SSD جدید است. در صورتیکه SSD هم حجم حافظه قبلی است مطمئن شوید تیک باکسی که در سمت چپ بخش دیسک فعلی وجود دارد تیک خورده باشد و سپس بر روی Select a Disk to Clone کلیک نمایید. درایو SSD خود را از لیست انتخاب نمایید و دکمه Next را بزنید.
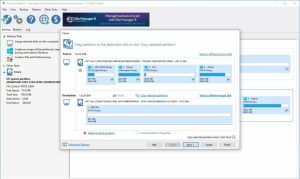
اگر SSD به مقدار قابل توجهی کوچکتر از حافظه قدیمی باشد، برنامه به صورت خودکار تلاش میکند تا پارتیشنهایی که دارای فضای خالی هستند را تا جاییکه بر روی SSD جای داده شوند کوچک کند، اما بنا بر تجربه در برخی مواقع این کار به درستی صورت نمیگیرد و فرآیند انتقال را دچار اختلال میکند. در این حالت میتوانید هر پارتیشن را به صورت دستی داخل SSD درگ و دراپ کرده و سپس Cloned Partition Properties را بر روی C: اصلی خود جهت تغییر سایز دستی آن کلیک نمایید.
پس از پایان این مرحله انتقال با موفقیت انجام شده است.
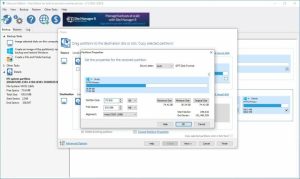

















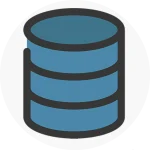










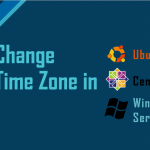


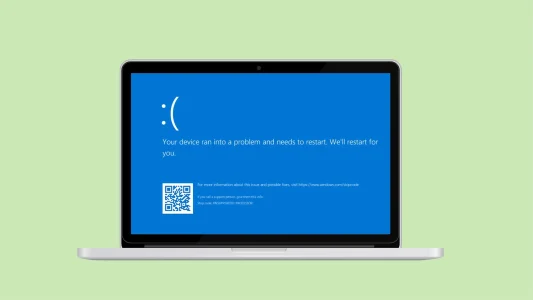
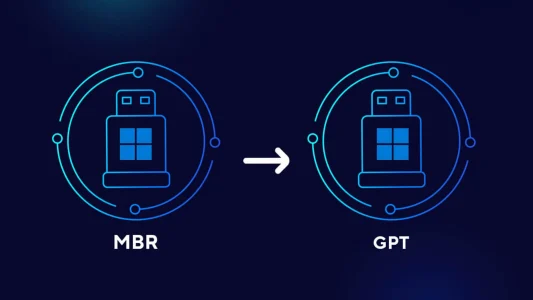
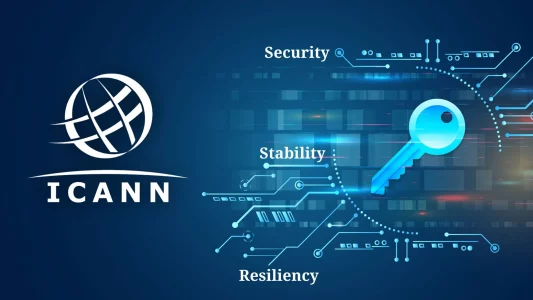
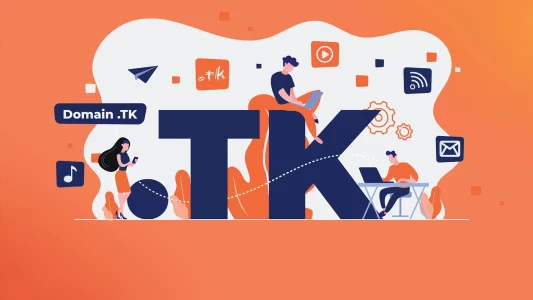

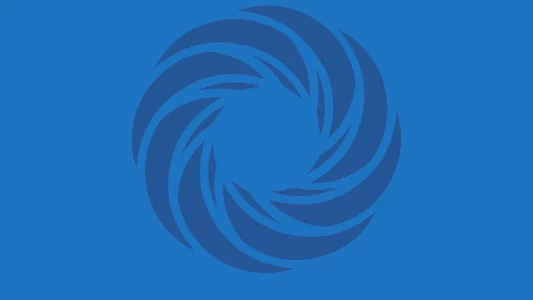

شما میتوانید دیدگاه خود را در مورد این مطلب با ما با اشتراک بگذارید.