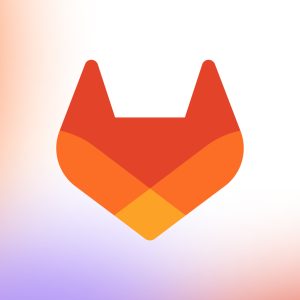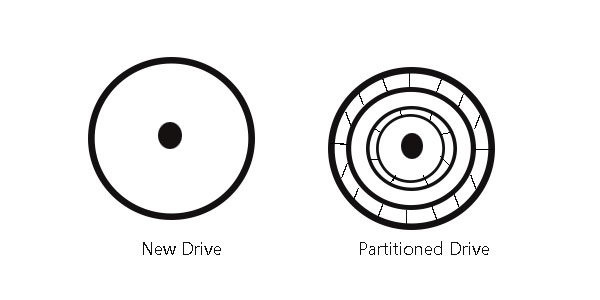
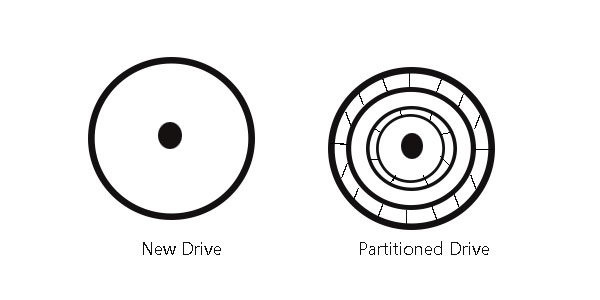
به نام ایران
در این مقاله میخواهیم نحوه partition بندی دیسک تازه اضافه شده به سیستم عامل را با هم مرور و پیادهسازی کنیم، بنابراین اگر شما نیز مانند من به انجام امور عملیاتی، مانند موضوع مقاله فعلی علاقمند هستید؛ لطفا همراه من باشید.
در صورتیکه تا این مرحله پیش آمدید که سروکارتان به پارتیشنبندی دیسک رسیده است، قطعا از این موضوع هم مطلع هستید که اکثر سرورها قابل اضافه نمودن دیسک به سرور به صورت hot plug هستند.
یعنی اضافه نمودن دیسک به سرور درحالی که سرور روشن و زیر بار میباشد (درحال سرویسدهی) و حتما میدانید پس از اینکه دیسک جدید را به سرور اضافه کردید چطور باید آن را به سیستم عامل خود بشناسانید.
پس من این قسمت رو skip میکنم و میریم سراغ مراحل اصلی بعد از add کردن دیسک، جهت پارتیشنبندی.
بعد از اینکه من دیسک جدید 10 گیگ خودم رو به سرور اضافه کردم و اونو به سیستم عامل شناسوندم (دلیل کم بودن حجم دیسک در مثال فعلی ما، انجام تست مربوطه در محیط مجازی vmware میباشد ) بااستفاده از دستور lsblk لیست دیسکهای خودم رو بررسی میکنم و از اضافه شدنش به سیستم عامل مطمئن میشم.
lsblk —> list block device in os
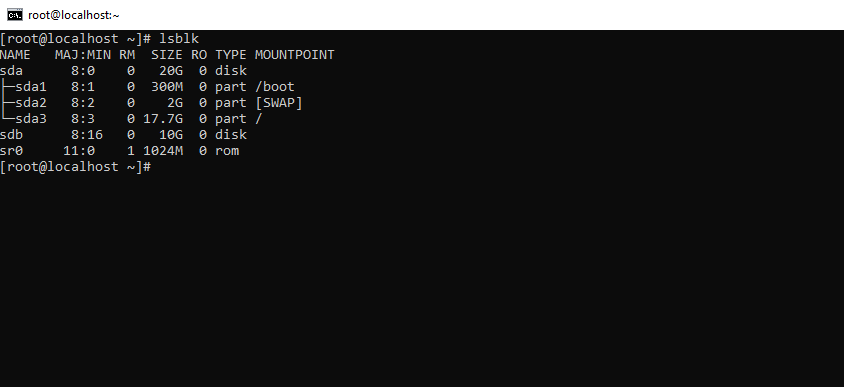
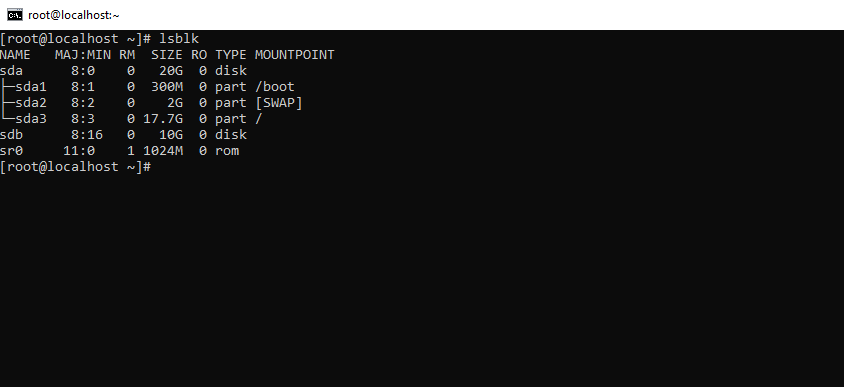
همانطور که مشاهده میکنید دیسک جدید من با نام sdb به سیستم عامل قابل معرفی و شناسایی میباشد
البته شما میتوانید درباره نحوه نامگذاری و رفتار سیستم عامل، پس از اضافه کردن دیسک جدید در موتور جستجوگر گوگل نیز مطالعه کنید
پس از افزودن و شناسایی دیسک جدید به سیستم عامل، فرایند پارتیشنبندی دیسک با استفاده از نرمافزار fdisk در سیستم عامل انجام میشود.
برای شروع فرایند با استفاده از دستور fdisk و اشاره به دیسک مورد نظر خودتون به صورت زیر اقدام کنید:
fdisk /dev/sdb —> start fdisk with sdb block device, we want to creat partition
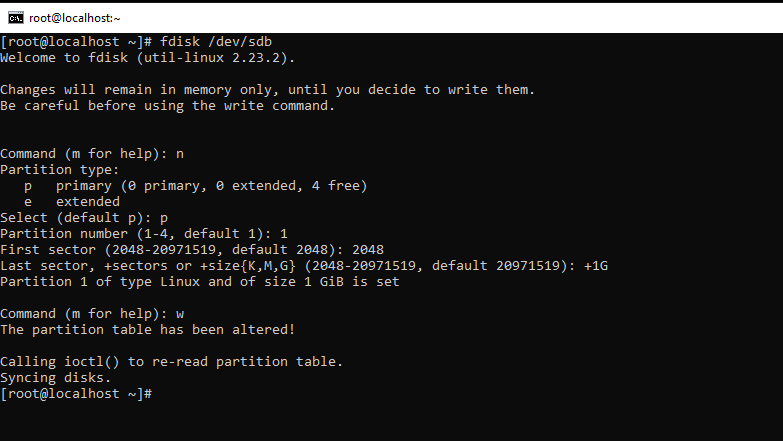
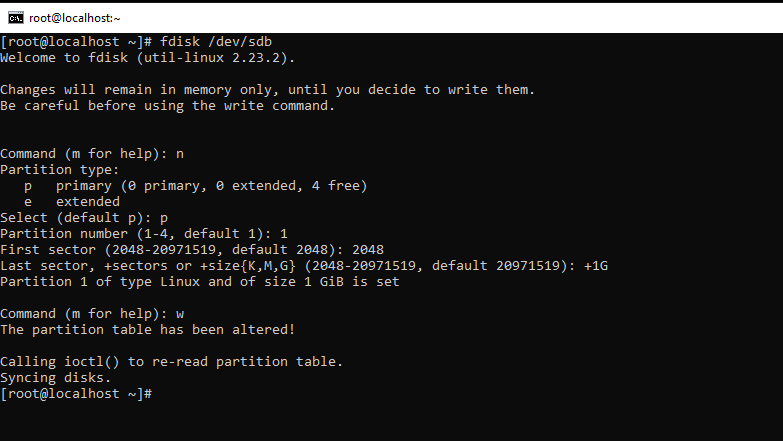
بعد از اجرای دستور مورد نظر، با کلیک بر روی کلید n دستور ساخت یک پارتیشن جدید به برنامه مورد نظر رو میدیم.
در مرحله دوم سیستم عامل از ما میخواد نوع پارتیشن مربوطه را انتخاب کنیم که از نوع primary باشد و یا extended (درباره تفاوت این دو نوع از پارتیشن هم میتونید به موتور جستجوگر گوگل سری بزنید)
از اونجایی که نوع پارتیشن مورد نظر من primary میباشد دکمه p رو میزنم و بعد enter.
پس از انتخاب نوع پارتیشن، میبایست شماره پارتیشن را نیز مشخص نمایید.
از آنجا که این اولین پارتیشن ساخته شده من در دیسک sdbمیباشد؛ عدد 1 را وارد کردم.
در مرحله بعد، درخواست سیستم عامل از ما؛ انتخاب اولین sector از دیسک مورد نظر برای انتخاب ابتدای پارتیشن مورد نظر میباشد.
این مقدار پیشفرض برای اولین پارتیشن ما، سکتور 2048 است. علت آن، رزرو 2048 سکتور اول جهت save اطلاعات مربوط به نوع پارتیشن بندی و متادیتا مربوط به دیسک است.
در مرحله بعد، نهایتا حجم پارتیشن مورد نظر را مشخص میکنیم.
برای مثال من با وارد کردن عبارت G1+ مشخص کردم حجم پارتیشن اول دیسک sdb من 1 گیگابایت باشد.
البته به روشهای دیگر هم میتوانید حجم پارتیشن را به سیستم عامل معرفی کنید، به عنوان مثال تعداد سکتور مربوط به حجم مورد نظر و یا اعلام first & last sector
با توجه به پیچیده تر بودن و البته خارج از حوصله این مقاله بودن موضوع مربوطه، از تفصیل این موارد صرف نظر میکنیم
بعد از اتمام فرایند مورد نظر در نهایت باید حرف w رو جهت write تغییرات، وارد نمایید. (درصورت عدم انجام این مورد تغییرات اعمالی شما ذخیره نخواهد شد)
خب بعد از اتمام فرایند مورد نظر میتونید مجددا دستور lsblk رو اجرا کنید و از عملکرد صحیح خودتون مطلع بشید.
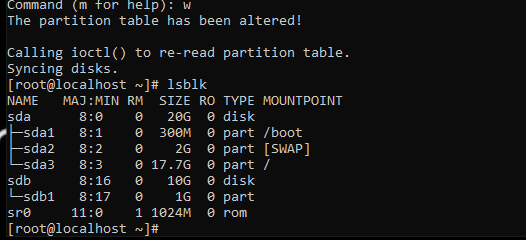
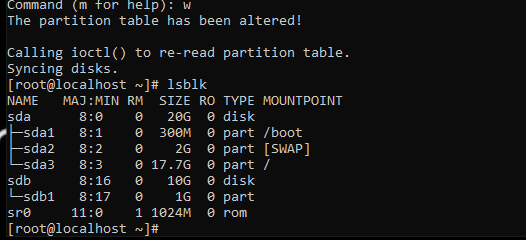
همونطور که در تصویر مربوطه مشاهده میکنید، پارتیشن تازه ساخت ما با حجم 1 GB به عنوان پارتیشن جدید دیسک sdb قابل رویت میباشد.
منتظر مقاله بعدی ما با عنوان نحوه فرمت پارتیشنهای تازه ساخت در سیستم عامل باشید و همچنین در صورت تمایل سایر مقالات ما را نیز مطالعه نمایید.
به امید دیدار.