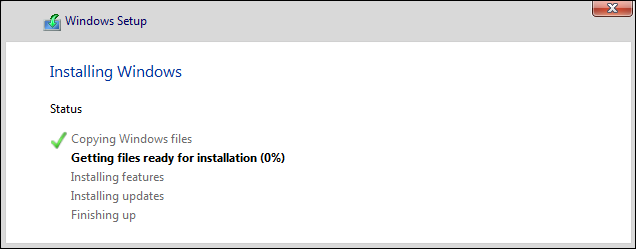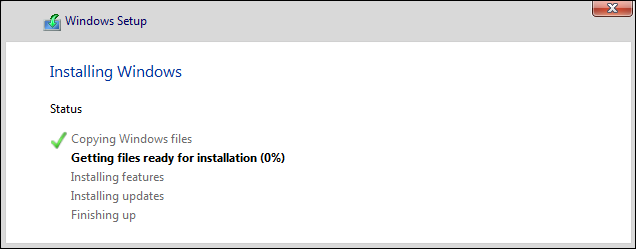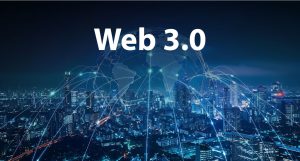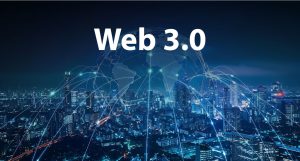ویندوز 11 دارای تغییرات عمده در رابط کاربری و تغییرات زیربنایی است. تغییرات شامل منوی شروع جدید، نوار taskbar بازطراحی شده و پشتیبانی از اپلیکیشن اندروید است. این سیستم عامل به عنوان یک به روز رسانی رایگان برای کاربران ویندوز 10 در دسترس است.
نرم افزار ماشین مجازی یک راه حل عملی برای تست ویندوز 11 بدون ارتقاء کامپیوتر شما است. با ماشین مجازی ویندوز 11، می توانید سیستم عامل را بدون تأثیر بر سیستم عامل موجود تجربه کنید.
این آموزش به شما نشان می دهد که چگونه ویندوز 11 را با استفاده از VMWare Workstation Player بر روی یک ماشین مجازی نصب کنید.
ویندوز 11 را روی VMware نصب کنید
از آنجایی که ویندوز 11 هنوز یک سیستم عامل جدید است، نصب آن بر روی VMWare Workstation Player به راه حل های جزئی نیاز دارد، مانند ویرایش تنظیمات VM برای مطابقت با نیازهای ویندوز 11.
با این حال، این فرآیند ساده است و شامل سه مرحله است:
ساخت ماشین مجازی ویندوز 11
پیکربندی VM
نصب ویندوز 11 روی ماشین مجازی
مرحله 1: ماشین مجازی ویندوز 11 را ایجاد کنید
1. در پنجره اصلی گزینه Create a New Virtual Machine را انتخاب کنید.
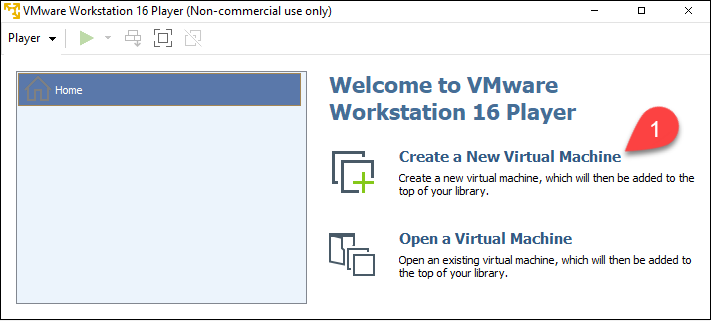
wizard ماشین مجازی جدید شروع می شود.
2. گزینه Installer disc image file (iso) را انتخاب کنید.
3. روی Browse کلیک کنید و فایل ISO ویندوز 11 خود را پیدا کنید.
4. Next را انتخاب کنید.
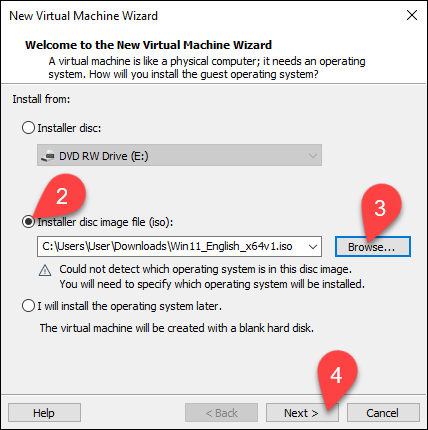
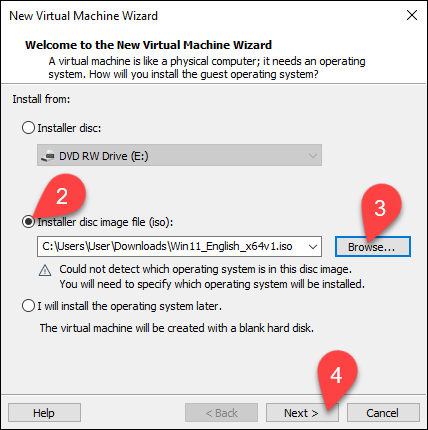
پنجره انتخاب سیستم عامل بارگیری می شود.
5. در قسمت سیستم عامل مهمان، Microsoft Windows را انتخاب کنید.
6. ویندوز 10 و نسخه های بعدی x64 را از لیست کشویی انتخاب کنید.
7. Next را انتخاب کنید.
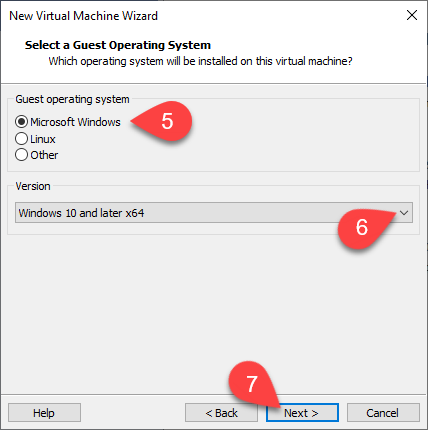
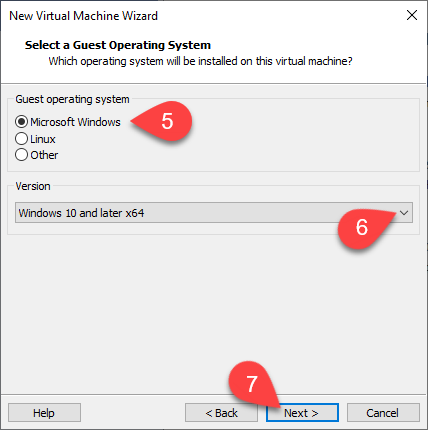
پنجره Name the Virtual Machine ظاهر می شود.
8. نام ماشین مجازی را تایپ کنید. مثال ماشین مجازی Windows11 نام دارد.
9. برای انتخاب محل VM روی Browse کلیک کنید. برای استفاده از مکان پیش فرض ابزار، از این مرحله رد شوید.
10. Next را انتخاب کنید.
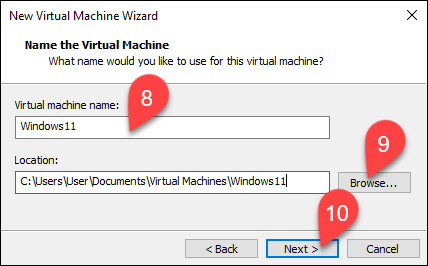
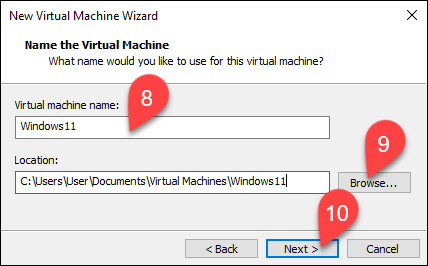
پنجره Specify Disk Capacity ظاهر می شود.
11. حداکثر اندازه دیسک را بر حسب گیگابایت انتخاب کنید. 60 گیگابایت یا بیشتر را برای Windows 11 VM اختصاص دهید.
12. گزینه Store virtual disk as single file را انتخاب کنید.
13. Next را انتخاب کنید.
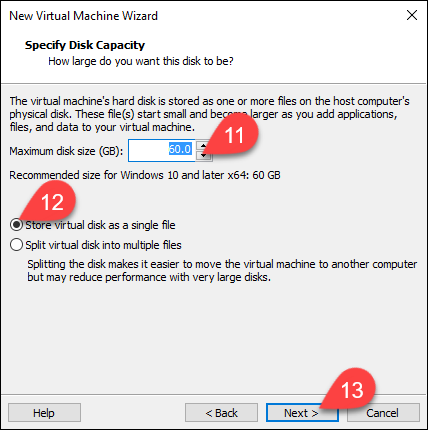
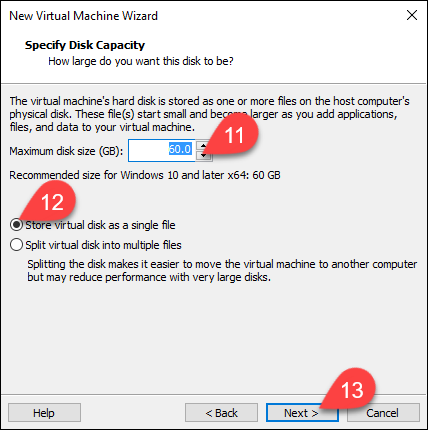
در پنجره Ready to Create Virtual Machine می توانید تمام تنظیمات VM را مشاهده کنید.
14. برای ایجاد ویندوز 11 VM خود، Finish را انتخاب کنید.
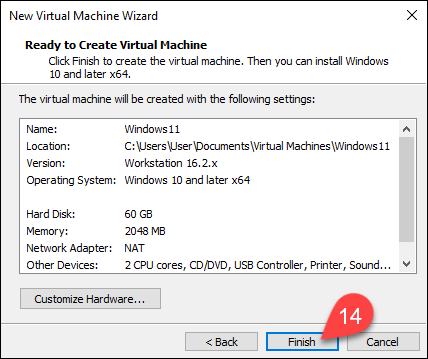
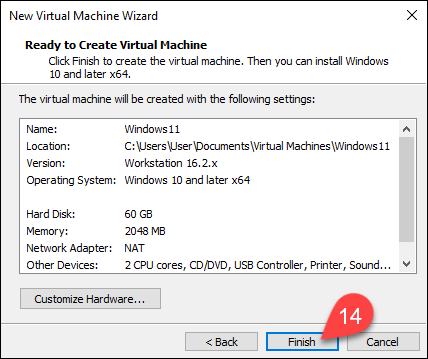
مرحله 2: ماشین مجازی ویندوز 11 را تغییر داده و راه اندازی کنید
از آنجایی که ماشین مجازی با تنظیمات ویندوز 10 و بعد از آن x64 ایجاد شده است، VM را ویرایش کنید تا حداقل نیازهای ویندوز 11 را برآورده کند.
1. VM خود را در لیست سمت چپ پنجره انتخاب کنید.
2. ویرایش تنظیمات ماشین مجازی را انتخاب کنید.
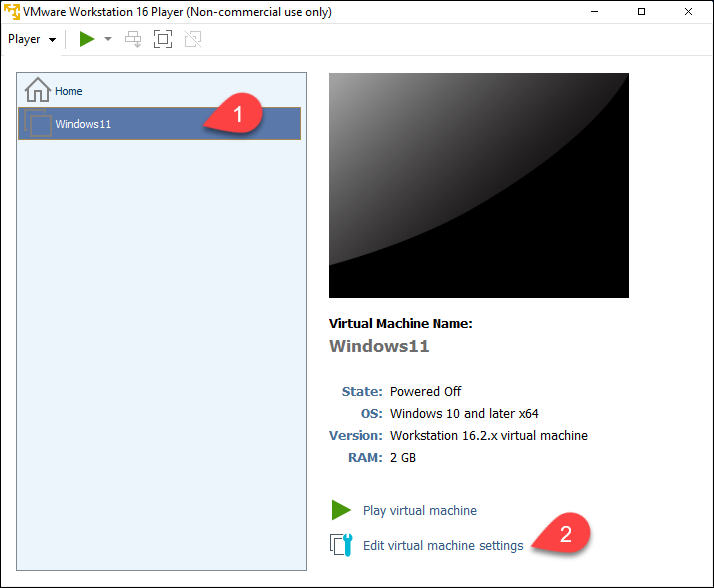
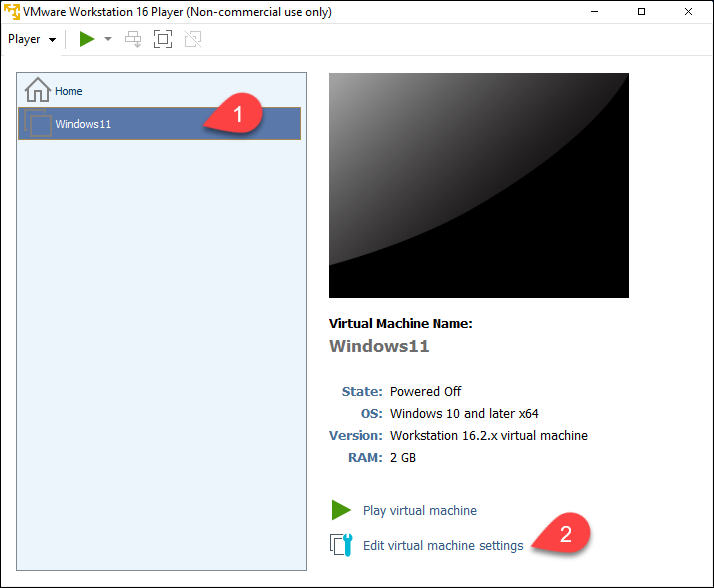
پنجره تنظیمات ماشین مجازی باز می شود.
3. منوی سمت چپ شامل دستگاه های مجازی VM است. دستگاهی را که می خواهید تنظیم کنید انتخاب کنید.
4. تنظیمات دستگاه را در قسمت سمت راست پنجره تغییر دهید.
5. پس از اتمام راه اندازی VM خود، OK را انتخاب کنید.
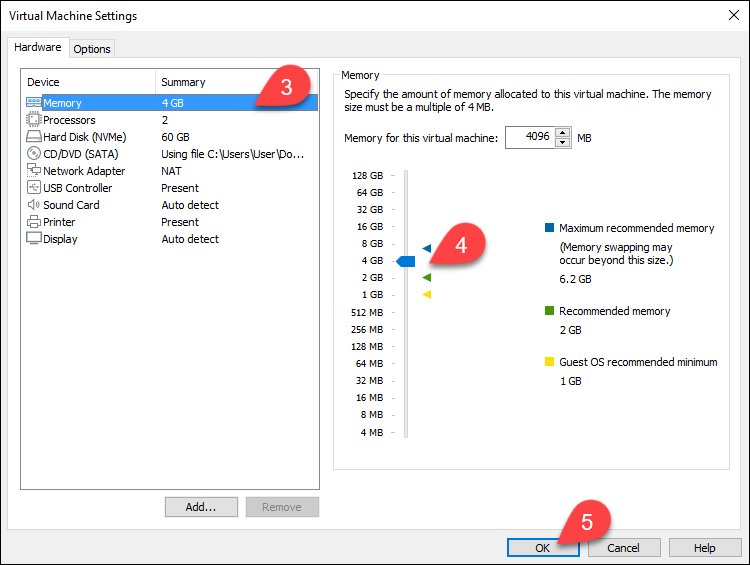
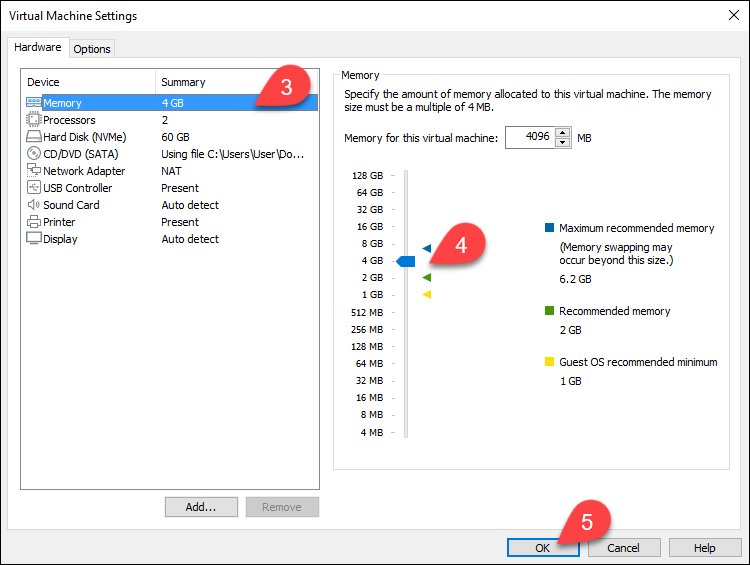
6. Play virtual machine را در پنجره اصلی VMWare Workstation Player انتخاب کنید.
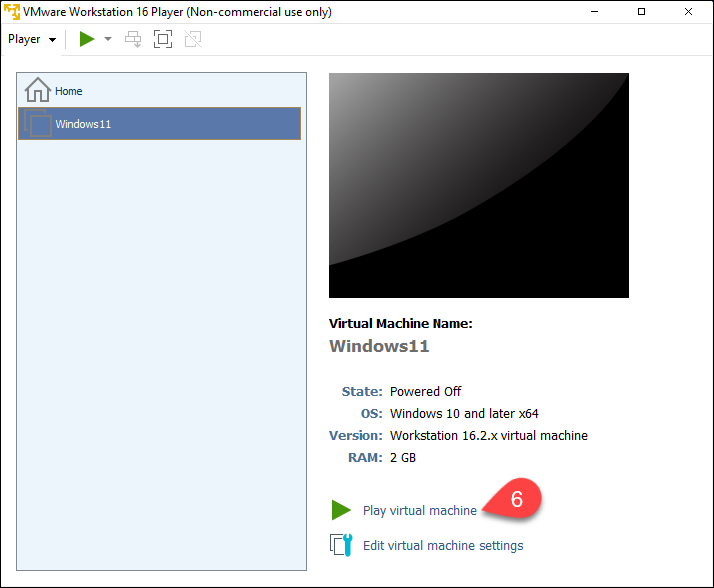
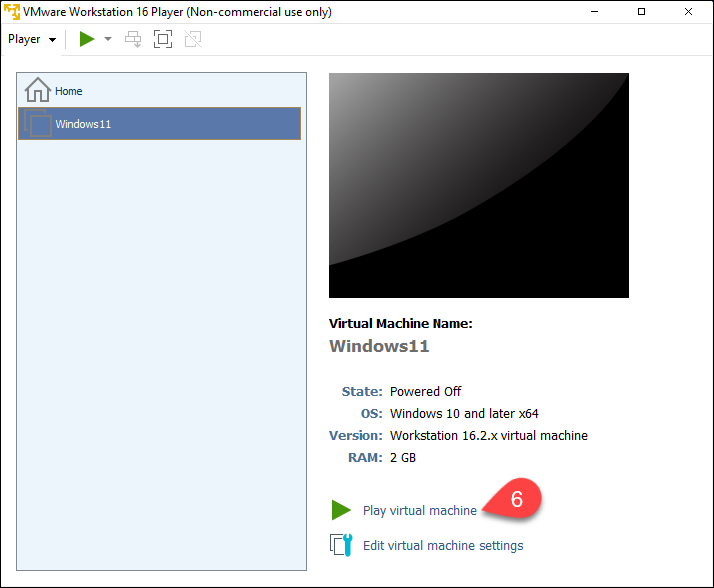
مرحله 3: ویندوز را نصب کنید
فرآیند نصب ویندوز 11 در داخل VMWare Workstation Player همانند نصب مستقیم ویندوز 11 بر روی سخت افزار است.
1. زبان نصب، قالب زمان و ارز و روش ورودی را از منوی کشویی انتخاب کنید.
2. Next را انتخاب کنید.
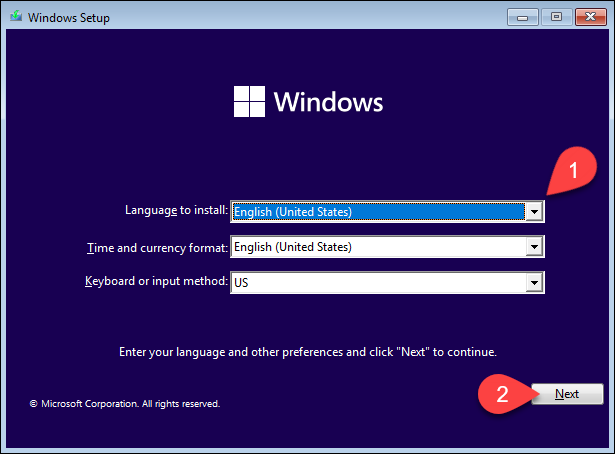
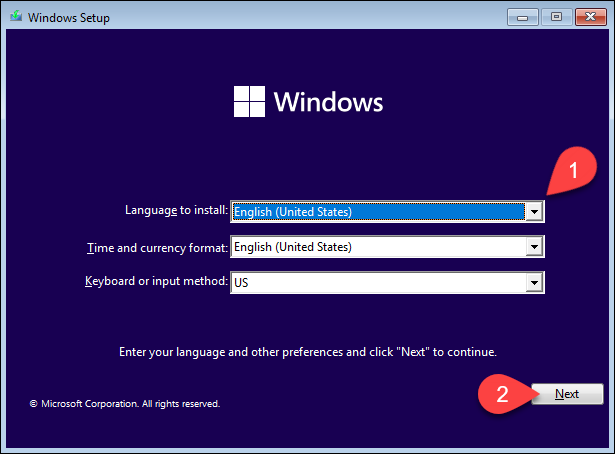
3. روی Install now کلیک کنید.
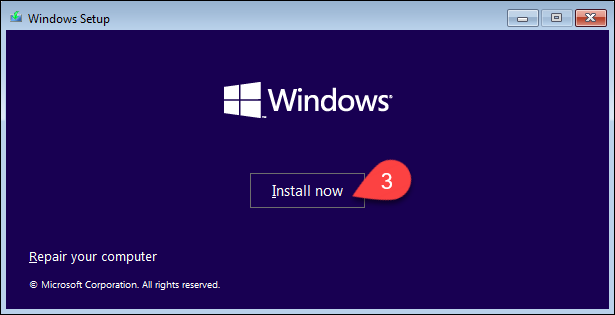
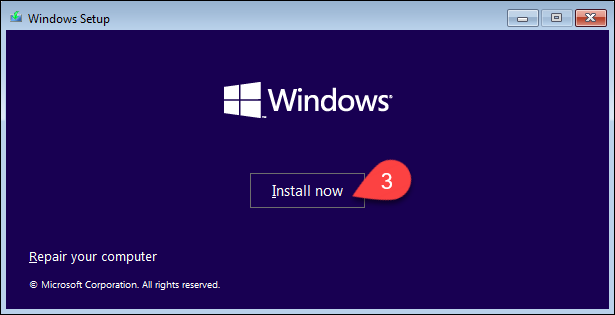
پنجره Activate Windows ظاهر می شود.
4. کلید محصول را در کادر وارد کنید یا روی I don’t have a product key کلیک کنید. انتخاب کلید محصول ندارم شما را به پنجره بعدی می برد.
5. Next را انتخاب کنید.
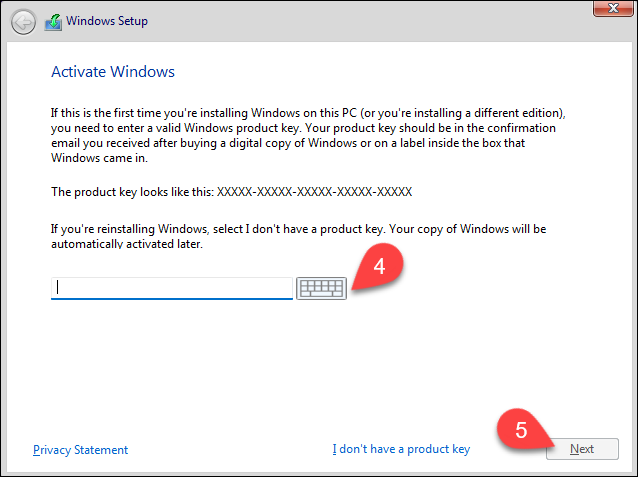
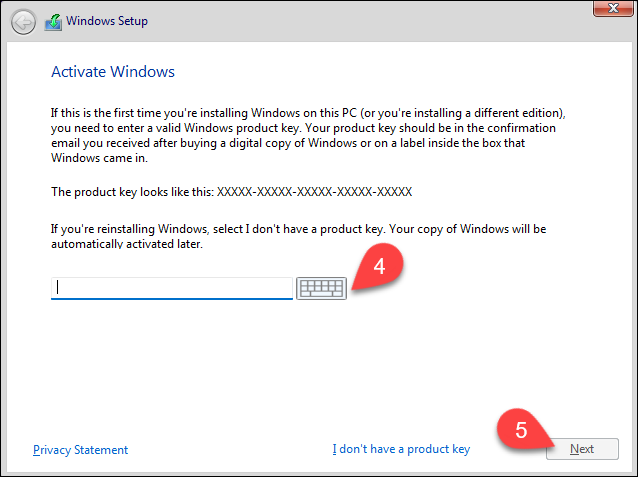
پنجره ای با لیستی از نسخه های سیستم عامل ظاهر می شود.
6. نسخه ویندوز 11 را که می خواهید نصب کنید انتخاب کنید.
7. Next را انتخاب کنید.
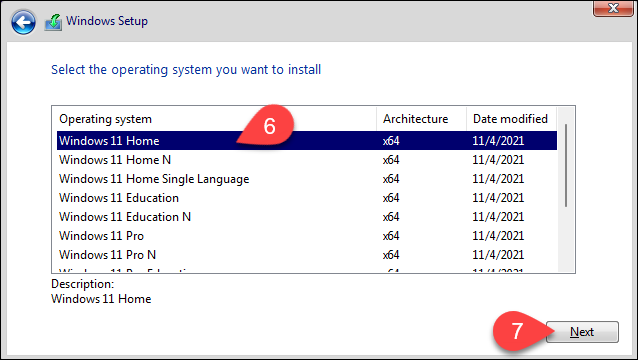
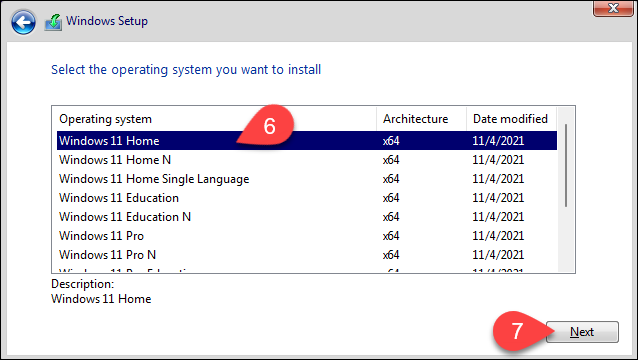
پنجره اعلامیه های کاربردی و شرایط مجوز باز می شود.
8. برای پذیرش شرایط مجوز نرم افزار مایکروسافت، کادر را انتخاب کنید.
9. Next را انتخاب کنید.
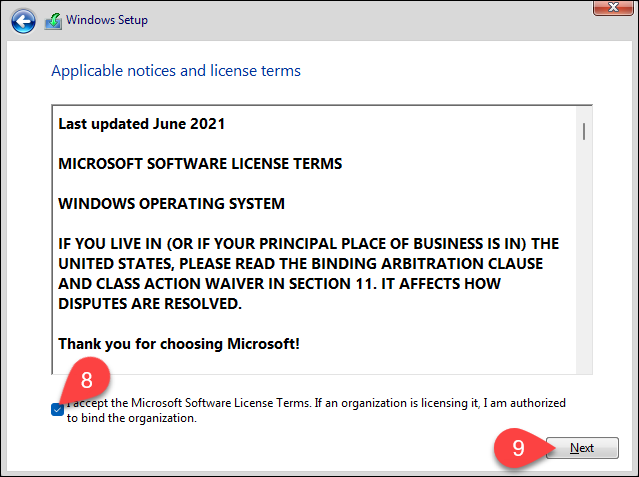
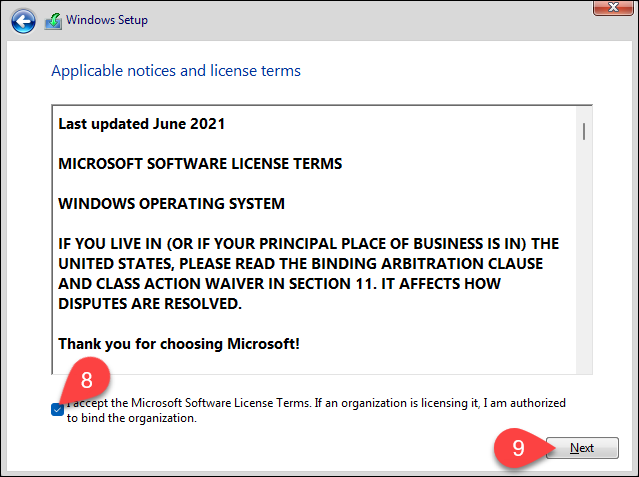
پنجره زیر شامل گزینه های نصب است.
10. گزینه Custom: Install Windows only (advanced) را انتخاب کنید.
پنجره ای با اطلاعات پارتیشن ظاهر می شود.
11. برای ایجاد یک پارتیشن جدید گزینه New را انتخاب کنید.
12. اندازه پارتیشن را انتخاب کنید. اگر اندازه را مشخص نکنید، ویندوز از کل فضای تخصیص نشده استفاده می کند.
13. Apply را انتخاب کنید تا به ویندوز اجازه دهید پارتیشن ها را ایجاد کند.
وقتی ویندوز ساخت پارتیشن ها را تمام کرد، لیست کامل پارتیشن ها ظاهر می شود.
14. پارتیشن مشخص شده به عنوان Primary را از لیست پارتیشن انتخاب کنید.
15. Next را انتخاب کنید.
نصب ویندوز 11 شروع می شود. مراحل نصب را در پنجره Installing Windows دنبال کنید.