آیا خطایinternal server error سرور داخلی در wordpress می بینید؟ خطای server داخلی یکی از رایج ترین خطاهای وردپرس است. از آنجایی که این خطا هیچ اطلاعات دیگری را ارائه نمی دهد، بسیاری از مبتدیان آن را بسیار خسته کننده می دانند. در این مقاله به شما نشان می دهیم که چگونه به راحتی خطای سرور داخلی در وردپرس را برطرف کنید.
چه چیزی باعث خطای internal server error 500 در wordpress می شود؟
خطای سرور داخلی مختص وردپرس نیست. این می تواند با هر وب سایتی که روی یک وب سرور و WordPress اجرا می شود اتفاق بیفتد. به دلیل ماهیت عمومی این خطا، چیزی به توسعه دهنده نمی گوید. پرسیدن نحوه رفع خطای سرور داخلی مانند این است که از پزشک خود بپرسید چگونه درد را برطرف کند بدون اینکه به او بگویید درد کجاست.
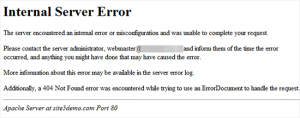
خطایinternal server error 500 در وردپرس اغلب به دلیل عملکرد پلاگین یا تم ایجاد می شود. سایر دلایل احتمالی خطای سرور داخلی در وردپرس که ما از آنها اطلاع داریم عبارتند از: خرابی فایل htaccess و محدودیت حافظه PHP. ما همچنین شنیدهایم که خطای سرور داخلی فقط زمانی نشان داده میشود که میخواهید به قسمت مدیریت دسترسی پیدا کنید در حالی که بقیه سایت به خوبی کار میکند.
روش حل خطای ارور داخلی 500 در وردپرس wordpress
اولین کاری که باید هنگام عیب یابی خطای error سرور داخلی در wordpress انجام دهید، بررسی فایل htaccess. می توانید این کار را با تغییر نام فایل .htaccess اصلی خود به چیزی مانند htaccess_old انجام دهید. برای تغییر نام فایل htaccess، باید با استفاده از برنامه FTP یا File Manager در داشبورد cPanel حساب میزبانی خود وارد سایت خود شوید. پس از اتصال، فایل htaccess. در همان فهرستی قرار می گیرد که پوشه هایی مانند wp-content، wp-admin و wp-includes را می بینید.
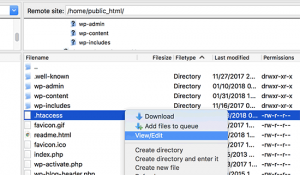
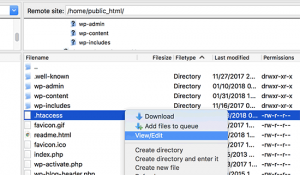
هنگامی که نام فایل htaccess. را تغییر دادید، سعی کنید از سایت خود بازدید کنید تا ببینید آیا این مشکل را حل کرده است یا خیر. اگر این کار را کرد، پس به خودتان ضربه بزنید زیرا خطای سرور داخلی را برطرف کرده اید. قبل از اینکه کارهای دیگر را ادامه دهید، مطمئن شوید که در قسمت مدیریت وردپرس به تنظیمات » صفحه پیوندهای ثابت رفته و بدون ایجاد تغییر روی دکمه ذخیره کلیک کنید. این یک فایل htaccess جدید با قوانین بازنویسی مناسب برای شما ایجاد می کند تا اطمینان حاصل شود که صفحات پست شما خطای 404 را بر نمی گرداند. اگر بررسی راه حل فایل htaccess فاسد برای شما کارساز نبود، پس باید به خواندن این مقاله ادامه دهید.
راه حل بعدی این مشکل :
افزایش php memory limit
گاهی اوقات اگر محدودیت حافظه PHP خود را تمام کنید، ممکن است خطای سرور داخلی رخ دهد. برای رفع آن از آموزش ما در مورد نحوه افزایش محدودیت حافظه PHP در وردپرس استفاده کنید. اگر خطای سرور داخلی را تنها زمانی که میخواهید وارد ادمین وردپرس خود شوید یا تصویری را در wp-admin آپلود میکنید، مشاهده میکنید، باید با دنبال کردن این مراحل محدودیت حافظه را افزایش دهید:
1.یک فایل متنی خالی به نام php.ini ایجاد کنید
2.این کد را در آنجا قرار دهید: memory=64MB
3.فایل را ذخیره کنید
4.آن را با استفاده از FTP در پوشه /wp-admin/ خود آپلود کنید
چندین کاربر گفته اند که با انجام موارد فوق مشکل سمت ادمین برای آنها برطرف شده است. اگر افزایش محدودیت حافظه مشکل را برای شما برطرف کرد، پس فقط به طور موقت مشکل را برطرف کرده اید. شما هنوز باید علتی را پیدا کنید که محدودیت حافظه شما را خسته می کند. این می تواند یک افزونه با کدگذاری ضعیف یا حتی یک تابع تم باشد. ما قویاً توصیه می کنیم که از شرکت میزبانی وب وردپرس خود بخواهید تا به گزارش های سرور نگاهی بیندازد تا به شما در یافتن تشخیص دقیق کمک کند. اگر افزایش محدودیت حافظه PHP این مشکل را برای شما برطرف نکرد، در این صورت شما نیاز به عیب یابی بیشتری دارید.
غیرفعال کردن همه افزونه ها
اگر هیچ یک از راه حل های بالا برای شما کار نکرد، به احتمال زیاد این خطا توسط یک افزونه خاص ایجاد شده است. همچنین ممکن است ترکیبی از پلاگین هایی باشد که با یکدیگر خوب بازی نمی کنند. متأسفانه، هیچ راه آسانی برای کشف این موضوع وجود ندارد. شما باید تمام افزونه های وردپرس را به یکباره غیرفعال کنید. دستورالعمل های راهنمای ما را در مورد نحوه غیرفعال کردن همه افزونه های وردپرس بدون WP-Admin دنبال کنید.


اگر با غیرفعال کردن همه افزونهها خطای internal server error 500 برطرف شد، میدانید که یکی از افزونههایی است که باعث ایجاد خطا میشود. به سادگی به قسمت مدیریت wordpress بروید و روی “Plugins” کلیک کنید. اکنون باید هر بار یک افزونه را مجدداً فعال کنید تا زمانی که پلاگینی را که باعث ایجاد مشکل شده است را پیدا کنید. از شر آن افزونه خلاص شوید و خطا را به نویسنده افزونه گزارش دهید.
بارگذاری مجدد فایل های اصلی
اگر گزینه افزونه خطای server داخلی را برطرف نکرد، پس ارزش آن را دارد که پوشه wp-admin و wp-includes را از یک نصب جدید وردپرس دوباره آپلود کنید. این هیچ یک از اطلاعات شما را حذف نمی کند، اما ممکن است در صورت خراب شدن فایل، مشکل را حل کند. ابتدا باید به وب سایت WordPress.org مراجعه کرده و بر روی دکمه دانلود کلیک کنید.
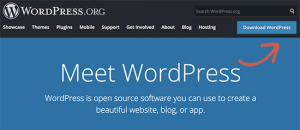
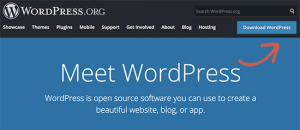
با این کار فایل فشرده wordpress روی کامپیوتر شما نصب می شود. شما باید فایل فشرده را استخراج کنید و داخل آن یک پوشه وردپرس پیدا کنید. در مرحله بعد باید با استفاده از یک سرویس گیرنده FTP به وب سایت وردپرس خود متصل شوید. پس از اتصال به پوشه ریشه وب سایت خود بروید. این پوشه ای است که پوشه های wp-admin, wp-includes, wp-content داخل آن است. در ستون سمت چپ پوشه وردپرس را در رایانه خود باز کنید. اکنون باید پوشههای wp-includes و wp-admin را انتخاب کنید و سپس کلیک راست کرده و گزینه Upload را انتخاب کنید.
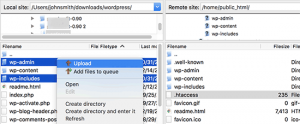
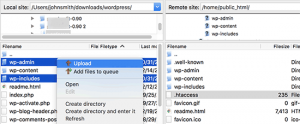
کلاینت FTP شما اکنون فایل های قدیمی وردپرس شما را با نسخه های جدیدتر جایگزین می کند. اگر فایل های وردپرس شما خراب بود، این مرحله خطای سرور داخلی را برای شما برطرف می کند.






