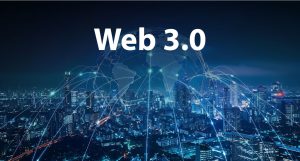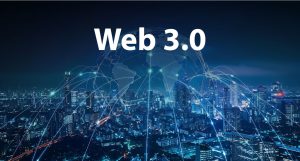در حال دانلود فایلی در ویندوز بودم که ناگهان پیامی از سمت Windows defender دریافت کردم که میگفت: «عملیات موفقیت آمیز نبود زیرا فایل حاوی ویروس است». برای شما هم همین اتفاق میافتد؟ اگر بله، در جای درستی هستید.
هنگام دانلود فایل از وب ممکن است دو احتمال وجود داشته باشد.
ممکن است یک فایل محافظت نشده را دانلود کنید که برای کامپیوتر شما خطرناک است. اگر از قابل توجه بودن یا نبودن وب سایت اطلاعی ندارید، نباید از پیام «عملیات به دلیل ویروس موفقیت آمیز نبود» عبور کنید.
گاهی اوقات این احتمال وجود دارد که شما یک فایل اصلی را دانلود کنید، اما آنتی ویروس با کدی که برای فایلهای حساس به آن داده شده است، مطابقت ندارد. در این حالت Windows Defender به شما پیامی میدهد.
قبل از اینکه به راهحلهایی برای دور زدن پیام مبنی بر اینکه «عملیات در ویندوز 10 با ویروس کامل نشد» بیایم. باید به خاطر داشته باشید که دانلود یک فایل خطرناک ممکن است به رایانه شما آسیب برساند. اگر مطمئن نیستید که آن فایل اصلی است یا نه، آن را اسکن کنید و یا یک فایل معتبر دیگر را دانلود کنید.
1. سیستم Windows Defender را به طور موقت غیرفعال کنید
شما میتوانید با غیرفعال کردن موقت سیستم Windows Defender از پیام هشدار ویروس جلوگیری کنید. برای انجام این کار مراحل زیر را دنبال کنید:
نماد Windows را در گوشه سمت چپ پایین صفحه خود فشار دهید.
این منوی شروع را به شما نشان میدهد.
Setting را انتخاب کنید یا روی میانبر Windows + I کلیک کنید.
گزینه Update and Security را انتخاب کنید.
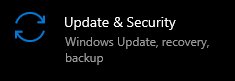
روی Windows Security ضربه بزنید.
سپس بر روی Virus & Threat Protection کلیک کنید.

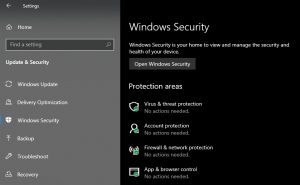
پیوند مدیریت تنظیمات را انتخاب کنید که شما را به صفحه جدیدی هدایت میکند.
از اینجا کلید سوئیچ Real-Time Protection را فشار دهید تا خاموش شود.
اکنون فایل خود را اجرا کنید.
اگر همچنان با مشکل مواجه هستید، باید نرم افزار آنتی ویروس ویندوز را با استفاده از رجیستری غیرفعال کنید.
نوار جستجو را با فشار دادن روی ذره بین در کنار نماد ویندوز اجرا کنید.
Registry Editor را بنویسید و آن را جستجو کنید
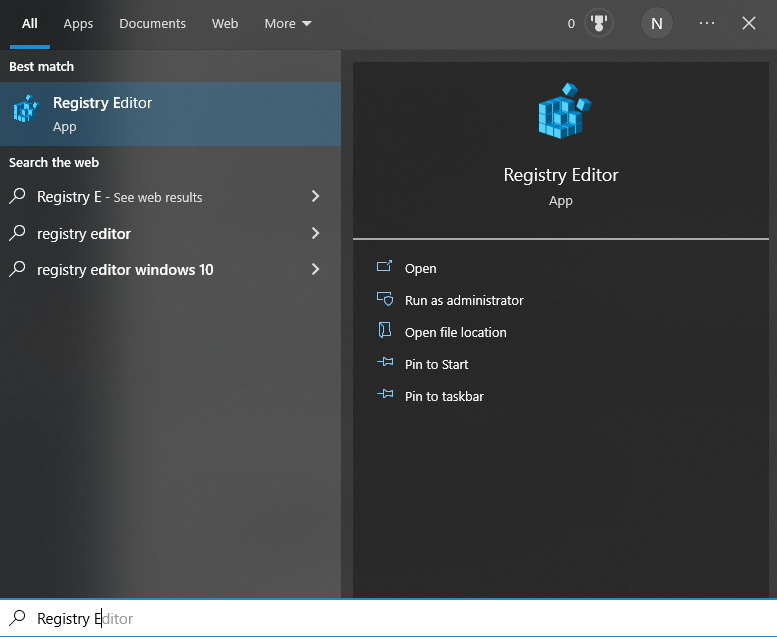
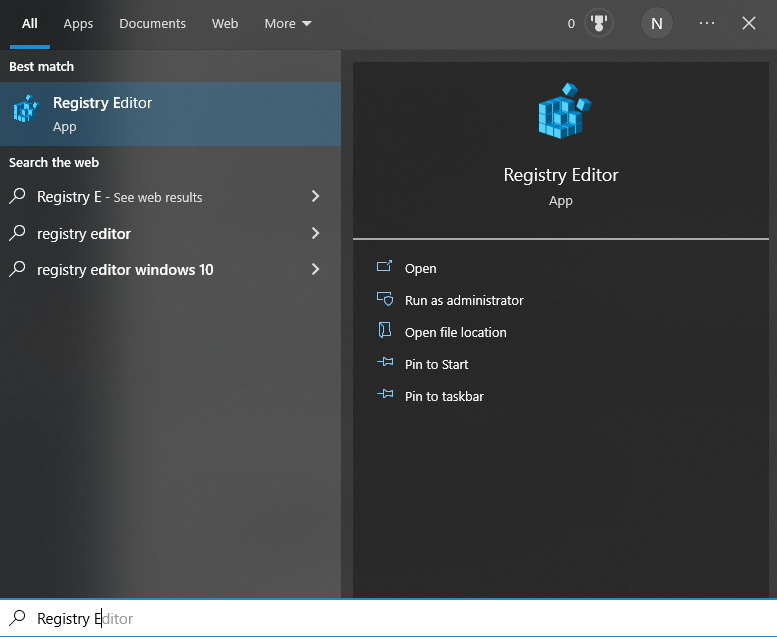
HKEY_LOCAL_MACHINE\SOFTWARE\Policies\Microsoft\Windows را تایپ یا کپی کنید
Defender را در نوار جستجوی Registry Editor بیابید.
DisableAntiSpyware را پیدا کنید و آن را دوبار فشار دهید.
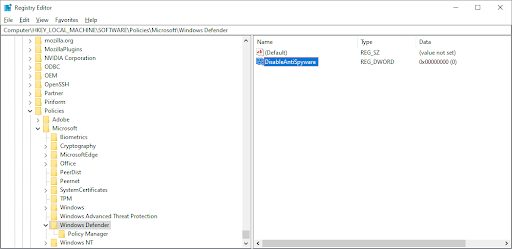
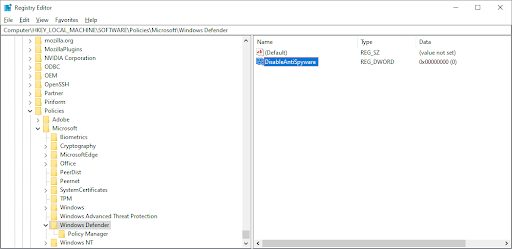
اگر آن را پیدا نکردید، روی صفحه دوبار فشار دهید و New → DWORD (32-bit) Value را انتخاب کنید.
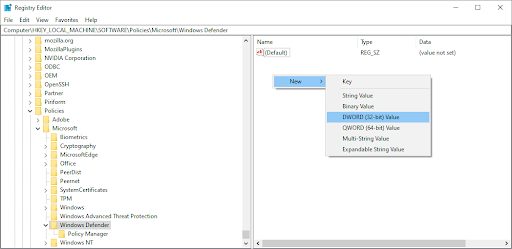
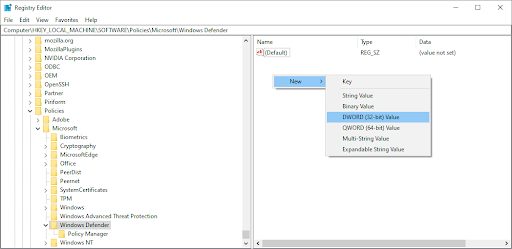
نام کلید را DisableAntiSpyware بگذارید و آن را دابل کلیک کنید.
برای غیرفعال کردن سیستم Windows Defender، مقدار را روی 1 قرار دهید.
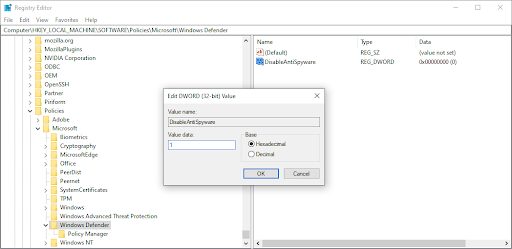
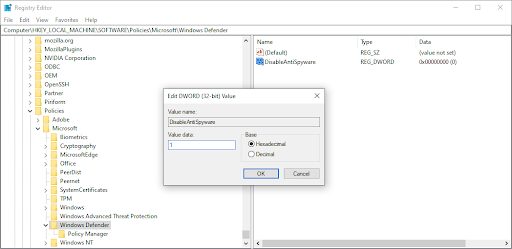
از Registry Editor خارج شده و دستگاه خود را مجددا راه اندازی کنید.
2. برنامه آنتی ویروس ثانوی را غیر فعال
این امکان وجود دارد که Windows شما یک هشدار ویروس را نشان دهد که “عملیت موفقیت آمیز نبود”. این به این دلیل اتفاق میافتد که گاهی اوقات شما برنامههای آنتی ویروس را روی رایانه خود نصب کردهاید. با غیرفعال کردن موقت آن میتوانید آن را بررسی کنید.
روی صفحه خالی کلیک راست کرده و Task Manager را انتخاب کنید. اگر در حالت کوچک ظاهر شد، آن را در حالت عریض باز کنید.
تب Startup را از منوی هدر بالای پنجرهها انتخاب کنید.
برنامه آنتی ویروس خود را پیدا کرده و آن را انتخاب کنید.
نماد غیرفعال را در گوشه سمت راست پایین پنجره فشار دهید.
کامپیوتر خود را مجددا راه اندازی کنید.
3. فایل دانلود شده را در لیست حذف قرار دهید
اگر در غیرفعال کردن سیستم Windows defender و نرم افزار آنتی ویروس ثانوی تردید دارید، بهترین گزینه اضافه کردن فایل یا پوشه دانلود شده به لیست حذف است. به این ترتیب فایل شما توسط هیچ نرم افزار آنتی ویروسی شناسایی نمیشود.
فایل اکسپلورر را راه اندازی کنید و با کپی کردن مسیر کامل فایل با Ctrl + C در نوار آدرس، فایل را پیدا کنید.
نوار جستجو را با انتخاب نماد ذره بین نزدیک به گزینه windows در سمت چپ پایین صفحه خود انتخاب کنید.
Windows Security را بنویسید و آن را باز کنید.
از نوار منو روی Virus & Threat Protection کلیک کنید.
پس از آن گزینه Manage Settings را فشار دهید.
در زیر Exclusions، Add or remove exclusions را فشار دهید. در صفحه جدیدی ظاهر خواهید شد.
نماد Add on exclusion را انتخاب کنید.
بسته به نیاز خود یک فایل یا پوشه را انتخاب کنید.
مسیری را که از نوار آدرس کپی کرده اید با فشار دادن میانبر Ctrl + V جایگذاری کنید.
پس از اتمام، نماد Select Folder را فشار دهید.
4. فایل اکسپلورر را Rebuild کنید
ممکن است به دلیل هر مشکلی در File Explorer خود، گزارشی از ویروس را دریافت کنید. با انجام مراحل زیر میتوانید آن را تعمیر کنید:
با فشار دادن ذره بین در گوشه سمت چپ پایین صفحه، نوار جستجو را راه اندازی کنید.
Command Prompt را جستجو کنید.
پس از پیدا کردن آن، روی آن کلیک راست کرده و Run as Administrator را انتخاب کنید.
وقتی پنجره Command Prompt باز شد دستورات زیر را بنویسید و روی Enter کلیک کنید.
sfc/SCANFILE=c:\windows\explorer.exe
sfc/SCANFILE=C:\Windows\SysWow64\explorer.exe
پس از این کار رایانه خود را مجدداً راه اندازی کنید و بررسی کنید که آیا مشکل حل شده است یا خیر.
5. Windows Backup را بررسی کنید
گاهی اوقات ممکن است مشکلی در حافظه پنهان یا فایلهای خراب ذخیره شده در بکآپ گیری ویندوز شما وجود داشته باشد. این ممکن است شما را برای دانلود هر فایلی از وب محدود کند. برای حل این موضوع به این نکات توجه کنید:
روی Windows + R روی صفحه کلید کلیک کنید. با این کار Run Utility ظاهر میشود.
Control را بنویسید و روی Enter از صفحه کلید کلیک کنید. با این کار برنامه کنترل پنل باز میشود.
گزینههای اینترنت را از لیست منو انتخاب کنید.
در نوار General بمانید و گزینه Delete را فشار دهید.
با این کار یک پنجره جدید راه اندازی میشود.
علامت ذخیره دادههای وبسایت مورد علاقه را از منو بردارید.
موارد زیر را علامت بزنید
Cookies and website data
History
Download History
Temporary Internet files and website files
پس از انجام این کار گزینه حذف را فشار دهید.
کامپیوتر خود را مجددا راه اندازی کنید و بررسی کنید که آیا همچنان هشدارهای پیام را دریافت میکنید یا خیر.
6. اسکن آنتی ویروس را انجام دهید
آخرین گزینه که برای امنیت شما ارجحیت دارد. یک اسکن آنتی ویروس انجام دهید که هر فایل مخربی را که ممکن است در رایانه شخصی خود دانلود کرده باشید شناسایی کند.
نوار جستجو را راه اندازی کنید.
Windows Security را بنویسید و Enter را فشار دهید.
نوار Virus & Threat Protection را انتخاب کنید.
گزینههای اسکن را انتخاب کنید.
روی گزینه Full scan کلیک کنید. با این کار تمام فایلهای خراب روی کامپیوتر شما بررسی میشود.
این اسکن برای 1-2 ساعت ادامه خواهد داشت.
Scan Now را فشار دهید.
اگر ویروسی شناسایی شود، ویندوز به طور خودکار آن را تصحیح میکند. بعد از آن میتوانید نتایج اسکن را بررسی کنید. پس از این کار، متوجه میشوید که آیا فایل ذخیره شده است یا خیر. این یک گزینه ارزشمند برای کامپیوتر شما خواهد بود.
نتیجه
من تمام روشهای جلوگیری از پیامهای هشدار ویروس ویندوز را در این پست ارائه کردهام. میتوانید با غیرفعال کردن سیستم دفاع ویندوز و برنامه آنتی ویروس شخص ثالث، اعلان را دور بزنید. علاوه بر این، شما همچنین میتوانید از رایانه شخصی خود را با اسکن محافظت کنید.
اگر برای تست آموزش این مقاله نیاز به یک ویندوز موقت دارید میتوانید از سرور ساعتی، سرور مجازی خارج و یا سرور مجازی ایران استفاده کنید.