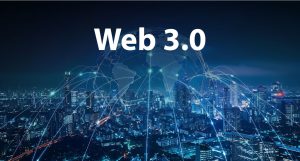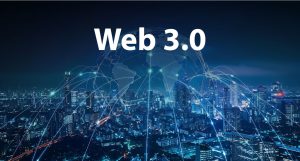ساخت vm بر روی proxmox
ابتدا برای ساخت vm بر روی poroxmox باید مجازی ساز proxmox را بر روی سرور اختصاصی خود بسازید
برای تفاوت بین مجازی ساز proxmox و esxi مقاله را دنبال کنید
مرحله اول – آپلود ISO در Proxmox VE
اولین قدم هنگام ایجاد یک VM در هر هایپروایزر این است که مطمئن شوید که توانایی نصب یک سیستم عامل روی VM را داریم. Proxmox آپلود ISO شما را به راحتی از طریق رابط کاربری آسان می کند. برای شروع، از پانل کناری در سمت چپ صفحه خود روی localکلیک کنید.
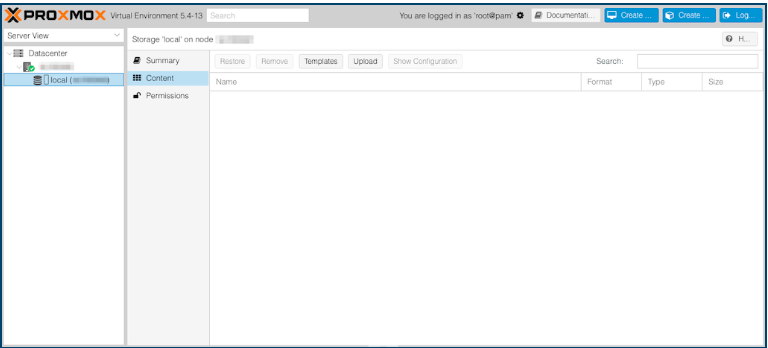
سپس، در بخش «Content»، روی دکمه آپلود در بالای صفحه کلیک کنید
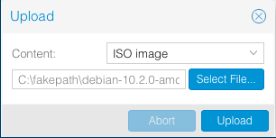
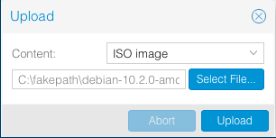
\روی دکمه Select File… در پنجره بازشو کلیک کنید و ISO را که می خواهید از درایو محلی خود آپلود کنید انتخاب کنید. سپس روی دکمه آپلود کلیک کنید.
مدت زمانی که طول می کشد تا ISO شما آپلود شود به سرعت شبکه و اندازه ISO بستگی دارد. پس از تکمیل آپلود، شما آماده هستید تا VM خود را در Proxmox ایجاد کنید.
مرحله دوم – ایجاد یک VM در Proxmox VE
برای ایجاد یک VM در Proxmox VE، روی Create VM در بالای صفحه کلیک کنید
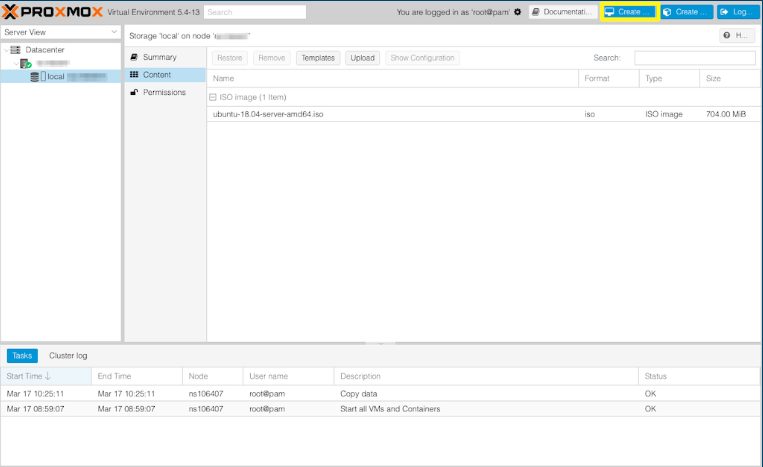
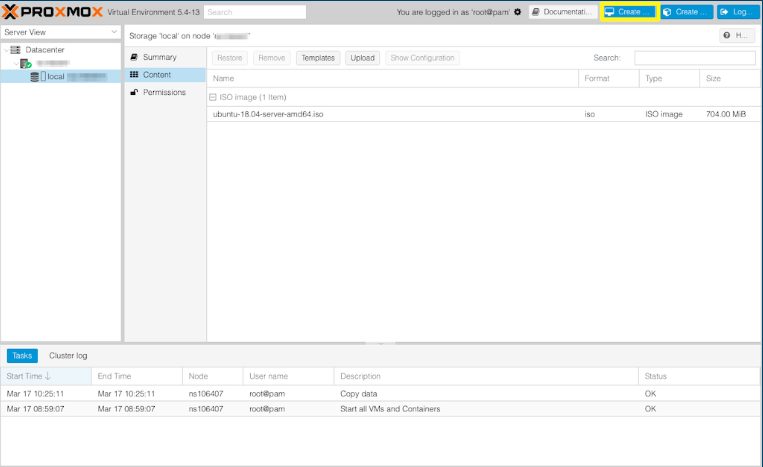
با این کار پنجره تنظیمات vm زیر ظاهر می شود.
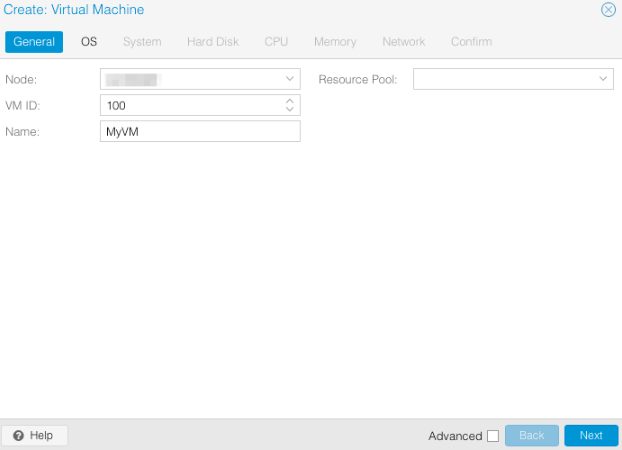
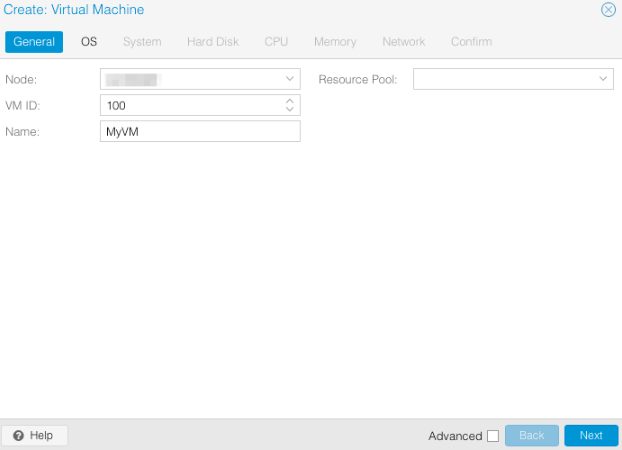
VM خود را یک نام بگذارید و سپس روی دکمه Next کلیک کنید. در تب OS، ISO image خود را برای نصب سیستم عامل خود انتخاب کنید
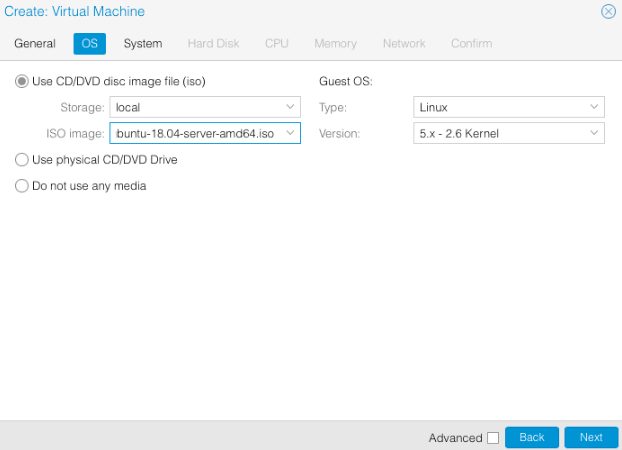
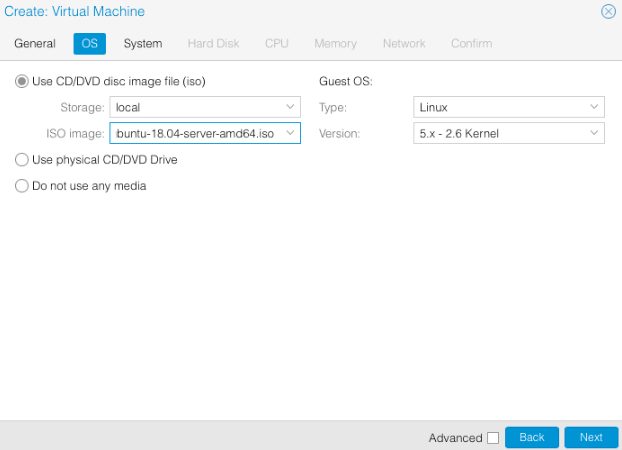
پس از انتخاب سیستم عامل خود، روی Next کلیک کنید. در تب هارد دیسک، مقدار فضای ذخیره سازی مورد نیاز خود را برای VM انتخاب کنید.
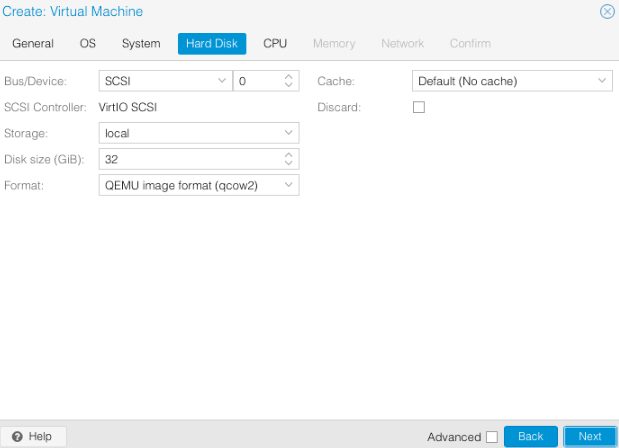
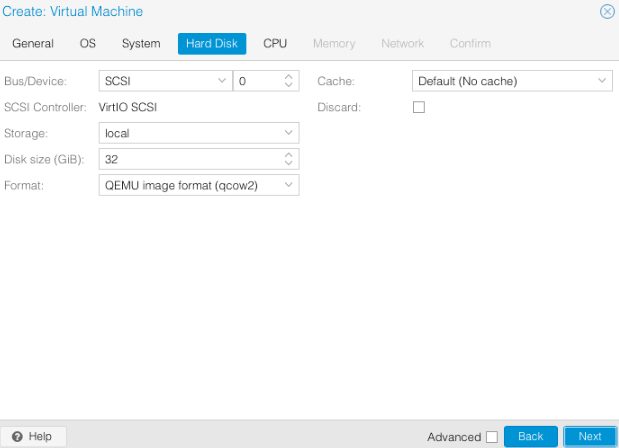
هنگامی که فضای هارد دیسک مورد نیاز خود را انتخاب کردید، روی دکمه Next کلیک کنید. در تب CPU، تعداد هسته های مورد نیاز خود را برای ماشین مجازی خود انتخاب کنید.
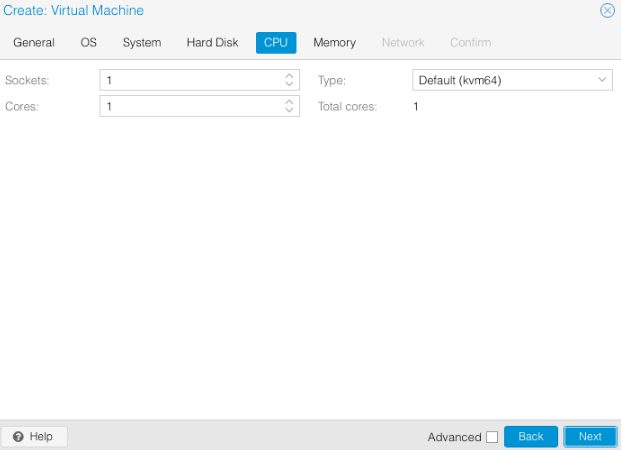
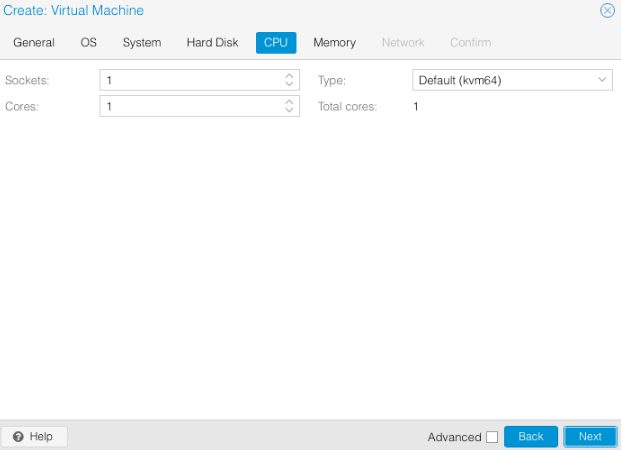
پس از تنظیم تنظیمات CPU، روی Next کلیک کنید. در تب Memory، مقدار RAM را که می خواهید به VM خود اختصاص دهید را انتخاب کنید.
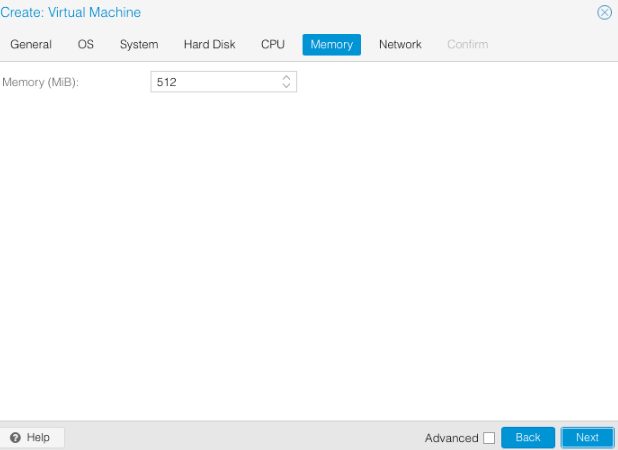
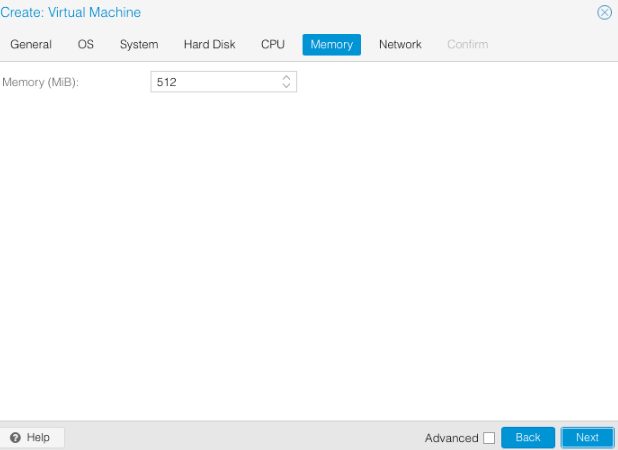
برای رفتن به تب Network روی Next کلیک کنید. برای اطلاعات شبکه، لطفاً مقاله نحوه اتصال ماشین مجازی به اینترنت با استفاده از Proxmox VE را بررسی کنید. پس از رسیدن به برگه تأیید، اطمینان حاصل کنید که اطلاعات صحیح است و سپس روی Finish کلیک کنید. VM شما با پارامترهایی که انتخاب کرده اید ایجاد می شود
مرحله سوم – نصب سیستم عامل در Proxmox VE
مدت زمان نصب سیستم عامل بسته به سیستم عاملی که انتخاب می کنید متفاوت خواهد بود. با این حال، می توانید به راحتی نصب را در رابط کاربری Proxmox VE آغاز کنید. برای شروع، ماشین مجازی خود را از پانل “Server View” در سمت چپ صفحه خود انتخاب کنید. VM را با کلیک روی دکمه Start در بالای صفحه راه اندازی کنید.
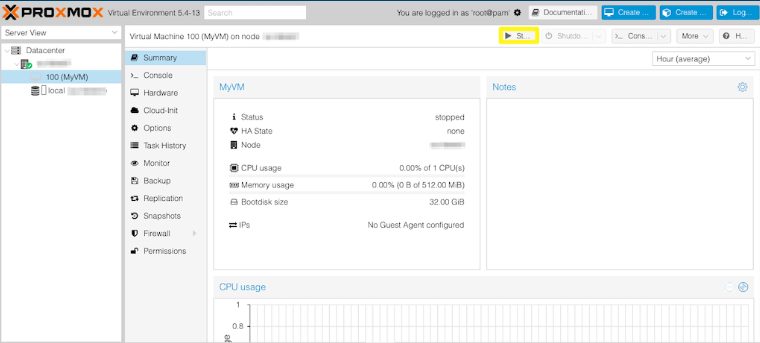
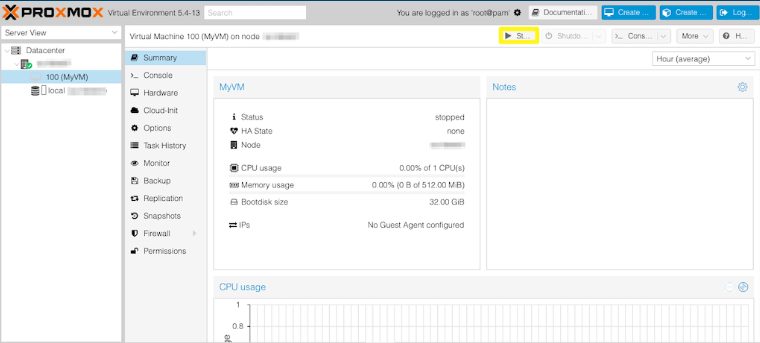
هنگامی که VM شروع به کار کرد، روی دکمه Console در بالای صفحه کلیک کنید و کنسول noVNC را انتخاب کنید.
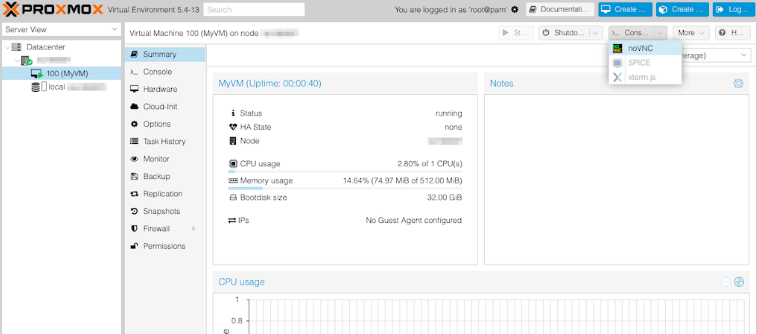
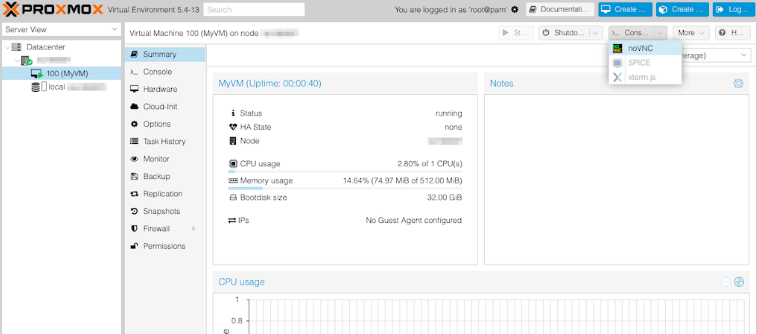
با این کار میتوانید مراحل نصب را بررسی بفرمایید در نهایت پس از طی این مراحل Vm شما ساخته شده است