ساخت VM در VMware

برای آموزش ساخت VM در VMware با ما در این مقاله همراه باشید.
VMware چیست؟
VMware یکی از محبوبترین نرمافزارهای مجازی ساز است که به شما امکان ساخت و مدیریت سرورها و ماشینهای مجازی را در یک سختافزار فیزیکی میدهد. این نرمافزار توسط شرکت توسعه داده شده است و به عنوان یک پلتفرم قدرتمند و قابل اعتماد برای مجازی سازی شناخته میشود. این شرکت در سراسر جهان به عنوان vSphere VMware Hypervisor شناخته می شود.
VMware از سال 1998 رشد قابل توجهی داشته است. این شرکت در سال 2004 توسط EMC خریداری شد. این ماشین مجازی چندین نسخه از یک سیستم عامل را فعال می کند، یا ممکن است چندین سیستم عامل مختلف وجود داشته باشد که می توانند به طور همزمان بر روی یک دستگاه مبتنی بر x86 اجرا شوند.
شیوه مجازیسازی سرور با VMware اینگونه است که هر سرور مجازی سهم مشخصی از منابع سرور فیزیکی شامل پردازنده و رم و پهنای باند دارد و بهصورت سروری کاملاً مجزا از سرورهای مجازی دیگری کار میکند که روی آن سرور فیزیکی قرار دارند. بنابراین، هرکدام از سرورها میتوانند با سیستمعامل جداگانه خودشان کار کنند.
مراحل ساخت VM در VMware:
- برای ایجاد ماشین مجازی و ساخت VM، در سربرگ Virtual Machines روی گزینه Create / Register VM کلیک کنید.
- سپس، پنجرهای با عنوان New Virtual Machine برای شما باز میشود که باید در آن گزینه Create a new virtual machine را انتخاب و روی گزینه Next کلیک کنید.
- بعد از وارد شدن به بخش زیر باید برای vm خود یک نام انتخاب کنید
- سپس از فیلد Guest OS family و Guest OS version نوع سیستمعامل و نسخهاش باید انتخاب شود
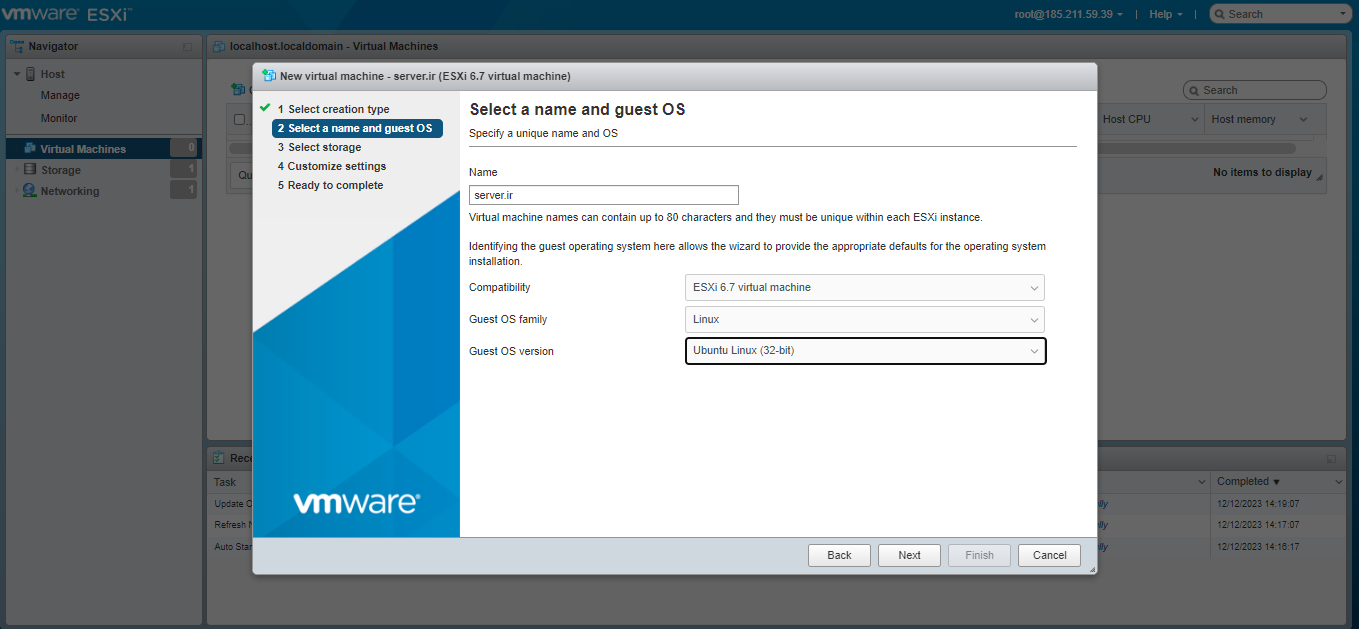
- در تصویر بعدی، Datastore مربوط به ذخیره فایل تنظیمات ماشین مجازی و دیسکهای مجازی را انتخاب کنید.
- مجددا روی Next کلیک کرده و مراحل نصب را ادامه دهید.
- در مرحله بعد میباست تنظیمات شخصی سازی VM خود را انجام دهید.
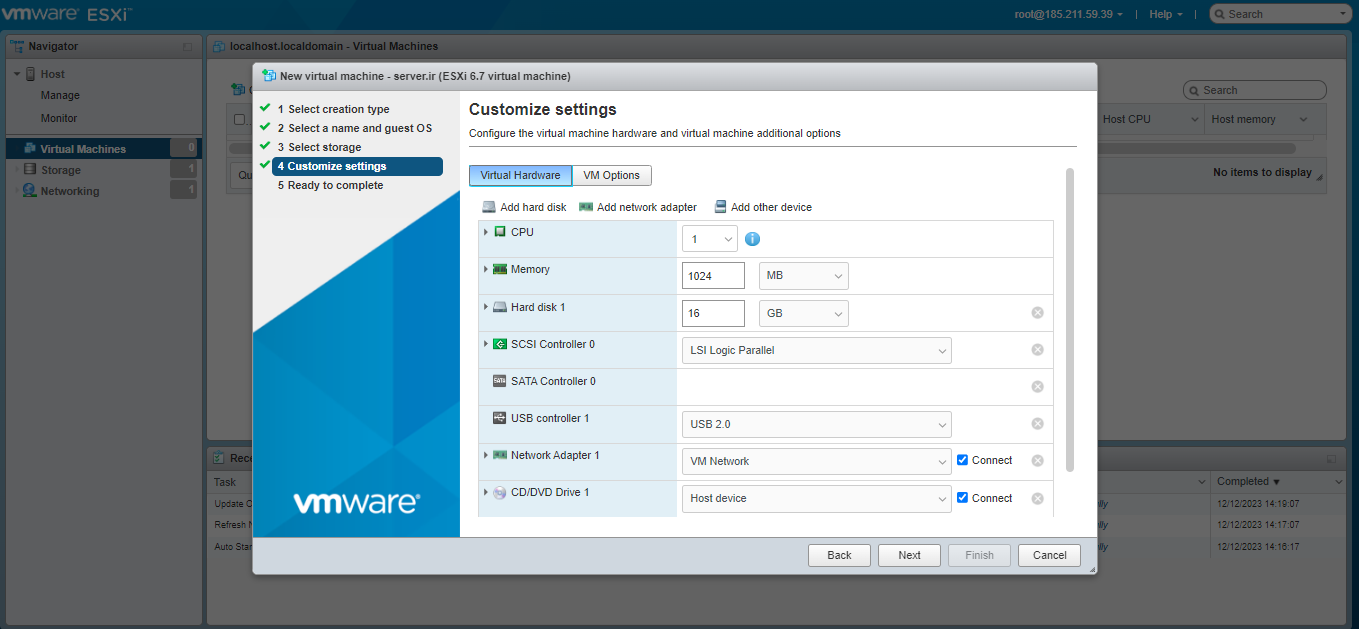
- تنظیمات این مرحله شامل تعداد پردازندهها، میزان حافظه و کارت شبکه خواهد بود. پس از ست کردن این موارد، روی گزینه Next کلیک کنید.
- از فایل انتخابی Datastore iso file مطمئن شوید.
- و در آخر بر روی گزینه finish کلیک کنید.
- بعد از تمام مراحل باید از طریق پنل VMware خود وارد CLI فرمان ماشین مجازی خود شوید و فرمانهایی را با مجوز SUDO اجرا کنید. در این بخش برای ایجاد Mount Point، فرمان زیر را اجرا کنید.
شما میتوانید چگونگی فعالسازی ssh را نیزمشاهده کنید.
Mkdir /mnt/cdrom
برای سوارکردن CDROM فرمان زیر را اجرا کنید.
mount /dev/cdrom /mnt/cdrom
برای بررسی نسخه VMware Tools، نیز فرمان زیر را اجرا کنید.
/cd /mnt/cdrom
ls
نسخهای از بسته را دیده و کپیکردن فایل tar دارای پسوند gzip به دایرکتوری لوکال موقت با فرمان زیر که فرمان باید متناسب با نام کامل نسخه بسته شما باشد.
/cp /mnt/cdrom/ نسخهای از بسته /tmp
بعد از دستور بالا باید دایرکتوری موقت ایجاد شده را تغییر دهید و محتواهای فایل tar را به درون دایرکتوری دیگری به نام VMware-tools-distrib اکسترکت کنید با فرمان زیر:
cd /tmp
tar -zxvf VMwareTools-10.2.1-8267844.tar.gz
پس از تغییرات بالا باید اسکریپت VMware-install.pl PERL برای نصب VMware Tools با فرمان زیر اجرا شود:
cd VMware-tools-distrib
./VMware-install.pl
برای نصب VMware Tools میبایست Screen Promptها را تکمیل کنید. گزینههایی که در براکتها قرار دارند، گزینههای پیشفرض هستند و میتوان آنها را با فشاردادن دکمه Enter انتخاب نمود.
در نهایت برای پیاده کردن CD-ROM باید از فرمان زیر استفاده کنید:
Umount /mnt/cdrom
ممکن است به استاپ دستی نصب نرمافزار VMware Tools احتیاج پیدا کنید. برای این کار، روی گزینه VM در منو ماشین مجازی و سپس Guest و در ادامه End VMware Tool Install کلیک کنید.
امیدوارم این مطلب برای شما مفید باشد.












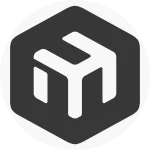



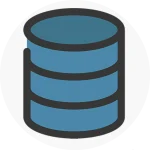









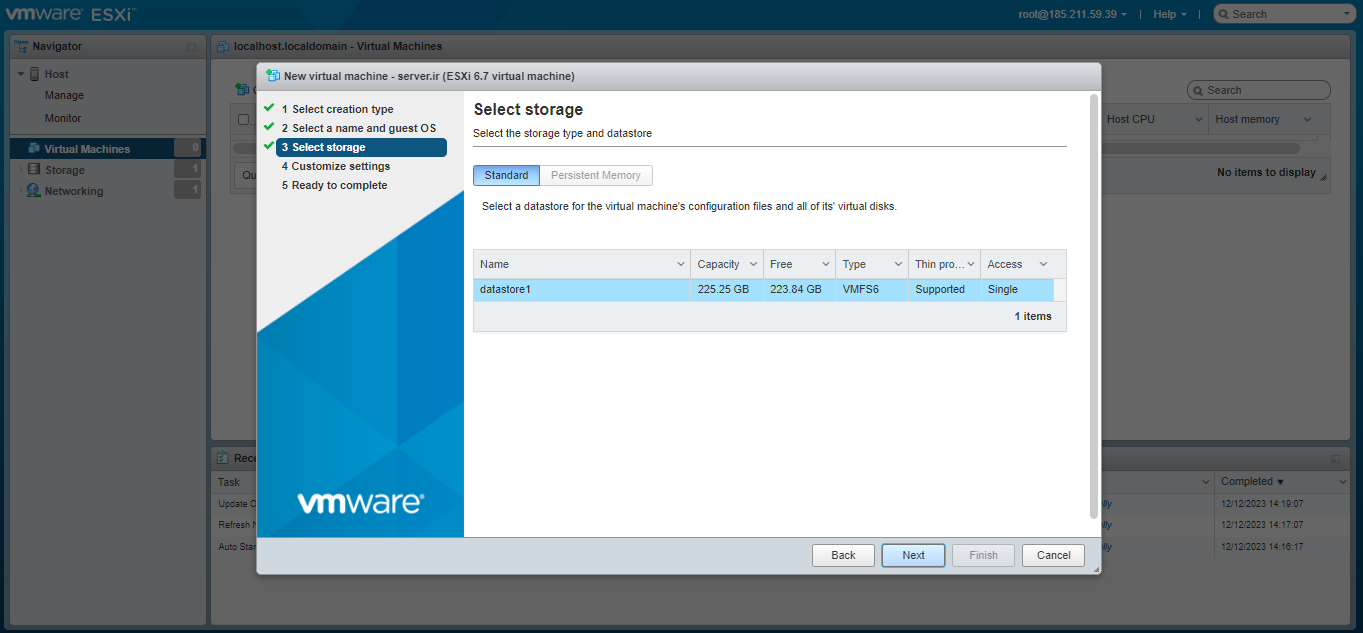
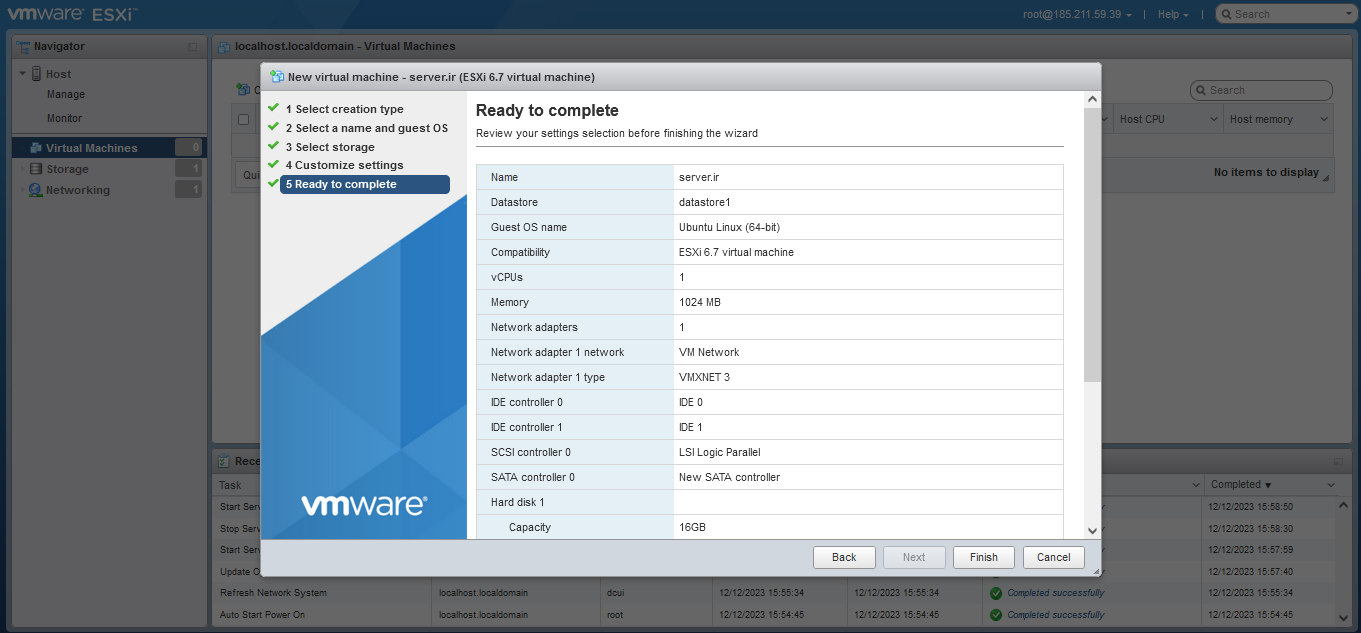


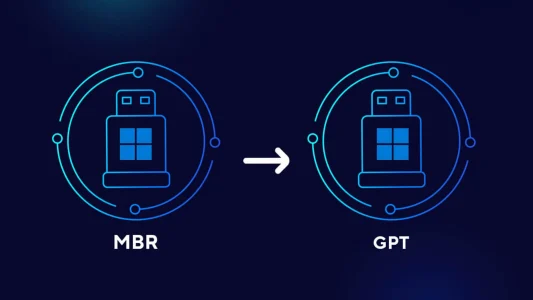
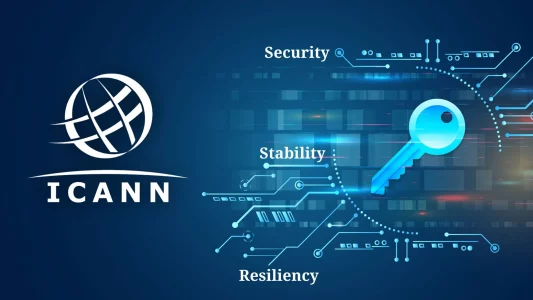
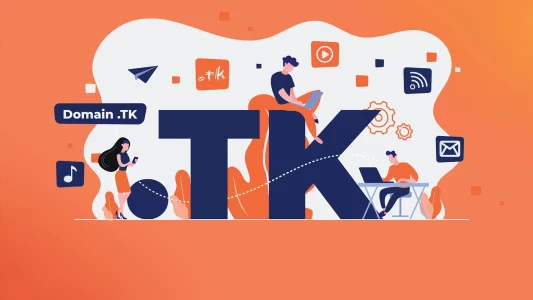

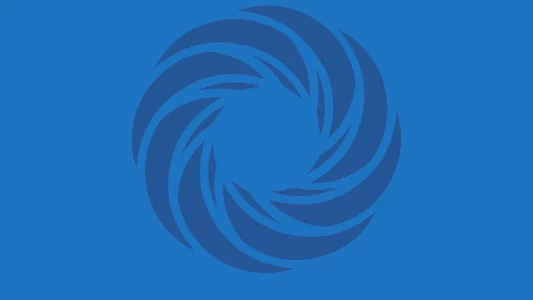




شما میتوانید دیدگاه خود را در مورد این مطلب با ما با اشتراک بگذارید.