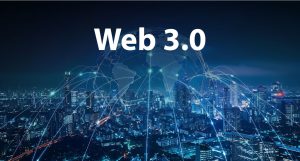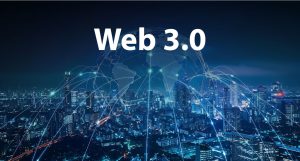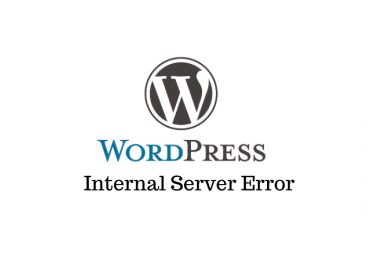
ارور 500 internal server error ارور رایجی می باشد که اگر در هر بخشی از سایت شما نمایش داده شود به احتمال زیاد مشکل از سمت سرور و یا فایل های سیستمی می باشد که سایت شما از آن قدرت گرفته و در اصطلاح بالا و در دسترس می باشد.
به احتمال زیاد علت این ارور نشئت گرفته از فایل های موجود در دایرکتوری اصلی ، جایی که فایلهای وردپرس شما هستند رخ می دهد ، اما همچنین می تواند ناشی از مشکل در سرور میزبان سایت شما باشد. در ادامه ی این مقاله قصد داریم روش های برطرف کردن این ارور از سمت هاست و فایل ها را بررسی نماییم.
این ارور یکی از ارورهایی است که ممکن است در وردپرس رخ دهد که هیچ راه حل ساده ای ندارد و نیاز به عیب یابی زیادی دارد که می تواند زمان و صبر شما را از بین ببرد. اما ما سعی می کنیم با پیشنهاد چندین راه حل برای این مشکل و گذراندن هر یک از آنها ، به رفع این ارور کمک کنیم.
قدم اول به منظور رفع این ارور همواره بک آپ گیری از سایت می باشد. این راه حل ها نیاز به ایجاد تغییرات زیادی در فایل های اصلی سایت شما دارد. توصیه می شود قبل از امتحان هر یک از این راه حل ها ، از سایت خود نسخه پشتیبان تهیه کنید.
راه حل های رایج برای خطای 500 internal server error
دو دلیل متداول این خطا خراب شدن فایل .htaccess و فراتر رفتن از محدودیت حافظه PHP سرور شما است. پس از نصب افزونه یا ایجاد تغییر دیگری در سایت وردپرس ، فایل .htaccess موجود در فهرست وردپرس شما ممکن است خراب شود. رفع آن ساده است. تنها کاری که باید انجام دهید این است که یک فایل .htaccess جدید ایجاد کنید.
مشکلات محدودیت حافظه PHP اغلب در نتیجه استفاده از افزونه ای و یا قالبی با مصرف منابع بالا می باشد یا سایتی که در طول زمان به طور قابل توجهی رشد کرده است و از افزونه های زیادی استفاده می کند. هنگامی که هر یک از این موارد رخ داد ، از محدودیت های حافظه PHP تعیین شده توسط ارائه دهنده میزبانی خود فراتر می روید. نتیجه یک خطای 500 است.
– ایجاد فایل .htaccess جدید
دایرکتوری public_html را در FileZilla یا سرویس گیرنده FTP دلخواه خود باز کنید. اگر پوشه هایی با نام wp-admin و wp-content مشاهده می کنید ، در مکان صحیح هستید. اگر فایل .htaccess خود و یا هر گونه dotfiles را نمی بینید ، نیاز هست که نمایش فایل های مخفی را در هاست خود فعال نمایید.
هنگامی که فایل .htaccess خود را پیدا کردید ، روی آن راست کلیک کرده و نام آن را “.htaccess.bak” بگذارید. این اساساً فایل .htaccess سایت شما را حذف می کند ، بنابراین ما باید یک فایل htaccessجدید ایجاد کنیم.
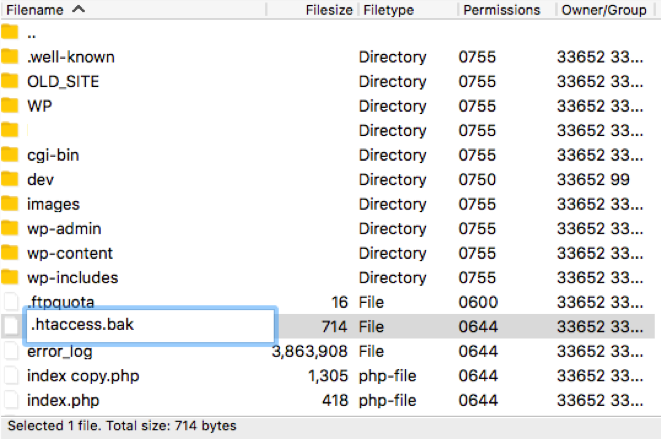
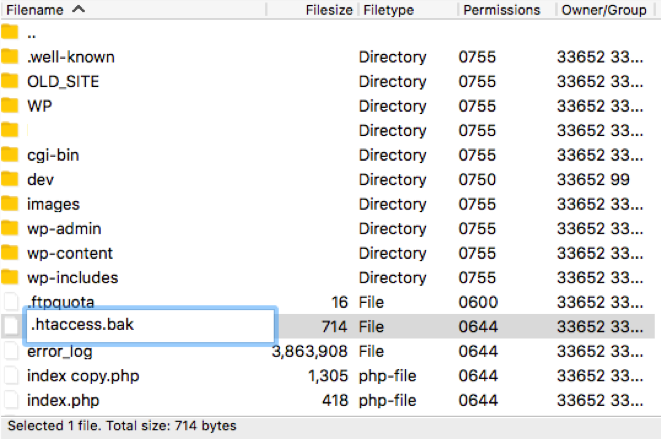
برای این مورد یک فایل دقیقا با همان نام ایجاد نمایید و سپس محتوای زیر را در آن قرار دهید و ذخیره نمایید.
# BEGIN WordPress
<IfModule mod_rewrite.c>
RewriteEngine On
RewriteBase /
RewriteRule ^index\.php$ – [L]
RewriteCond %{REQUEST_FILENAME} !-f
RewriteCond %{REQUEST_FILENAME} !-d
RewriteRule . /index.php [L]
</IfModule>
# END WordPress
وب سایت خود را در مرورگر خود باز کنید. اگر خطای 500 برطرف شده باشد ، به دلیل خرابی فایل .htaccess ایجاد شده است و مشکل شما اکنون برطرف شده است. اگر هنوز خطا را می بینید ، راه حل های بعدی را میتوانید تست کنید.
– افزایش محدودیت حافظه PHP در وردپرس
محدودیت های حافظه PHP توسط میزبان هاست و وردپرس شما تعیین می شود. وردپرس تلاش می کند تا محدودیت شما را افزایش دهد ، اما می تواند به اندازه حدی که میزبان شما روی سرور شما گذاشته است ، افزایش یابد. شما باید محدودیت حافظه PHP خود را در وردپرس افزایش دهید و تا بررسی کنید که آیا این باعث رفع خطای 500 می شود یا خیر.
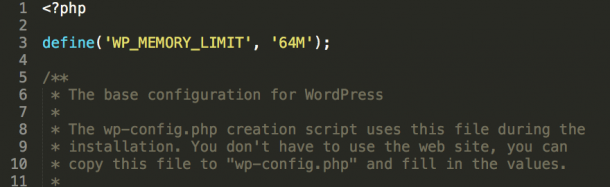
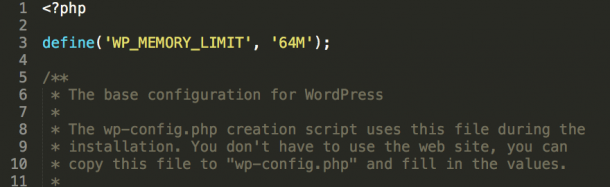
برای افزایش محدودیت حافظه php لازم است در فایل wp-config کد زیرا را وارد نمایید:
define('WP_MEMORY_LIMIT', '512M');
همچنین تنظیمات مربوط به حافظه ی php را از طریق فایل php.ini موجود در هاست خود نیز میتوانید ویرایش نمایید.
راه حل های کمتر رایج برای خطای 500 internal server error
رفع مشکل فایل .htaccess خراب و افزایش محدودیت حافظه PHP سایت دو راه حل اصلی برای رفع این خطا است ، اما اگر آنها کمکی به شما نکردند راه حل های دیگری نیز وجود دارد.
– غیرفعال کردن افزونه ها برای بررسی افزونه های معیوب
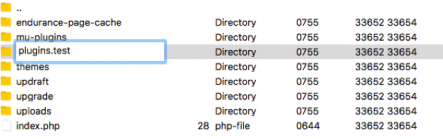
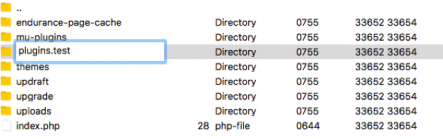
این کار را با تغییر نام فولدر پلاگین های موجود در بخش wp-content/plugins انجام دهید هر فولدر مربوط به یک پلاگین می باشد با تغییر نام یک به یک هر فولدر آن پلاگین غیرفعال میگردد و به این ترتیب میتوانید پلاگین معیوب را پیدا نمایید.
– فعال سازی حالت دیباگ وردپرس
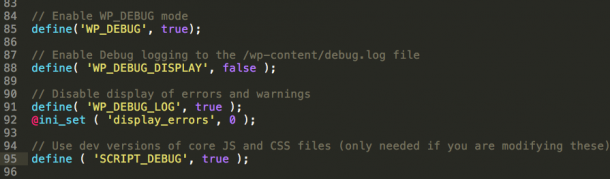
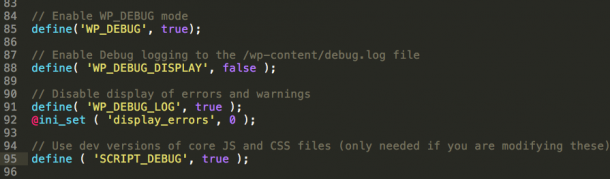
برای فعال سازی حالت دیباگ و نمایش خطا در سایت لازم است خط زیر را در فایل wp-config پیدا نمایید:
define('wp_debug' false)
و به صورت زیر تغییر دهید:
define('wp_debug' true)
– بررسی اینکه آیا فایل ها و پوشه های شما دارای مجوزهای صحیح فایل هستند یا خیر.
به احتمال زیاد خطای 500 به دلیل این مسئله نیست ، اما هنوز هم ارزش بررسی آن را دارد. در لیست فایلهای وردپرس شما ، مجوز پوشه ها و فایلها باید 755 یا 644 باشد. خطا در مجوزها برای هر چیز دیگری ممکن است مشکلاتی را ایجاد کند ، از جمله خطای 500.
– بارگذاری مجدد فولدر های wp-admin و wp-content
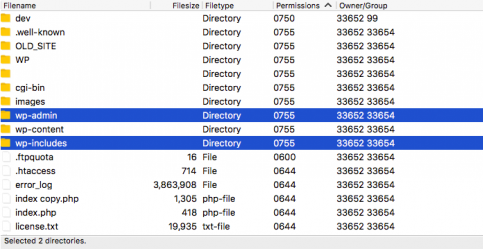
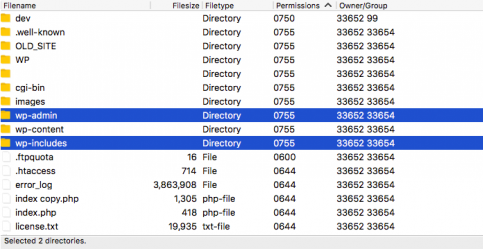
این مرحله باید آخرین راه حل باشد ، اما اگر از راه حل های بالا استفاده کرده اید و هنوز راه حلی را پیدا نکرده اید که ارزش امتحان کردن را دارد. از سایت خود نسخه پشتیبان تهیه کرده و نسخه جدیدی از وردپرس را در سایت خود بارگزاری نمایید.