در این مقاله به بررسی یکی از مشکلات رایج هنگام اتصال به سرور ویندوز از طریق نرم افزار remote desktop خواهیم پرداخت. ارور “This computer can’t connect to the remote computer” عموما بعد از آپدیت ویندوز هنگام برقراری ارتباط از سیستم خود به سرور مورد نظر رخ می دهد. در ادامه همراه ما باشید تا راه حل ها کلی برای حل این ارور را با هم بررسی کنیم. قبل از اینکه به سراغ راه حل ها برای بررسی حل اینمورد بپردازیم حتما یک مرتبه سیستم خود را ریبوت نموده و مجدد بررسی کنید و در صورتی که مشکل پابرجا بود موارد زیر را بررسی بفرمایید.
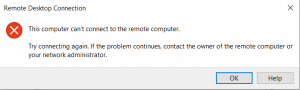
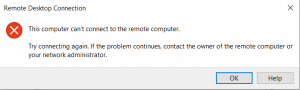
راه حل اول: حذف اعتبارنامه های ذخیره شده (Delete saved Credentials)
برای بیشتر کاربران، با حذف اعتبار نامه ذخیره شده این مشکل برطرف می شود این خطا اغلب زمانی رخ می دهد که اعتبار ذخیره شده به دلیل به روز رسانی ویندوز و یا … به اشتباه پیکربندی می شود بنابراین برای حل این مشکل میتوانید اعتبار نامه های قبلی را حذف نمایید که در ادامه نحوه انجام این کار را خدمتتان اعلام می کنیم:
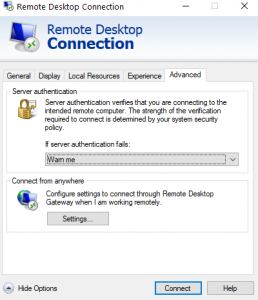
1.ابتدا نرم افزار Remote Desktop Connection را باز کنید.
2.برروی گزینه “show option” کلیک نمایید و سپس از تب بالا برروی گزینه “Advanced” کلیک نمایید.
3.سپس در پایین گزینه connection anywhere از گزینه setting استفاده کنید.
4.سپس برای حذف از گزینه “Delete credentials” استفاده کنید.
راه حل دوم: حذف اعتبار نامه از کنترل پنل (Delete Credentials using Control Panel)
در صورتی که حذف اعتبار نامه ها با روش اول جواب گو نبود می توانید این کار را از طریق کنترل پنل بررسی کنید که راه حل چگونگی انجام این کار را خدمتتان اعلام میکنیم.
1.ابتدا از سیستم خود وارد control panel شوید.
2.سپس گزینه Credential Manag را انتخاب کنید و سپس وارد بخشWindows Credentials شوید.
3.سپس از داخل لیست می توانید تک تک لیست RDP را حذف بفرماید.
4.مجدد Remote Desktop را باز کنید و بررسی کنید که به درستی امکان اتصال فراهم باشد.
راه حل سوم (Group Policies)
برای بررسی اینمورد موارد زیرا را لطفا بررسی بفرمایید:
1.دکمه Windows Key + R را با هم بفشارید تا Run نمایش داده شود.
2.عبارت “gpedit.msc” را وارد و برروی گزینه enter کلیک نمایید.
3.سپس وارد مسیر زیر شوید:
Computer Configuration > Administrative Templates > Windows Components > Remote Desktop Services > Remote Desktop Session Host > Security
4.از لیست policies برروی گزینه “Require use of specific security layer for remote (RDP) connections” کلیک نمایید.
5.مطابق تصویر برروی گزینه enable کلیک نمایید و سپس از drop down گزینه Negotiate را انتخاب بفرمایید.
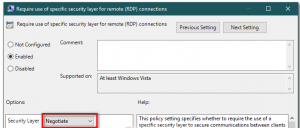
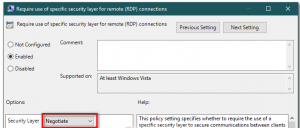
6.برروی گزینه Apply و سپس OK کلیک نمایید.
7.سپس یک مرتبه سیستم خود را Restart نمایید.
راه حل چهارم (Modifying Windows Firewall Settings)
در صورتی که با راه حل های بالا این مشکل حل نشد میتوانید فایروال سیستم را بررسی کنید که ممکن است که درخواست های ورودی و خروجی RDP را مسدود کرده باشد. برای پیگیری این مورد مراحل زیرا را بررسی کنید:
1.از گزینه start عبارت “Allow an app through Windows Firewall” را سرچ کنید.
2.برروی گزینه change setting کلیک کنید.
3.تیک گزینه Remote Desktop را فعال نمایید.
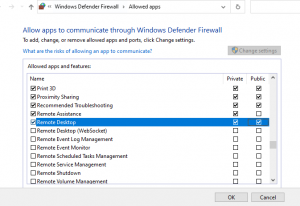
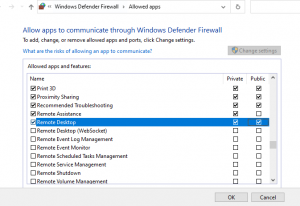
راه حل پنجم : بررسی Remote Connections
برای بررسی دسترسی ریموت دسکتاپ می توانید از بخش زیر که خدمتتان اعلام می شود دسترسی را بررسی کنید:
1.در start عبارت Remote settings را سرچ نمایید و عبارتAllow remote access to your computer را انتخاب کنید.
2.اطمینان حاصل کنید که تیکت گزینه “Allow Remote Assistance connections to this computer’” فعال باشد.
راه حل ششم: بررسی سرویس های Remote Desktop
معمولا وضعیت سرویس های Remote Desktop در حالت دیفالت بر روی Manual تنظیم شده است که ممکن است با آپدیت شدن ویندوز با اختلال مواجه شده و در ریموت سرور خطا رخ دهد که می توانید با روش زیر آن را رفع بفرمایید:
1. در منوی start عبارت Services را سرچ نمایید و آن را انتخاب کنید.
2. مانند تصویر زیر وضعیت سه سرویس Remote Desktop Configuration و Remote Desktop Services و Remote Desktop User Mode Port Redirector را با کلیک راست و گزینه Propertiese از Manual به Automatic تغییر دهید و سپس هر سه سرویس را Restart کنید تا تغییرات اعمال شود.
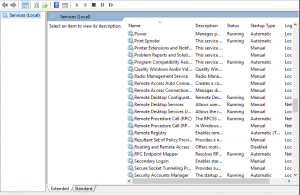
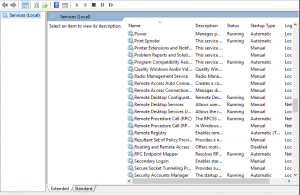





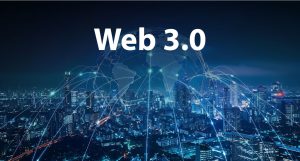
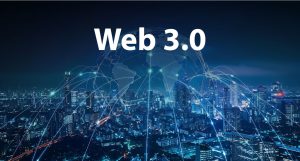
درود برشما
بسیار عالی بود
نجاتم داد
خواهش میکنم. بسیار عالی