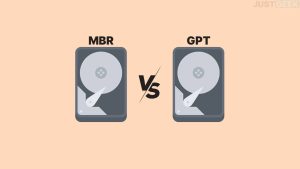تنظیمات مدیریتی وردپرس از جمله مواردی است که تمامی صاحبان سایت باید به آن توجه داشته باشند و از امکانات این سیستم بهرهمند شوند. تنظیمات مدیریتی وردپرس به شما امکان میدهد تا انواع مختلفی از تنظیمات را در سایت خود اعمال کنید. برخی از این تنظیمات شامل تنظیمات عمومی سایت، تنظیمات نمایش وبسایت، تنظیمات مدیریت کاربران و دسترسیها، تنظیمات نظرات و تنظیمات افزونهها میشوند که در ادامه اطلاعات کاملی را در این رابطه در اختیار شما قرار میدهیم (اگر به این موضوع علاقمند هستید، میتوانید مقاله آشنایی با افزونه های وردپرس را مطالعه کنید).

آشنایی با تنظیمات مدیریتی وردپرس
برخی از تنظیمات مدیریتی وردپرس به شرح زیر هستند:
- تنظیمات عمومی سایت:
در بخش “تنظیمات” در داشبورد وردپرس، میتوانید عنوان و شرح سایت خود را تعیین کنید، نشانی ایمیل مدیر سایت را وارد نمایید و تنظیمات دیگری مانند نشانی وبسایت و زبان سایت را انجام دهید.
- تنظیمات نمایش وبسایت:
در این بخش میتوانید قالب و طرح بندی سایت خود را تغییر دهید، تصاویر پیشفرض و مربوط به نوشتهها را تعیین کنید و تنظیمات دیگری مانند تعداد نوشتهها در هر صفحه را تغییر دهید.
- تنظیمات مدیریت کاربران و دسترسیها:
شما میتوانید نقشهای کاربری را تعیین کنید و دسترسیهای مربوط به هر نقش کاربری را کنترل نمایید. به عنوان مثال، شما میتوانید تعیین کنید که نقش کاربری “ویرایشگر” تنها توانایی ویرایش محتوا را دارد.
- تنظیمات نظرات:
شما میتوانید تنظیمات مربوط به نظرات را تغییر دهید، مانند نیاز به تأیید دستی نظرات، تعداد پاسخها و تنظیمات دیگری که با مدیریت نظرات بر روی سایت قرار میگیرند.
- تنظیمات افزونهها:
هر افزونه ممکن است تنظیمات خاص خود را داشته باشد که میتوانید از طریق بخش تنظیمات افزونهها آنها را تنظیم کنید. برخی افزونهها میتوانند قابلیتهایی مانند تنظیمات امنیتی، تنظیمات نمایش و تنظیمات پیشرفته را ارائه دهند.
تغییر تنظیمات عمومی سایت در وردپرس
برای تغییر تنظیمات مدیریتی وردپرس و یا تنظیمات عمومی سایت میتوانید از پیشخوان وردپرس استفاده کنید. پس از دسترسی به بخش پیشخوان وردپرس، میتوانید مراحل زیر را دنبال کنید:
- پس از ورود به پیشخوان، در منوی سمت چپ، بر روی “تنظیمات” کلیک کنید. این گزینه در زیر “ابزارها” قرار دارد.
- با کلیک بر روی گزینه “تنظیمات عمومی” صفحهای با تنظیمات پایه سایت برای شما باز میشود.
- در این صفحه، میتوانید تنظیمات مختلفی را انجام دهید.
برخی از تنظیمات عمومی که ممکن است به آنها نیاز داشته باشید، عبارتند از:
- عنوان سایت (Title)
عنوانی که بر روی سایت نمایش داده میشود.
- آدرس وبسایت (URL)
آدرس اینترنتی که سایت شما در آن قرار دارد.
- آدرس ایمیل (Email Address)
آدرس ایمیلی که برای ارتباط با سایت استفاده میشود.
- تنظیمات چندزبانگی (Language Settings)
زبانی که سایت شما بر اساس آن نمایش داده میشود.
- تاریخ و ساعت (Date and Time)
تنظیمات مربوط به نمایش تاریخ و ساعت در سایت.
پس از اعمال تغییرات مورد نظر، بر روی دکمه “ذخیره تغییرات” کلیک کنید تا تنظیمات ثبت شوند.

تنظیمات تاریخ و ساعت در وردپرس
از جمله مواردی که در زمان بررسی تنظیمات مدیریتی وردپرس باید به آن توجه داشته باشید، تنظیمات تاریخ و ساعت در وردپرس است. برای انجام این کار، میتوانید مراحل زیر را دنبال کنید:
- وارد پیشخوان وردپرس شوید.
- در منوی سمت چپ، روی “تنظیمات” کلیک کنید و سپس بر روی “تنظیمات عمومی” کلیک کنید.
- در صفحه تنظیمات عمومی، پیشفرض بر روی زمان محلی قرار دارد. شما میتوانید تنظیمات زمان را تغییر دهید.
موارد دیگری که میتوانید تغییر دهید عبارتند از:
- تاریخ (Date Format)
شما میتوانید فرمت تاریخ را تغییر دهید. به عنوان مثال، میتوانید از فرمت “سال/ماه/روز” یا “روز/ماه/سال” استفاده کنید.
- ساعت (Time Format)
شما میتوانید فرمت ساعت را تغییر دهید، مانند فرمت 12 ساعتی یا 24 ساعتی.
- منطقه زمانی (Timezone)
شما میتوانید منطقه زمانی مورد نظر خود را انتخاب کنید. این تنظیمات بر اساس منطقه زمانی محلی شما تنظیم میشود.
پس از اعمال تغییرات مورد نظر، بر روی دکمه “ذخیره تغییرات” کلیک کنید تا تنظیمات جدید اعمال شوند.
تنظیمات نوشتن در وردپرس
در تنظیمات مدیریتی وردپرس، تنظیمات نوشتن به شما این امکان را میدهد که تنظیمات مربوط به نوشتن و انتشار مطالب را تعیین کنید. برای دسترسی به تنظیمات نوشتن و اعمال تغییرات مورد نظر، میتوانید مراحل زیر را دنبال کنید:
- وارد پیشخوان وردپرس شوید.
- در منوی سمت چپ، روی “تنظیمات” کلیک کنید و سپس بر روی “نوشتن” کلیک نمایید.
- در صفحه تنظیمات نوشتن، میتوانید تنظیمات مختلفی را تغییر دهید.
برخی از تنظیمات مهم عبارتند از:
- “دستهبندی پیشفرض برای مطالب (Default Post Category)”
شما میتوانید دستهبندی پیشفرضی را برای مطالب جدید تعیین کنید.
- “فرمت نوشته پیشفرض (Default Post Format)”
میتوانید فرمت پیشفرضی را برای نوشتههای جدید تعیین کنید.
- “فرمت چکیده (Excerpt Format)”
شما میتوانید فرمت چکیده مطالب را تعیین کنید.
- “فرمت تصویر نوشته (Post Thumbnail)”
میتوانید تنظیم کنید که آیا تصویر شاخص برای نوشتهها نمایش داده شود یا خیر.
- “تنظیمات ویرایشگر (Editor Settings)“
شما میتوانید تنظیمات مربوط به ویرایشگر متن پیشرفته را تغییر دهید.
پس از اعمال تغییرات مورد نظر، بر روی دکمه “ذخیره تغییرات” کلیک کنید تا تنظیمات جدید اعمال شوند.
چگونه میتوانم تنظیمات فرمت نوشته پیشفرض را تغییر دهم؟
برای تغییر تنظیمات پیشفرض نوشته در تنظیم های مدیریتی وردپرس، میتوانید مراحل زیر را دنبال کنید:
- وارد پیشخوان وردپرس شوید.
- در منوی سمت چپ، روی “تنظیمات” کلیک کنید و سپس بر روی “نوشتن” کلیک نمایید.
- در صفحه تنظیمات نوشتن، به قسمت “فرمت نوشته پیشفرض”Default Post Format بروید. این بخش به شما اجازه میدهد فرمت پیشفرض را برای نوشتههای جدید تعیین کنید.
- از لیستی که نمایش داده میشود، یکی از فرمتهای پیشفرض را انتخاب کنید. مثلاً میتوانید فرمت استاندارد با تصویر یا فرمت استاندارد بدون تصویر را انتخاب کنید. همچنین اگر از قالبی استفاده میکنید که فرمتهای خاصی را پشتیبانی میکند، میتوانید از فرمتهای خاص تعریف شده در قالب استفاده کنید.
- پس از انتخاب فرمت مورد نظر، بر روی دکمه “ذخیره تغییرات” کلیک کنید تا تنظیمات ذخیره شوند.

آیا میتوانم فرمت پیشفرض را برای هر دستهبندی نوشته تغییر دهم؟
بهتر است بدانید در وردپرس میتوانید فرمت پیشفرض را برای هر دستهبندی نوشته تغییر دهید. برای این کار، میتوانید از افزونههای موجود در وردپرس استفاده کنید که قابلیت تنظیم فرمت پیشفرض را برای هر دستهبندی فراهم میکنند. یکی از افزونههای معروف در این زمینه، “Advanced Gutenberg” است. این افزونه به شما امکان میدهد تنظیمات متنوعی را برای هر دستهبندی نوشته تعیین کنید.
برای استفاده از افزونه Advanced Gutenberg و تغییر فرمت پیشفرض برای هر دستهبندی نوشته، میتوانید مراحل زیر را دنبال کنید:
- وارد پیشخوان وردپرس شوید و در منوی سمت چپ، بر روی “افزونهها” کلیک کنید.
- در صفحه افزونهها، بر روی “افزودن جدید” کلیک کنید.
- در صفحه جستجو، “Advanced Gutenberg” را جستجو کنید.
- پس از پیدا کردن افزونه Advanced Gutenberg، بر روی “نصب کنید” کلیک کنید و سپس بر روی “فعالسازی” برای فعال کردن افزونه کلیک کنید.
- حالا وارد صفحه ویرایش یک دستهبندی نوشته شوید. برای این کار، در منوی سمت چپ و روی “نوشتهها” کلیک کنید و سپس بر روی “دستهبندیها” کلیک کنید و دستهبندی مورد نظر را انتخاب کنید.
- در صفحه ویرایش دستهبندی، پایین صفحه، بخش تنظیمات “Advanced Gutenberg” را مشاهده خواهید کرد. در این بخش، میتوانید تنظیمات مختلفی از جمله تنظیم فرمت پیشفرض برای نوشتههای مربوط به این دستهبندی را اعمال کنید.
- پس از تغییرات لازم، بر روی دکمه “بهروزرسانی” کلیک کنید تا تغییرات ذخیره شوند.
تنظیمات پیوندهای یکتا
در تنظیمات مدیریتی وردپرس، تنظیمات پیوندهای یکتا به شما امکان میدهد ساختار و شکل پیوندهای URL صفحات و نوشتههای وبسایت خود را تغییر دهید. برای تنظیمات پیوندهای یکتا در وردپرس، میتوانید از مراحل زیر استفاده کنید:
- وارد پیشخوان وردپرس شوید و در منوی سمت چپ، روی “تنظیمات” کلیک کنید و سپس بر روی “پیوندهای یکتا” کلیک کنید.
- در صفحه تنظیمات پیوندهای یکتا، شما با چندین گزینه برای تنظیم ساختار پیوندها مواجه خواهید شد.
گزینههای معمول شامل موارد زیر است:
- پیوندهای پیشفرض:
این گزینه از ساختار پیوندهای استاندارد در وردپرس استفاده میکند که شامل شماره مشخصه ID صفحه یا نوشته است.
- نام نوشته:
این گزینه از نام نوشته در URL استفاده میکند. به عنوان مثال، اگر نوشته شما عنوان “مقاله تست” دارد، آدرس URL آن به صورت “com/مقاله-تست” خواهد بود.
- نامهای دسته:
این گزینه از نام دستهبندی در URL استفاده میکند. به عنوان مثال، اگر دستهبندی شما نام “تکنولوژی” دارد، آدرس URL نوشتههای این دسته به صورت “com/ خواهد بود.
- ساختار سفارشی:
شما میتوانید ساختار سفارشی خود را بر اساس تگهای موجود در وردپرس ایجاد کنید. این گزینه بیشترین انعطاف را برای شخصیسازی ساختار پیوندها فراهم میکند.
پس از انتخاب گزینه مورد نظر، بر روی دکمه “ذخیره تغییرات” کلیک کنید تا تنظیمات پیوندهای یکتا ذخیره شوند.
سخن پایانی
تا به اینجا تلاش کردیم اطلاعات کاملی را در مورد تنظیم های مدیریتی وردپرس در اختیار شما قرار دهیم. در صورتی که در این زمینه تخصص ندارید، میتوانید با کارشناسان و یا کسانی که به عنوان ادمین سایت مشغول به فعالیت هستند ارتباط بگیرید.