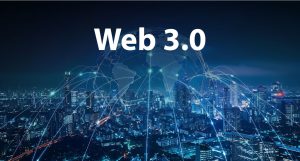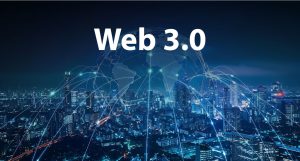انتقال فایل یکی از مواردی است که پس از استفاده از اینترنت در میان همگان مورد توجه قرار گرفت. این روش به افراد کمک میکرد حتی زمانی که کشور دیگری هستند و فاصله زمانی بسیار زیاد است، فایلهای متعددی را برای یکدیگر ارسال کنند. به همین دلیل یکی از مواردی که همواره در مورد آن سوال میشود، انتقال فایل بین ویندوز و اندروید با Wi-Fi است که در ادامه تلاش میکنیم اطلاعات کاملی را در این باره در اختیار شما قرار دهیم.
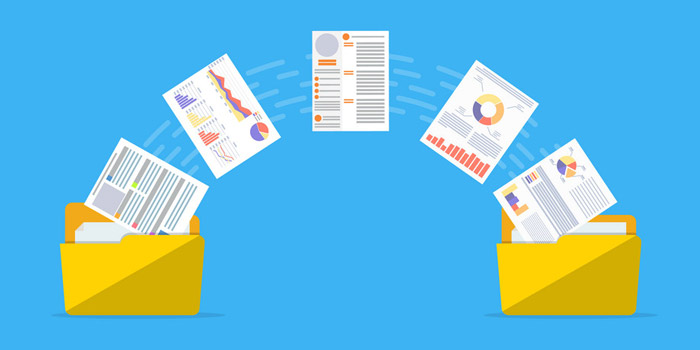
روش انتقال فایل بین ویندوز و اندروید با Wi-Fi
برای انتقال فایل بین ویندوز و اندروید با Wi-Fi، میتوانید از روشهای زیر استفاده کنید:
- استفاده از نرمافزارهای انتقال فایل:
شما میتوانید از نرمافزارهای انتقال فایل استفاده کنید که بر روی هر دو سیستم عامل ویندوز و اندروید قابل استفاده باشند. برخی از نرمافزارهای محبوب در این زمینه عبارتند از AirDroid، SHAREit، Xender و Feem. شما باید نرمافزار مورد نظر را بر روی هر دو دستگاه نصب و دستورالعملهای مربوط به اتصال و انتقال فایل را دنبال کنید.
- استفاده از قابلیت انتقال Wi-Fi در ویندوز:
انتقال فایل بین ویندوز و اندروید با Wi-Fi در ویندوز 10، شما میتوانید از قابلیت “انتقال Wi-Fi” استفاده کنید. ابتدا باید یک نقطه دسترسی در Wi-Fi و بر روی دستگاه ویندوز ایجاد کنید. سپس در دستگاه اندروید، به تنظیمات Wi-Fi مراجعه کنید و به شبکه Wi-Fi که ایجاد کردهاید، متصل شوید. این روش به شما امکان میدهد فایلها را بین دستگاههای مختلف انتقال دهید.
- استفاده از سرویسهای ذخیرهسازی ابری:
شما میتوانید از سرویسهای ذخیرهسازی ابری مانند Google Drive، Dropbox، OneDrive و … برای انتقال فایل بین ویندوز و اندروید استفاده کنید. شما باید فایلها را در حساب ابری خود آپلود و سپس در دستگاه دیگر، وارد حساب خود شوید تا این فایلها را دانلود کنید.
- استفاده از FTP (File Transfer Protocol):
شما میتوانید یک سرور FTP روی دستگاه ویندوز خود راهاندازی کنید و سپس از یک برنامه FTP کلاینت در دستگاه اندروید استفاده کنید تا به سرور متصل شوید و فایلها را انتقال دهید. FileZilla یک نرمافزار FTP محبوب برای ویندوز است و میتوانید از نرمافزارهایی مانند Solid Explorer یا Total Commander برای دستگاه اندروید خود استفاده کنید.
آیا برای استفاده از خدمات ابری، اتصال به اینترنت ضروری است؟
انتقال فایل بین ویندوز و اندروید با Wi-Fi و برای استفاده از خدمات ابری مانند Google Drive، Dropbox، OneDrive و iCloud نیاز به اتصال به اینترنت دارید. این خدمات ابری برای آپلود و دانلود فایلها به سرورهای ابری به اینترنت نیاز دارند.
با اتصال به اینترنت، میتوانید فایلهای خود را در حساب کاربریتان آپلود کنید و به آنها در هر زمان و در هر دستگاهی که به اینترنت متصل است دسترسی پیدا کنید. همچنین، میتوانید فایلها را با دیگران به اشتراک بگذارید و همزمان با دستگاههای دیگر خود همگام سازی کنید.
چه نوع فایلهایی را میتوانم در خدمات ابری آپلود کنم؟
خدمات ابری معمولاً از طیف وسیعی از فرمتها و فایل پشتیبانی میکنند. شما میتوانید انواع مختلف فایلها را در خدمات ابری آپلود کنید، از جمله:
- اسناد متنی:
اسناد متنی مانند فایلهای Microsoft Word (docx)، فایلهای PDF، فایلهای متنی ساده (txt) و فایلهای ریچ تکست (rtf).
- تصاویر:
عکسها و تصاویر مانند فرمتهای JPEG، PNG، GIF و TIFF. همچنین، برخی خدمات ابری امکان پشتیبانی از فرمتهای RAW عکسهای دوربینهای دیجیتال را نیز دارند.
- ویدئو:
بیشتر خدمات ابری از فرمتهای رایج ویدئویی مانند MP4، AVI، MOV و WMV پشتیبانی میکنند.
- صوتی:
فایلهای صوتی MP3، WAV، AAC و FLAC معمولاً توسط خدمات ابری قابل پشتیبانی هستند.
- فایلهای فشرده:
فرمتهای فایلهای فشرده شامل ZIP و RAR هستند که شما میتوانید فایلهای متعدد را در یک فایل فشرده قرار داده و در خدمات ابری آپلود کنید.
- برنامهها و فایلهای اجرایی:
برخی از خدمات ابری به شما امکان میدهند که برنامهها و فایلهای اجرایی را آپلود کنید و آنها را در دستگاههای دیگر نصب کنید.
- فایلهای نرمافزاری:
شما میتوانید فایلهای نرمافزاری مختلف مانند فایلهای نصب برنامهها (با پسوند EXE یا MSI) یا فایلهای بسته نصب (با پسوند APK برای اندروید) را در خدمات ابری آپلود کنید.
مواردی که در اینجا مطرح کردیم تنها یک لیست کوچک از فایلهایی است که میتوانید در خدمات ابری آپلود کنید. توجه داشته باشید که هر فضای ابری ممکن است دستهای خاص از فرمتها را پشتیبانی کند و قوانین خاصی در مورد حداکثر حجم فایل یا تعداد فایلهای قابل آپلود داشته باشد. بنابراین بهتر است قبل از استفاده از هر نوع خدمات ابری، قوانین و محدودیتهای مربوطه را مورد بررسی قرار دهید.
10 روش انتقال Wi-Fi در ویندوز
در ادامه بررسی انتقال فایل بین ویندوز و اندروید به وسیله Wi-Fi باید به موضوع روش انتقال WiFi در ویندوز 10 بپردازیم. در ویندوز 10 میتوانید از قابلیت “اشتراک گذاری Wi-Fi” یا “Mobile Hotspot” استفاده کنید تا یک نقطه دسترسی Wi-Fi ایجاد کنید و دستگاههای دیگر را به آن متصل کنید. برای استفاده از این قابلیت، مراحل زیر را دنبال کنید:
- ابتدا، مطمئن شوید که دستگاه ویندوز 10 شما دارای Wi-Fi است و به یک شبکه Wi-Fi متصل است.
- روی نوار ویندوز، روی آیکون شبکه Wi-Fi کلیک کنید تا تنظیمات شبکه Wi-Fi باز شود.
- در پنجره تنظیمات شبکه Wi-Fi، در بالای صفحه، گزینه “Mobile Hotspot” یا “اشتراک گذاری Wi-Fi” را پیدا کنید و بر روی آن کلیک کنید.
- در پنجره اشتراک گذاری Wi-Fi، میتوانید نام شبکه خود را تنظیم کنید. همچنین، میتوانید نوع امنیتی (مانند WPA2) و رمز عبور برای شبکه خود را تعیین کنید.
- پس از تنظیمات مورد نظر، بر روی دکمه “شروع” یا “Start” کلیک کنید تا نقطه دسترسی Wi-Fi شما فعال شود.
- حالا، در دستگاههای دیگری مانند دستگاه اندروید خود، به تنظیمات Wi-Fi مراجعه کنید و شبکه Wi-Fi موبایل (Mobile Hotspot) را جستجو کنید. سپس به شبکه مورد نظر متصل شوید و اگر در مرحله قبل رمز عبور تنظیم کرده بودید، آن را وارد کنید.
- حالا دستگاه اندروید شما باید به شبکه Wi-Fi موبایل ویندوز 10 متصل شده باشد و شما میتوانید فایلها و دادهها را بین دستگاهها انتقال دهید.
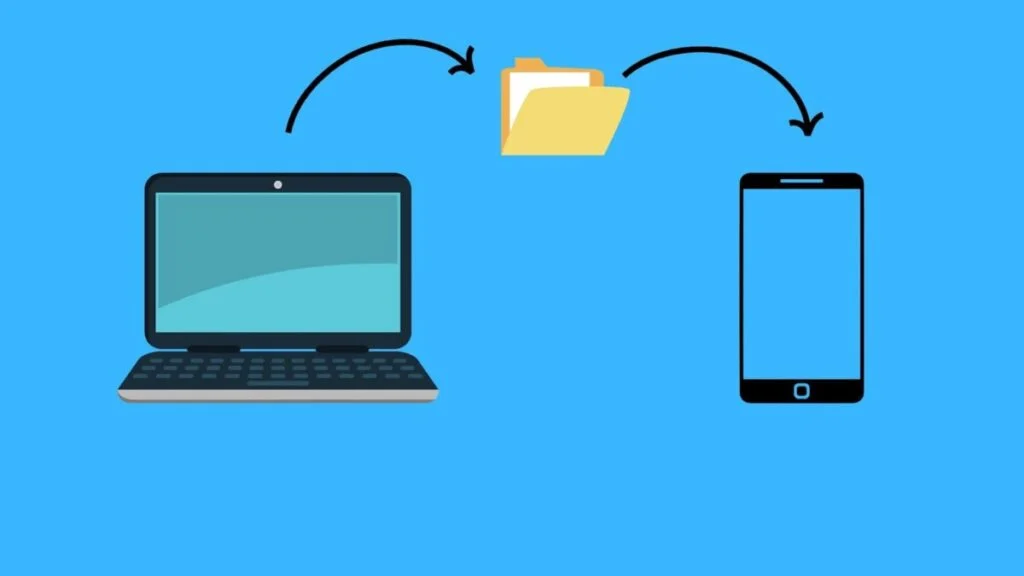
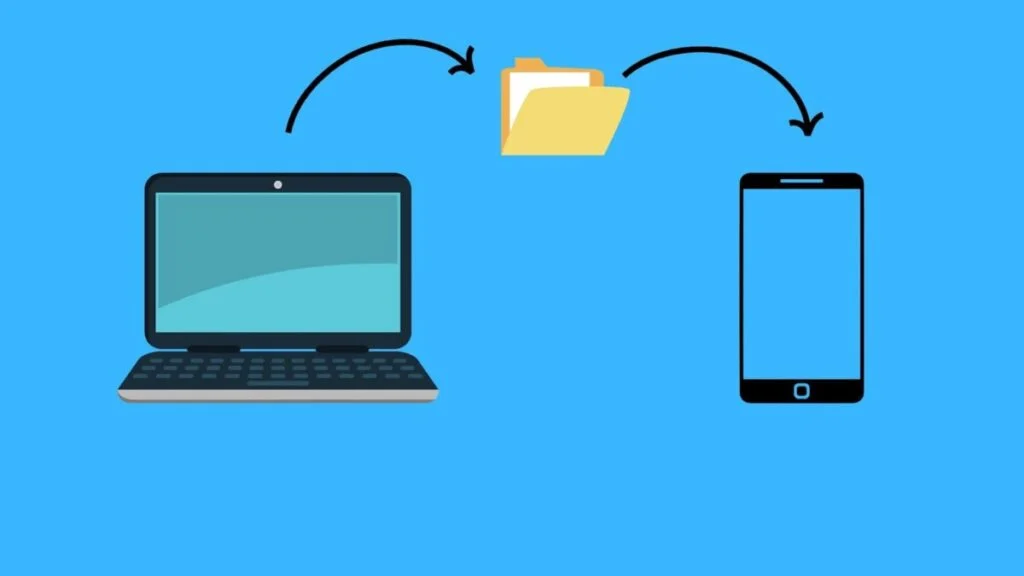
آیا میتوانم تعداد دستگاههای متصل به شبکه Wi-Fi موبایل را محدود کنم؟
در ویندوز 10 میتوانید تعداد دستگاههای متصل به شبکه Wi-Fi موبایل خود را محدود کنید. برای انجام این کار، مراحل زیر را دنبال کنید:
- روی نوار ویندوز، روی آیکون شبکه Wi-Fi کلیک کنید تا تنظیمات شبکه Wi-Fi باز شود.
- در پنجره تنظیمات شبکه Wi-Fi، در بالای صفحه، گزینه “Mobile Hotspot” یا “اشتراک گذاری Wi-Fi” را پیدا کنید و بر روی آن کلیک کنید.
- در پنجره اشتراک گذاری Wi-Fi، پایین صفحه، گزینه “تنظیمات Mobile Hotspot” یا “Mobile Hotspot settings” را برای ویرایش تنظیمات بیشتر کلیک کنید.
- در پنجره تنظیمات Mobile Hotspot، بخش “متصل شدن به” یا “Connected devices” را پیدا کنید. این بخش لیست دستگاههایی را نشان میدهد که در حال حاضر به شبکه Wi-Fi موبایل ویندوز 10 متصل هستند.
- برای محدود کردن تعداد دستگاههای متصل، شما میتوانید گزینه “تعداد دستگاههای متصل” یا “Number of devices that can be connected” را تنظیم کنید. با کلیک بر روی این گزینه، میتوانید تعداد دستگاههای مجاز را تعیین کنید.
- پس از تنظیم تعداد دستگاههای متصل، بر روی دکمه “ذخیره” یا “Save” کلیک کنید تا تغییرات اعمال شود.
آیا این قابلیت در نسخههای قدیمیتر ویندوز 10 نیز وجود دارد؟
قابلیت “اشتراک گذاری Wi-Fi” یا “Mobile Hotspot” در ویندوز 10 از نسخه April 2018 Update (نسخه 1803) به بعد معرفی شد. بنابراین، اگر نسخه قدیمیتری از ویندوز 10 را دارید، این قابلیت ممکن است در دسترس نباشد.
برای استفاده از قابلیت “اشتراک گذاری Wi-Fi”، بهتر است از آخرین نسخه ویندوز 10 استفاده کنید و سیستم عامل خود را بهروز نگه دارید تا از تمامی قابلیتها و بهروزرسانیهای امنیتی بهرهمند شوید. از طریق تنظیمات ویندوز، میتوانید بررسی کنید که آیا نسخه ویندوز 10 شما بهروز است یا نیاز به بهروزرسانی دارد.
سخن پایانی
تلاش کردیم در این مطلب، اطلاعات کاملی را در مورد انتقال فایل بین ویندوز و اندروید با Wi-Fi در اختیار شما بگذاریم. روشهای متعددی برای اینکار وجود دارند که شما میتوانید با توجه به نیازهای خود، بهترین روش را انتخاب کنید.