آموزش نصب وردپرس بی شک برای کسانی که قصد ورود به دنیای مجازی را دارند و میخواهند وب سایتی را راهاندازی کنند؛ بدانند به چه چیزهایی نیاز دارند و از کجا باید آغاز کنند، ضروری میباشد.
احتمالا مطلع هستید که برای ایجاد یک سایت وردپرس، شما در ابتدا به یک هاست لینوکس و دامنه مناسب برای فعالیت خود نیاز دارید و پس از این مرحله نیاز است بدانید چه کارهای دیگری باید انجام دهید.
بعد از تهیه هاست و دامنه، نیاز به نصب سیستم مدیریت محتوا دارید که با استفاده از آن بتوانید مطالب مورد نظر خود را بر روی آن به راحتی منتشر کنید و در اختیار مخاطبین خود قرار دهید. در چند مقاله قبل از این، حداقل نیازمندیهای وردپرس را مطرح کردیم. در این مقاله نیز با آموزش نصب وردپرس بر روی هاست لینوکس (cPanel) در خدمت شما هستیم.
گام نخست: دانلود وردپرس
ابتدا شما باید نرم افزار وردپرس را دانلود کنید. آخرین نسخه وردپرس را دانلود نمایید و در جایی مانند دسکتاپ آن را قرار دهید تا بتوانید به راحتی به آن دسترسی داشته باشید. توجه داشته باشید لینکی که به آن اشاره شد مربوط به نسخه فارسی زبان وردپرس میباشد. یک سایتساز هم در هاستهای Server.ir قرار دارد که نسخه انگلیسی زبان این CMS را نصب میکند و برای نصب آن فقط کافیست که از گام دوم و چهارم را انجام دهید و بعد از نصب آن میتوانید با استفاده از افزونه فارسیساز این نسخه را هم با زبان شیرین فارسی تجربه نمایید.
گام دوم : ساخت دیتابیس برای نصب وردپرس
حال باید یک Database برای نصب وردپرس ایجاد کنیم. از آنجا که بیشتر سرورهای لینوکس همراه با کنترل پنل بسیار قدرتمند cPanel ارائه میشوند، ما آموزش ساخت دیتابیس برای این این کنترل پنل را میدهیم تا بتوانید دیتابیس مورد نیاز برای نصب وردپرس خود را ایجاد نمایید.

برای ساخت دیتابیس وارد مدیریت هاست cPanel سایت خود شوید.(www.yourdomain.com/cpanel یا www.yourdomain.com:2082). پس از ورود به cPanel از بخش Databases گزینه MySQL Databases را انتخاب میکنیم.
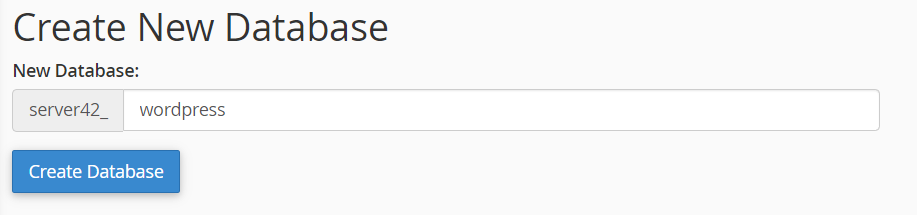
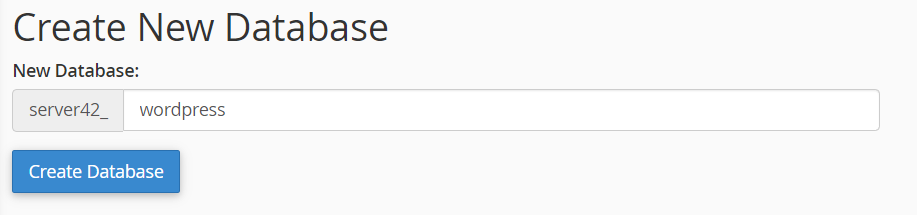
حال باید یک نام مناسب برای پایگاه داده خود انتخاب نمایید. شما میتوانید از هر نامی برای دیتابیس استفاده کنید اما بهتر است از کلماتی معنیدار (مانند wordpress ) برای پایگاه داده استفاده نمایید. پس از انتخاب نام باید بر روی دکمه Create Database کلیک کنید تا پایگاه داده ساخته شود.
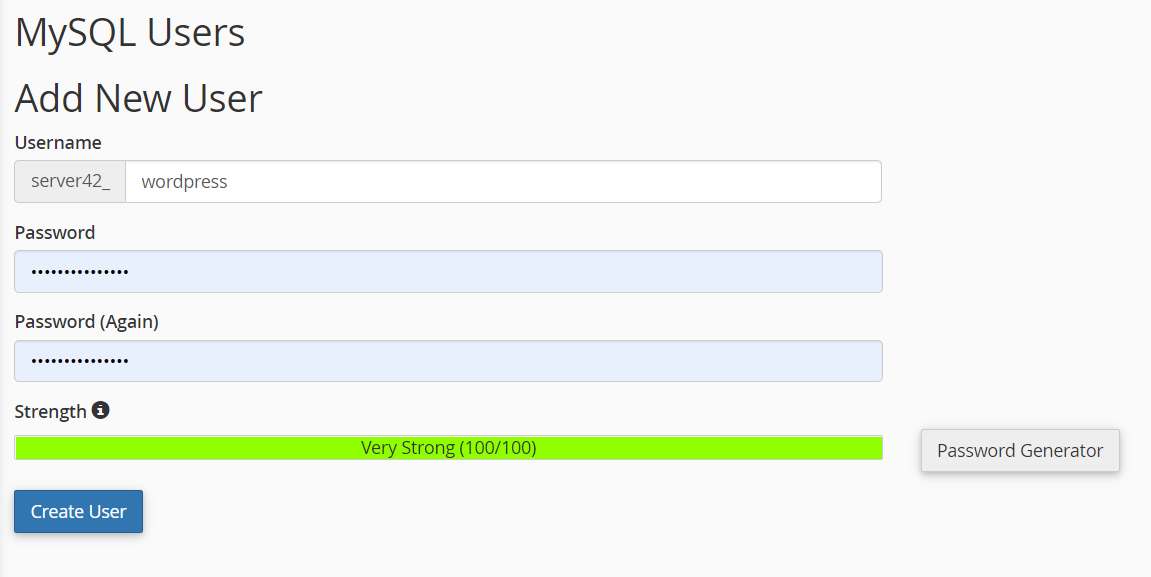
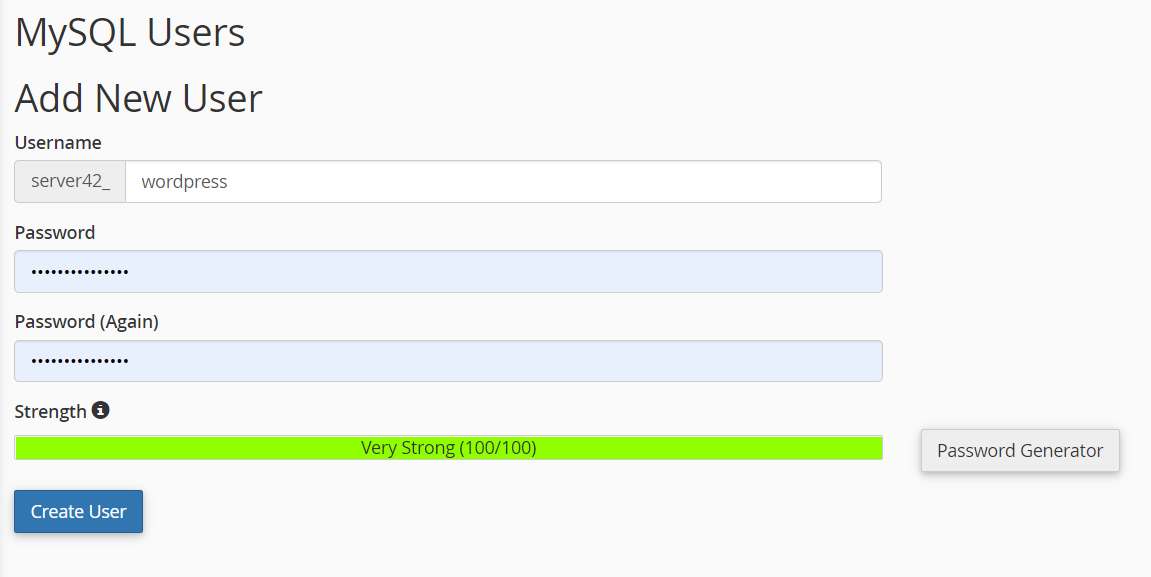
حال باید یک کاربر برای این دیتابیس تعریف کنیم. برای این کار در بخش Mysql Databases به قسمت Add a New User بروید و یک نام کاربری انتخاب کرده و در فیلد پایین هم یک گذرواژه قوی وارد کنید و روی دکمه Create User کلیک نمایید.
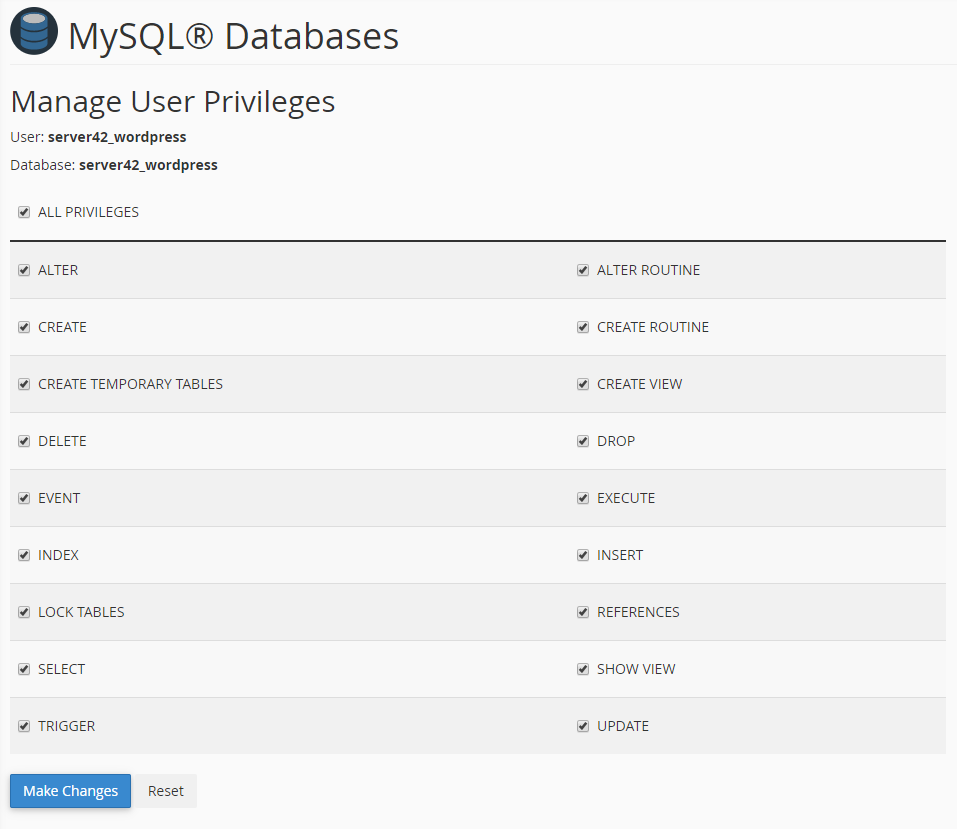
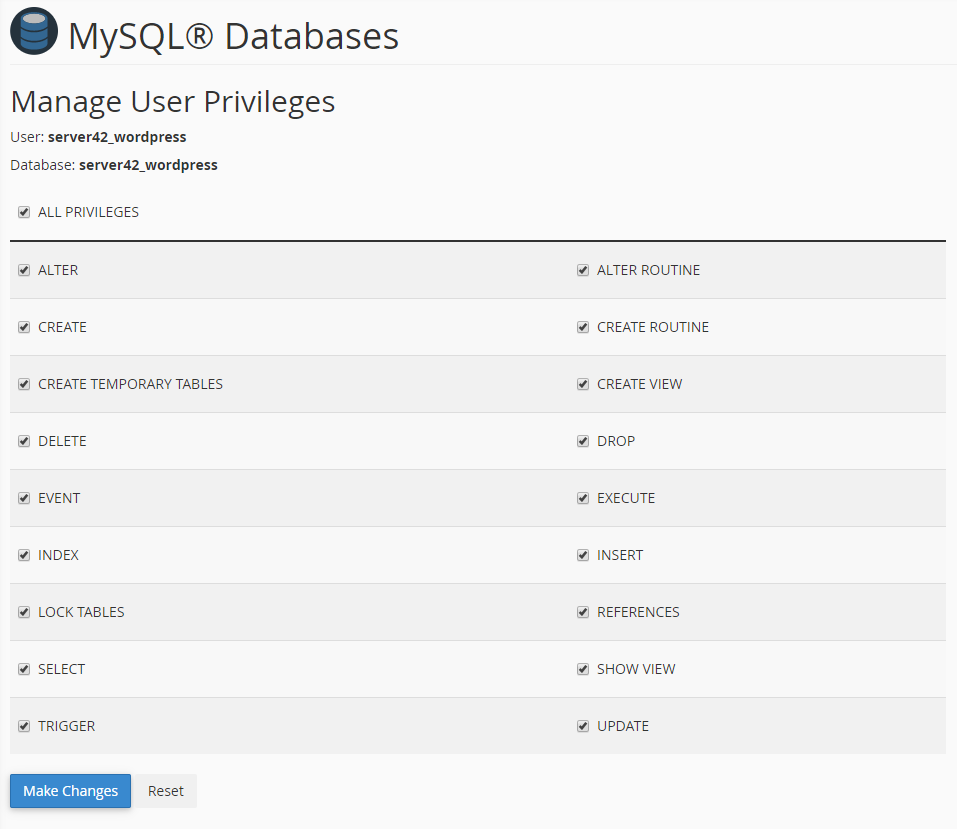
دوباره به بخش Mysql Databases بازگردید و به قسمت Add User To Database مراجعه کنید در اینجا باید user و دیتابیسی را که در بالا ساختیم به هم مرتبط کنیم. پس از انتخاب دیتابیس و کاربر گزینه Add را انتخاب کنید و در پنجره بعدی که برای شما به نمایش در می آید با زدن دکمه ALL PRIVILEGES تیک تمام گزینه ها را انتخاب کنید و روی دکمه Make Changes کلیک نمایید.
گام سوم: انتقال وردپرس به هاست
حالا نوبت انتقال وردپرس به هاست است. برای انتقال وردپرس به هاست ما از FTP کمک میگیریم. در ابتدا یک نرم افزار ftp (مانند (FileZilla را روی رایانه خود نصب کنید. سپس با استفاده از اطلاعات ftp که در هنگام خرید هاست به شما میدهند، نرم افزار را به هاست خود متصل کنید. حال باید فایل زیپ وردپرس را درون فایل public_html یا www منتقل کنید. سرعت انتقال فایلها به هاست، بستگی به سرعت اینترنت شما دارد پس زیاد عجله نکنید.
همچنین میتوانید همین عمل را با فایل منیجر خود هاست نیز انجام دهید. برای این روش نیز کافیست در صفحه اصلی کنترل پنل هاست سی پنل خود گزینه File manager را انتخاب نمایید.
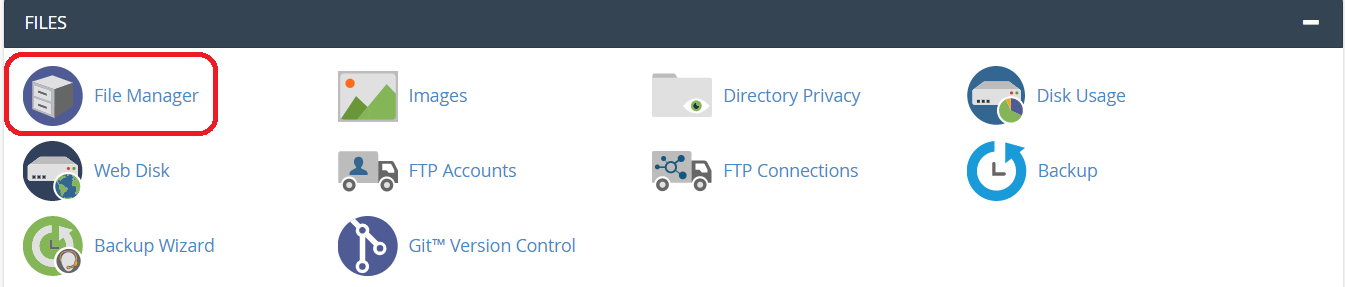
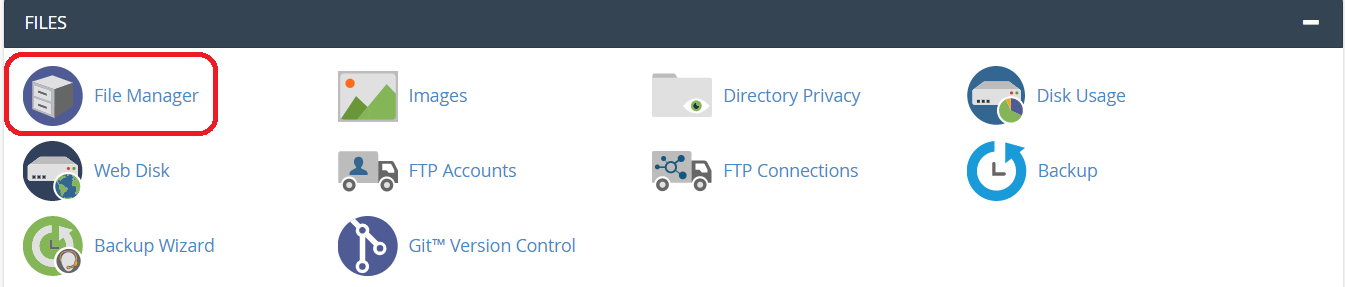
در این قسمت (داخل فایل public_html یا www) بر روی upload کلیک نمایید. پس از وارد شدن در صفحه جدید با کلیک بر روی گزینه Browse فایل فشرده ای که در ابتدا دانلود کردید را انتخاب کنید (فرقی بین zip و gz.tar نیست). خب پس از انتخاب فایل از پنجره باز شده نیاز به هیچ کاری نیست فقط باید صبر کنید تا فایل آپلود شود و با تصویر زیر در گوشه سمت راست صفحه مواجه شوید :
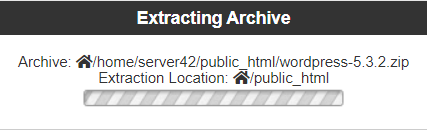
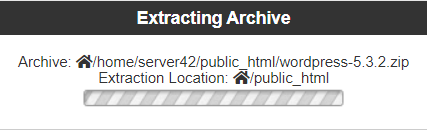
پس از انتقال تمام فایلهای وردپرس به هاست، وردپرس شما آمادگی نصب شدن دارد. در وسط صفحه روی گزینه Back کلیک کنید تا به فایل منیجر خود برگردید. اکنون وردپرس شما آپلود گردیده و در فایل منیجر قابل مشاهده است. اگر فایل آپلودی خود را مشاهده نمیکنید، یکبار گزینه Reload را بزنید تا آن را ببینید. حالا روی فایل فشرده راست کلیک کنید و گزینه Extract را انتخاب نمایید.
در پنجرهای که باز کردید، بر روی گزینه Extarct Now کلیک کنید تا فایل از حالت فشرده خارج شود و فولدر wordpres در هاست شما نمایان شود. حالا میتوانید فایل فشرده وردپرس را حذف نمایید.
تذکر:
اگر در همین حالت، ادامه روند نصب وردپرس را طی کنید، سایت شما با آدرس http://yourdomain.com/wordpress در دسترس خواهد بود. برای حذف wordpress از انتهای آدرس، باید فایلهای وردپرس را از پوشه wordpress به یک پوشه قبلتر، یعنی public_html منتقل کنید. برای انجام این کار وارد پوشه wordpress شوید و تمام فایلهای موجود در آن را انتخاب کنید. (shift+click)
سپس روی آنها کلیک راست کنید و گزینه Move را بزنید و از پنجرهای که باز میشود در قسمت آدرس، wordpress را پاک کنید و روی گزینه Move Files کلیک کنید. با این کار فایلهای وردپرس شما به ریشه یا root منتقل خواهند شد.
گام چهارم: شروع نصب وردپرس
حال با باز کردن سایت خود در مرورگر (مانند www.yourdomain.com) صفحهای مانند زیر برای شما ظاهر میشود.
(نکته: اگر وردپرس را در فولدری غیر از public_html اپلود کردید، نام پوشه را بعد از آدرس دامنه قرار بدهید. مثلا: http://yourdomain/wordpress)
حال اطلاعات درخواستی که مربوط به دیتابیس میشوند را وارد نمایید. در این مرحله باید از همان اطلاعاتی که در گام دوم استفاده کردید، استفاده کنید. دو فیلد آخر هم مانند عکس بالا تنظیم شود. سپس بر روی دکمه “بفرست” کلیک کنید تا به مرحله بعد هدایت شوید.
در این مرحله مراحل آخر نصب وردپرس را انجام میدهید و فقط به این نکته توجه داشته باشید که هرگز از کلمه Admin برای نام کاربری استفاده نکنید و یک رمز قوی برای خود انتخاب کنید. سپس دکمه راه اندازی وردپرس را انتخاب نمایید تا نصب وردپرس تمام شود.
اگر نصب با موفقیت انجام شود، شما به صفحهای منتقل میشوید که نام کاربری شما را نشان میدهد و پیغام میدهد که “انجام شد”.
خب نصب وردپرس به اتمام رسید. حال با افزودن wp-admin.php به آخر آدرس سایت خود (مانند www.yourdomain.com/wp-admin) میتوانید وارد پیشخوان وردپرس شوید و از کار کردن با آن لذت ببرید.
امیدواریم مقاله آموزش نصب وردپرس برای شما مفید باشد.
در صورت نیاز به راهنماییهای بیشتر میتوانید مقاله انگلیسی زبان نحوه نصب وردپرس را مطالعه نمایید.

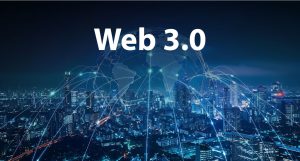
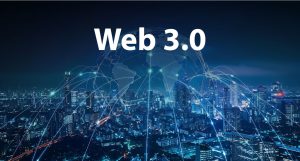




ممنون
خواهش می کنم، موفق باشید.
مرسی بابت آموزش ها خوب و داارای محتوای ارزشمندکه لازمه های ضروری در خصوص ورد پرس را بیان نموده اید
باسپاس
ممنون از توجه شما
موفق باشید
سلام. من مراحلی که گفته شد رو کامل و بارها انجام دادم. اما هربار بعد از وارد کردن ادرس سایت در مرورگر با پیغام No Website Configured مواجه می شم. لطفا راهنمایی بفرمایید.
با سلام خدمت شما
برای مشاهده مراحل نصب و راه اندازی وردپرس می بایست نام خود دامنه را وارد نمایید تا صفحه نصب برای شما نمایش داده شود.
موفق و پیروز باشید
خیلی مفید بود
ممنون
ممنون از توجه شما
موفق و پیروز باشید
سلام من میخوام دامین ورد پرس رو به هاستی که روی لینوکس نصب کردم انتقال بدم میشه راهنمایی کنید
با سلام و درود.
برای این مورد باید Name Server هایی که در ایمیل اطلاعات هاست دریافت کرده اید در بخش مدیریت دامنه خود تنظیم کنید تا دامنه به هاست شما هدایت شود.
در خدمت شما خواهیم بود
تشکر از آموزشتون
خواهش میکنم، ممنون از توجه شما
با سلام و وقت بخیر
ببخشید نتونستم وردپرس رو به هاست انتقال بدم… چجوری میتونم با کارشناسانتون ارتباط برقرار کنم تا لطف کنن انجام بدند…
با سلام برای این منظور از طریق تیکت میتوانید با واحد پشتیبانی در ارتباط باشید تا راهنمایی های لازم خدمت شما ارائه گردد.
خیلی ممنونم تشکر