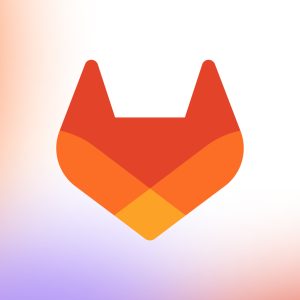در این مقاله تغییر پورت ssh در vmware exsi 6 را به شما بازدید کنند محترم شرح می دهیم. برای این مورد می توانید از نرم افزار putty استفاده بفرمایید. در مقالات قبلی نحوه تغییر پورت ssh در لینوکس به شما شرح داده شده است.
در قدم اول لازم است که ssh سرور خود را فعال نمایید. برای این مورد وارد سرور شده و به بخش configuration رفته و به قسمت security profile بروید. در صفحه باز شده بر روی properties کلیک نمایید و سرور ssh را start نمایید.
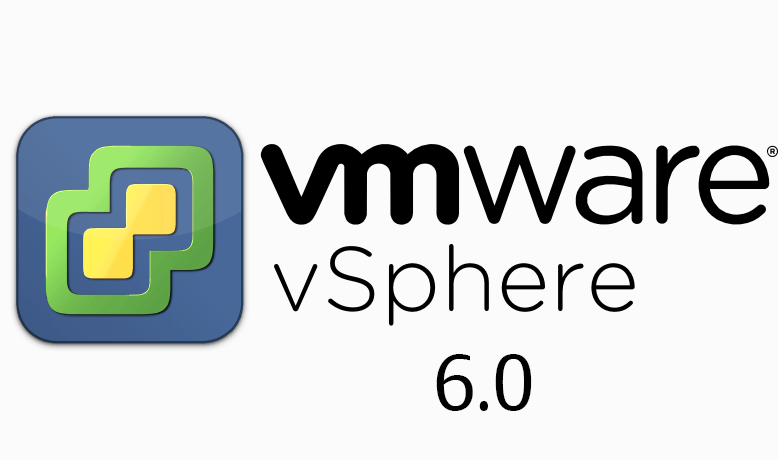
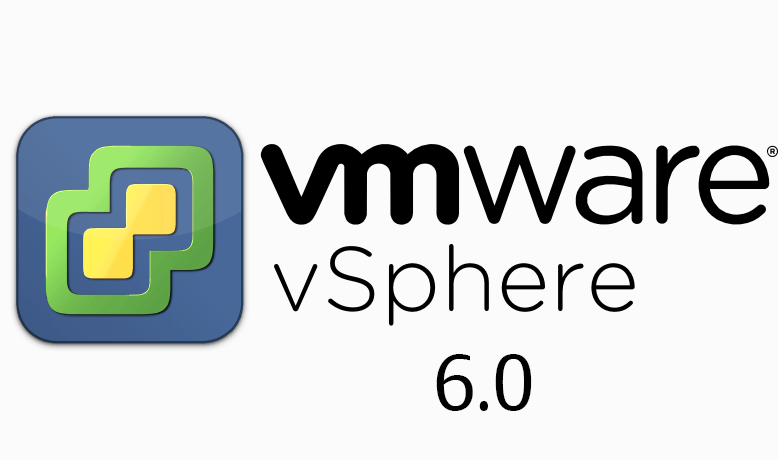
سپس از طریق ssh وارد سرور شده و دستورات زیر را وارد نمایید:
cd /vmfs/volumes
با دستور بالا ، وارد volumes می شوید. سپس با دستور پایین لیست اطلاعات موجود را مشاهده خواهید کرد:
Ls
در این مورد فایل های برای شما به نمایش درخواهند آمد که هدف ما وارد شدن به datastore1 می باشد:
cd /vmfs/volume/datastore1
هر پوشه برای خود عدد و مقدار symlink دارد. Symlink پوشه دیتاسنتر را یادداشت نمایید به عنوان مثال :
/vmfs/volume/570479cf-dfb956ef-edbf-934ce1239048
پس از یادداشت آدرس، لازم است که دو دستور زیر اجرا نمایید تا کپی از 2 فایل زیر برای شما ایجاد گردد:
cat /etc/vmware/firewall/services.xml > ./service.xml
cat /etc/services > ./services
پس از این مرحله دستور زیر را وارد نمایید تا وارد محیط ویرایش شوید:
vi service.xml
پس از وارد نمودن دستور بالا فایل ها را به صورت کامل مشاهده خواهید کرد. برای بررسی سریعتر عبارت sshServer را جست و جو نمایید. در قسمت مربوطه عبارت <port></port> را مشاهده خواهید کرد که مقدار پورت مورد نظر خود را برای ssh وارد نمایید : (به صورت پیش فرض عدد 22 در آن قرار خواهد داشت)
<port>2222</port>
همان طور که مشاهده می فرمایید عدد 2222 به عنوان پورت از سمت ما وارد شده است.
در قدم بعدی لازم است که دستور زیر را وارد نمایید:
vi services
فایل را باز کرده و به دنبال مقدار زیر بگردید و مقدار 22 به 2222 ( مقدار مورد نظر خود) تغییر دهید. عبارتی شبیه زیر خواهد بود:
ssh 2222/tcp # SSH Remote Login Protocol
ssh 2222/udp # SSH Remote Login Protocol
و سپس فایل را ذخیره نمایید.
در این مرحله می بایست فایل local.sh با استفاده از دستور زیر استفاده بفرمایید:
vi /etc/rc.local.d/local.sh
اگر دفعه اول است که فایل ذکر شده را باز نمایید احتمالا فایل خالی می باشد. برای همین منظور کد های زیر را وارد آن نمایید:
/sbin/cp path to service.xml file /etc/vmware/firewall/service.xml
/sbin/esxcli network firewall refresh
/sbin/cp path to services file /etc/services
/sbin/kill -HUP `cat /var/run/inetd.pid`
در این مرحله لازم است که آدرسی که در قسمت اول بدست آورده اید را در کد های بالا جایگزینی نمایید. همانند مقدار زیر:
/sbin/cp /vmfs/volumes/570479cf-dfb956ef-edbf-934ce1239048/service.xml /etc/vmware/firewall/service.xml
/sbin/esxcli network firewall refresh
/sbin/cp /vmfs/volumes/570479cf-dfb956ef-edbf-934ce1239048/services /etc/services
/sbin/kill -HUP `cat /var/run/inetd.pid`
در مرحله آخر نیز می بایست یک مرتبه سرور را ریستارت نمایید تا تغییرات اعمال گردد. پس از ران شدن مجدد سرور، پورت ssh شما به مقدار دلخواه شما ( در این آموزش 2222 ) تغییر پیدا کرده است.
امیدواریم این مقاله برای شما مفید بوده باشد.
همچنین به منظور مطالعه بیشتر مقاله ها، می توانید به بخش مقالات سایت مراجعه فرمایید.